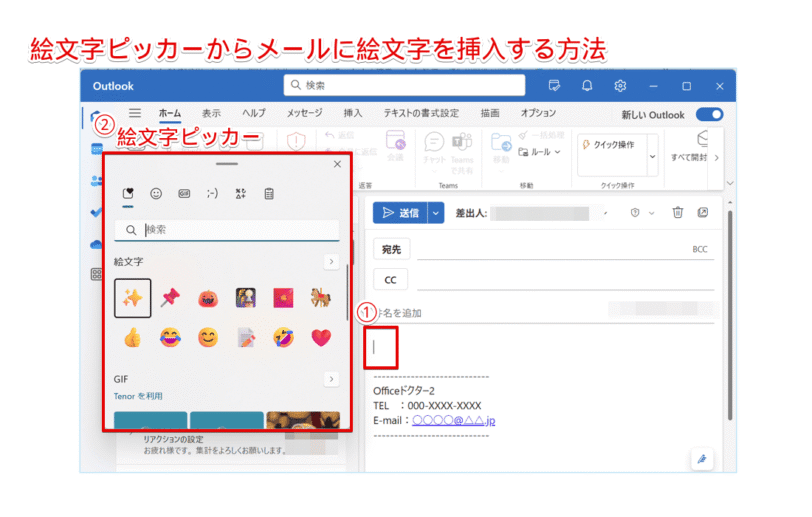Outlook初心者
Outlook初心者Outlookで絵文字を使う方法を教えて!その時にショートカットキーが使えると便利なんだけど。
 Dr.オフィス
Dr.オフィスOutlookでメールに絵文字を挿入するのは簡単だよ。絵文字をショートカットキーで出す方法もあるから、これから詳しく解説するね。
今回は、Outlookで絵文字を使う方法について、解説します。
この記事を読むと、Outlookでメールに絵文字を挿入する方法や、時短になるショートカットキーについて、理解することができます。
- 新規メールを作成
- メッセージ作成ウィンドウにカーソルを入れる
- [挿入]タブ-[絵文字]の順にクリック
- 任意の絵文字をクリック
 Dr.オフィス
Dr.オフィスPCサポート歴10年以上の私が、Outlookで絵文字を使う方法について、詳しく解説するよ。
Outlookでメールに絵文字を挿入する方法は、とても簡単です。
さらに、絵文字をショートカットキーで表示できるため、素早く絵文字を選択することも可能です。
絵文字以外に特定の記号を使って、メッセージを効率的に伝える方法については、こちら≫Outlookメンションの使い方を解説!表示されない原因と対処方法も伝授で詳しく解説しているので参考にしてみてください。

※本記事は『OS:Windows11』画像は『Outlookのバージョン:Microsoft365』を使用し『新しいOutlook』を用いて解説をしています。
Outlookの絵文字を使ってメールにアクセントを付けよう!
メール作成時にテキストのみの文章だと硬い印象になりがちですが、絵文字を挿入することによって、微妙な感情やニュアンスを気軽に表現することができます。
ここではOutlookの絵文字機能を使って、メールに絵文字を挿入する基本的な方法について、見ていきましょう。
絵文字の種類
Outlookの絵文字は7種類のカテゴリーに分類されており、それぞれのアイコンをクリックすると、表示される絵文字が切り替わります。
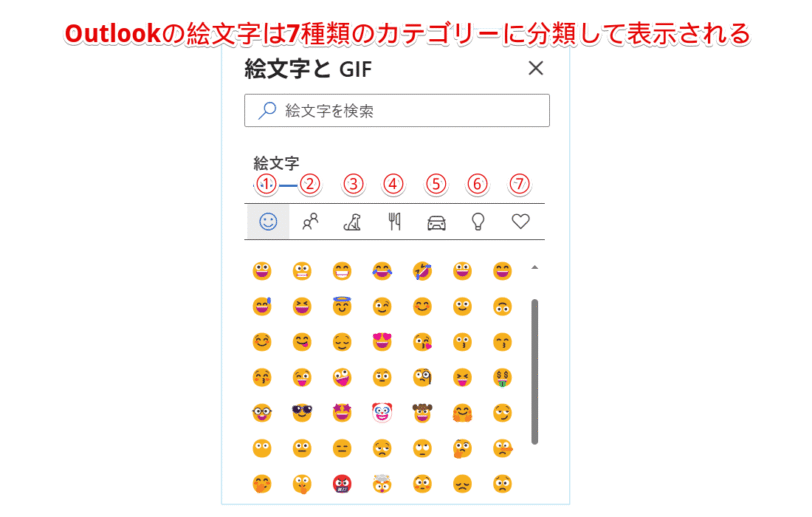
- スマイル
- 人物
- 動物と自然
- 食べ物と飲み物
- 旅と場所
- オブジェクト
- 記号
好きなカテゴリーから、使いたい絵文字をクリックするだけで挿入できます。
 Dr.オフィス
Dr.オフィスOutlookのメールに挿入できる絵文字は、たくさんあるんだね!
絵文字の出し方と挿入
それでは、メールに絵文字を挿入してみましょう。
Outlookで絵文字を挿入するには、まず新規メールを作成します。
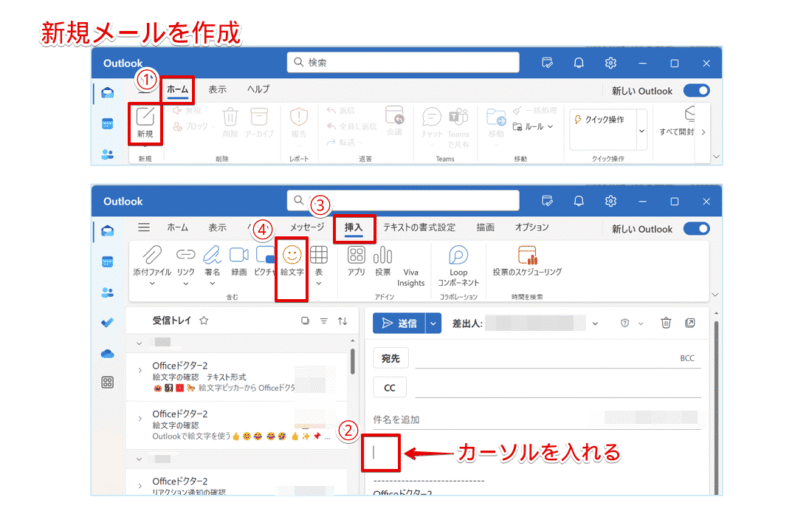
- [ホーム]タブ-[新規]の順にクリック
- メッセージ作成ウィンドウにカーソルを入れる
- [挿入]タブをクリック
- リボンに[絵文字]ボタンが表示されたことを確認
リボンに[絵文字]ボタンが表示されたら、そのままクリックします。
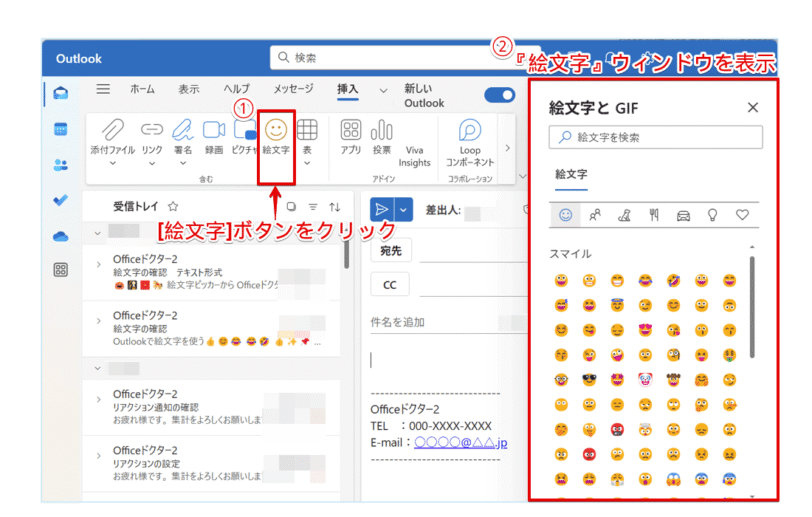
- [絵文字]ボタンをクリック
- 画面右側に『絵文字』ウィンドウが表示される
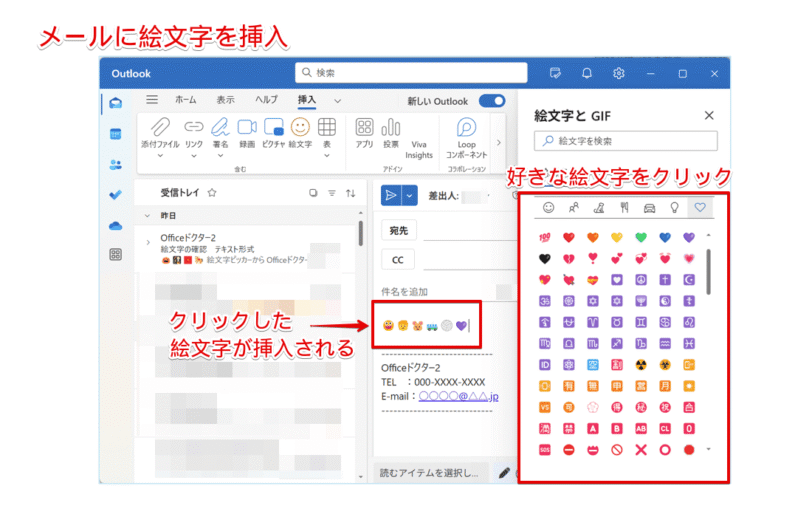
『絵文字』ウィンドウが表示されたら、好きな絵文字をクリックしましょう。
このように、Outlookで『絵文字』ウィンドウを表示して、絵文字を挿入することができます。
 Dr.オフィス
Dr.オフィスメッセージ作成ウィンドウにカーソルを入れてから[挿入]タブをクリックしないと、リボンに[絵文字]ボタンは表示されないから、順番を間違えないようにね!
絵文字をキーワードで検索
Outlookで絵文字を挿入する場合、キーワードで検索することも可能です。
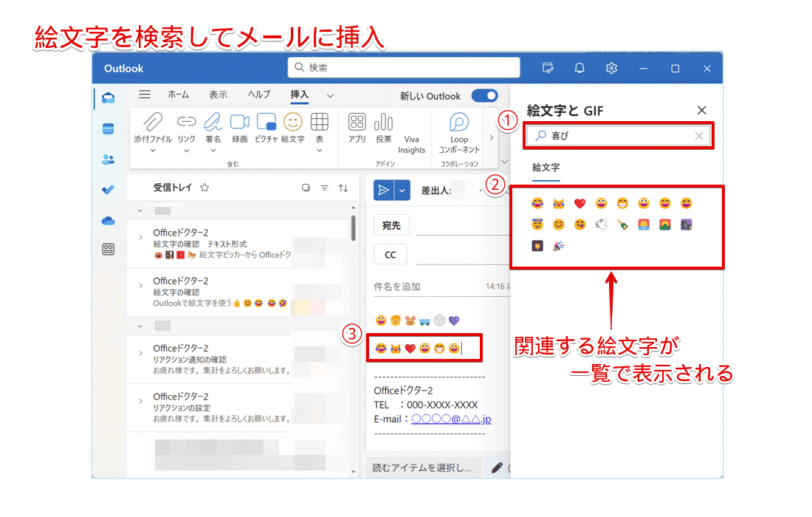
- 検索バーにキーワードを入力して
Enterを押す - 検索結果の一覧から任意の絵文字をクリック
- メールに絵文字が挿入される
挿入する絵文字に迷ったら、キーワード検索を試してみましょう。
絵文字はショートカットで素早く表示!
メールで使用できる絵文字には、Outlook内の絵文字とWindows標準搭載の絵文字の2種類があります。
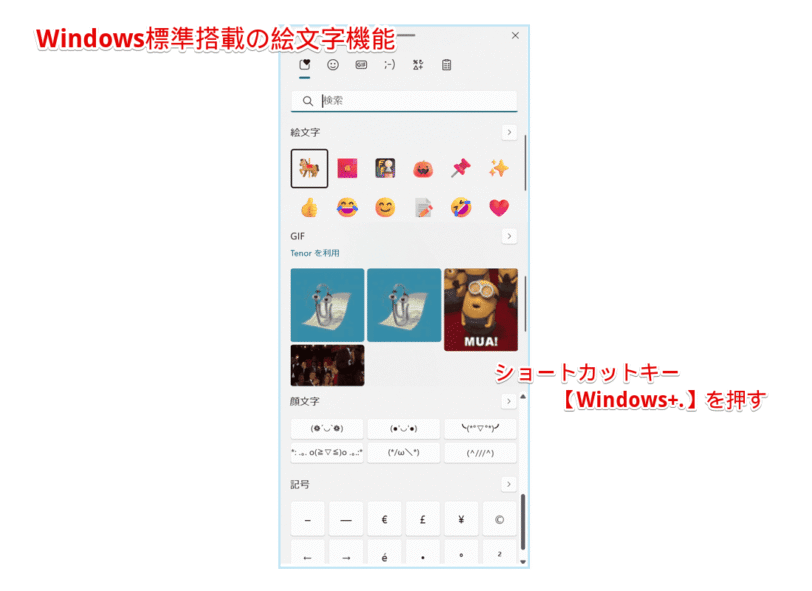
後者のWindows標準搭載の絵文字機能は、一般的に『絵文字ピッカー』と呼ばれており、ショートカットキーWindows+.を押すと表示できます。
絵文字ピッカーは、Windows上でテキストを入力できるほとんどのアプリケーションで使うことが可能です。
- Office製品
- Microsoft Excel
- Microsoft Word
- Microsoft PowerPointなど
- テキストエディタ
- SNS
- メッセンジャーアプリ
それでは、絵文字ピッカーからメールに絵文字を挿入してみましょう。
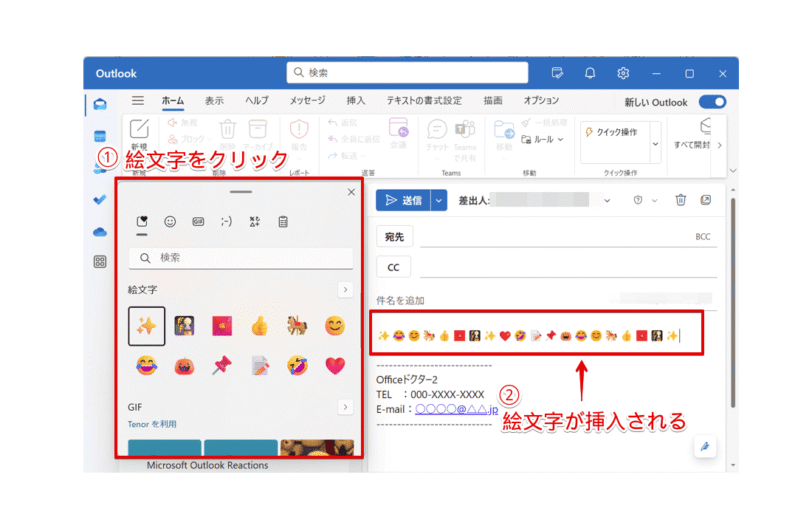
- 絵文字をクリック
- メールに絵文字が挿入される
このように、Outlookで絵文字ピッカーをショートカットキーで素早く表示することができます。
 Dr.オフィス
Dr.オフィス絵文字を挿入する時は、Outlookの絵文字とWindows標準搭載の絵文字の、どちらか使いやすい方を選んでね。
Outlookで絵文字リアクションを追加する方法
Outlookでは、絵文字でリアクションする機能があり、メッセージに簡単な反応を示すことができます。
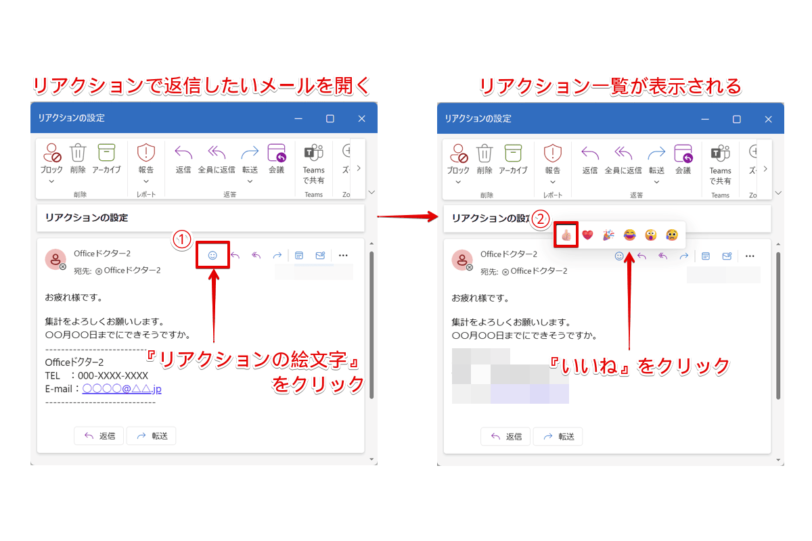
返信が必要なメールであっても、時間をかけて返信する内容ではない場合、絵文字でリアクション反応を伝えることで業務を効率的に進めることができます。
Outlookで絵文字リアクションを追加する方法については、こちら≫Outlookのリアクション機能で返信の効率アップ!通知も見逃さない初心者必見で詳しく解説しているので参考にしてみてください。

Outlookで絵文字が表示されない3つの原因と対処方法
Outlookで絵文字が表示されない場合、いくつかの原因が考えられます。
ここでは、3つの原因と対処方法について、確認していきましょう。
Outlookのメール形式
Outlook内で提供している絵文字を挿入する場合、HTML形式でメールを作成する必要があります。
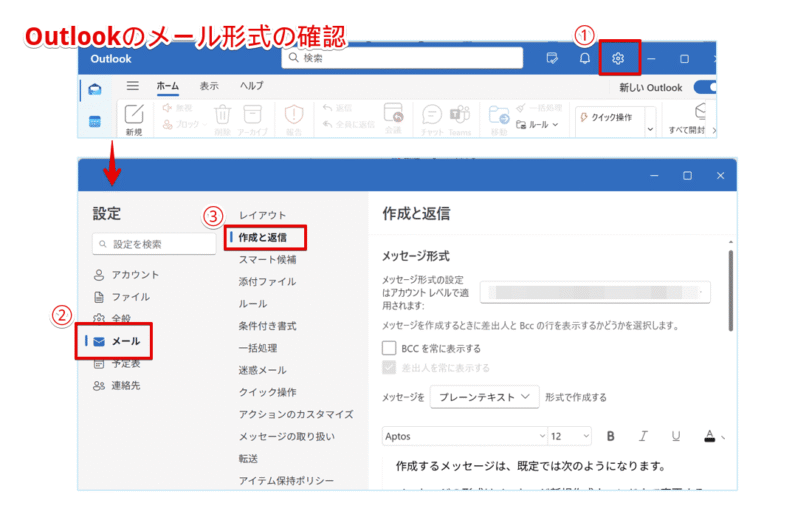
- [設定]をクリック
- [メール]をクリック
- [作成と返信]をクリックして設定を開く
メール形式がプレーンテキスト形式の場合は、HTML形式に変更しましょう。
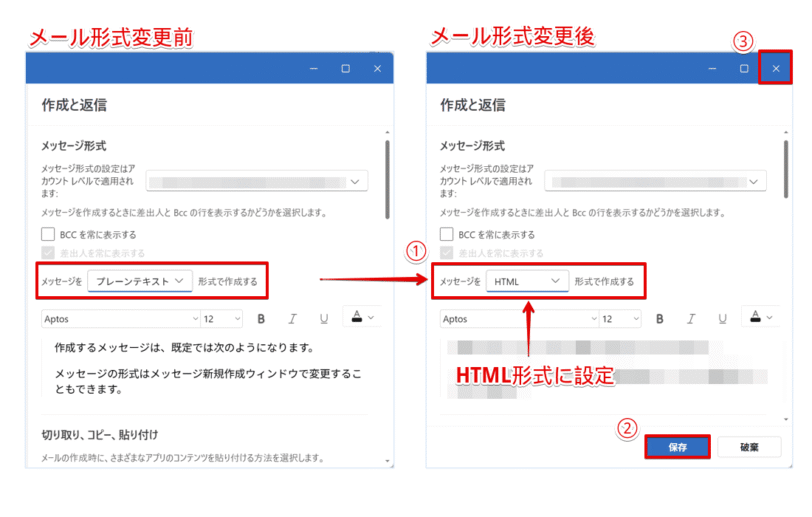
- プルダウンメニューから[HTML]をクリック
- [保存]をクリック
- [×]をクリックして設定画面を閉じる
また、一時的にメール形式を変更したい場合は、こちら≫表を挿入できない3つの原因と対処方法を参考にしてみてください。
カーソルの位置を確認
Outlookで絵文字を挿入するには、[挿入]タブをクリックする前にカーソルの位置を確認します。
![リボンに[絵文字]ボタンは表示されない](https://office-doctor.jp/outlook/wp-content/uploads/2025/04/emoji11-812x517.png)
メッセージ作成ウィンドウにカーソルを入れる前に、[挿入]タブをクリックすると、リボンに[絵文字]ボタンは表示されません。
Outlookで絵文字を挿入する場合は、必ずメッセージ作成ウィンドウにカーソルを入れてから、[挿入]タブをクリックしましょう。
Windows Updateを実行する
Windowsのバージョンが最新でない場合、絵文字機能が利用できないことがあります。
Outlookで絵文字が表示されない場合、Windows Updateを実行し、OSを最新の状態にしましょう。
Outlookの絵文字に関するQ&A
- Outlookで絵文字を表示するにはどうしたらいいですか?
-
新規メール作成-[挿入]タブ-[絵文字]ボタンの順にクリックすると、『絵文字』ウィンドウを表示できます。詳しくは、こちら≫Outlookの絵文字を使ってメールにアクセントを付けよう!で解説しています。
- Outlookの絵文字と絵文字ピッカーと呼ばれている機能は同じですか?
-
厳密には同じではありません。詳しくは、こちら≫絵文字はショートカットで素早く表示!で解説しています。
メールの絵文字は相手や状況によって適切に使い分けよう!
今回は、Outlookで絵文字を使う方法について、解説しました。
メールで使用できる絵文字には、Outlook内の絵文字と、Windows標準搭載の絵文字ピッカーの2種類がありましたね。
どちらも簡単に絵文字を挿入できる便利な機能で、メールに絵文字を挿入すると、表現が柔らかくなり、相手に自分の感情を伝えやすくなります。
ただし、メールに絵文字を挿入することが不適切な場合もあるため、使い分けが重要です。
最後に、Outlookで絵文字を挿入する簡単ステップについて、おさらいします。
- 新規メールを作成
- メッセージ作成ウィンドウにカーソルを入れる
- [挿入]タブ-[絵文字]の順にクリック
- 任意の絵文字をクリック
メールで絵文字を使う場合は、相手と状況をよく考慮することを忘れないようにしましょう。
絵文字以外に特定の記号を使ってメッセージを効率的に伝える方法については、こちら≫Outlookメンションの使い方を解説!表示されない原因と対処方法も伝授で詳しく解説しているので参考にしてみてください。