 Outlook初心者
Outlook初心者Outlookで受信するメールは自動でフォルダに振り分けできるのかな?
届いたメールを1通づつ分けていくのは大変なんだよね。
 Dr.オフィス
Dr.オフィスOutlookでは仕分けルールを利用して、受信したメールを自動でフォルダに分類することができるよ。
Outlookで「仕分けルール」を使うと、受信するメールを自動でフォルダに振り分けすることができます。
仕分けルールでは
- 差出人
- 件名に含まれる文字
- 宛先
が指定可能です。
- ホームタブの中の「ルール」をクリック
- 「仕分ルールと通知の管理」をクリック
- 「自動仕分けウィザード」に従い指定したいフォルダを選択
 Dr.オフィス
Dr.オフィスOutlookメールを10年以上使っている私が、メールをフォルダ分けする方法について解説していくよ。
メールをフォルダ分けする方法は、仕分けルールに「フォルダー(指定先)に移動する」というステップを追加するだけです。
フォルダ分けは仕分けルールの作成と同時に行うこともできますし、すでに作成した仕分けルールにフォルダ分けのステップを追加することも可能です。
Outlookのフォルダ機能については≫Outlookのフォルダの活用法で詳しく解説をしておりますので、ぜひこちらも参考にしてみてくださいね。
※本記事は『OS:Windows10』画像は『Outlookのバージョン:Microsoft365』を使用しています。
Outlookフォルダに仕分けルールを反映させよう!
Outlookでフォルダにメールを振り分けたい場合には、仕分けルールを作成して移動先のフォルダを指定します。
メール画面の「ホーム」から仕分けルールの設定を行いましょう。
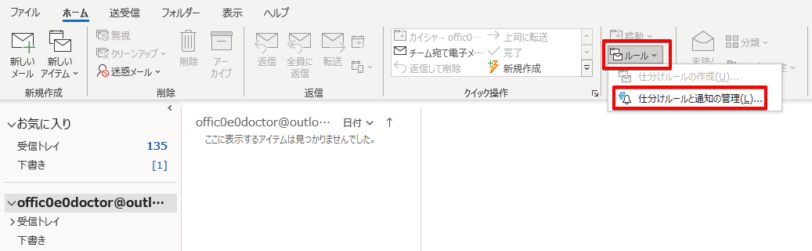
ホームタブの中の「ルール」をクリックし、「仕分けルールと通知の管理」を選びます。
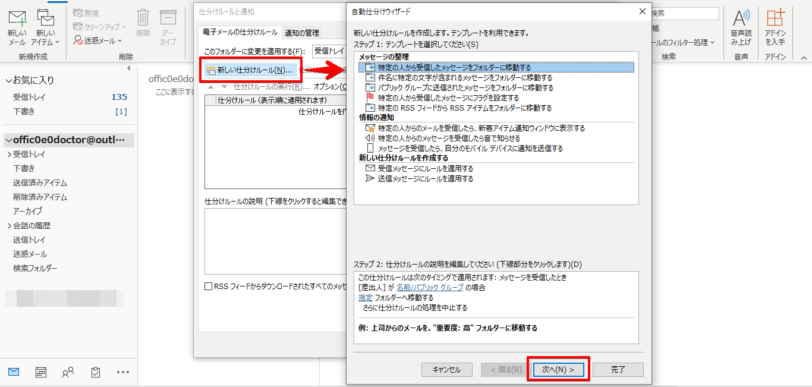
「新しい仕分けルール」をクリックすると「自動仕分けウィザード」が開きます。
ウィザードに従って「次へ」進んでいき、仕分けルールを設定してください。
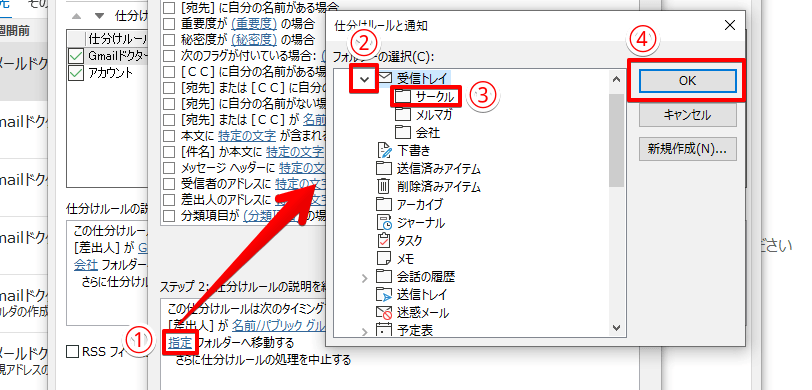
移動先のフォルダの指定は、「自動仕分けウィザード」の下側部分にある「ステップ2」で行います。
- 「指定」をクリックしフォルダの選択画面を開く
- 「受信トレイ」のプルダウンをクリックしフォルダ名を表示させる
- 移動先のフォルダを選びクリックする
- 「OK」をクリックする
仕分けルールの詳しい設定方法については≫Outlookで仕分けルールを決める方法で詳しく解説しておりますので、そちらも参考にしてみてください。
Outlookのフォルダ分けを受信メールから設定する方法
メールの差出人やメールに含まれるタイトルをもとに自動でフォルダ分けしたいときは、受信メールから簡単に振り分け設定ができます。
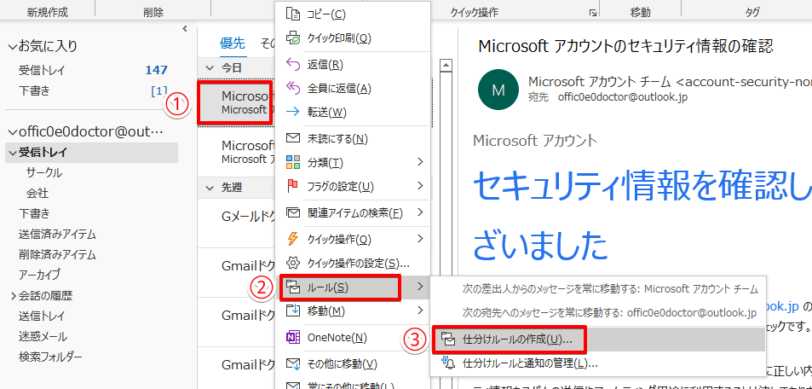
まずは、フォルダに自動振り分けしたい相手から届いたメールで右クリックします。
次に「ルール」にカーソルを合わせ、「仕分ルールの作成」を選択してください。
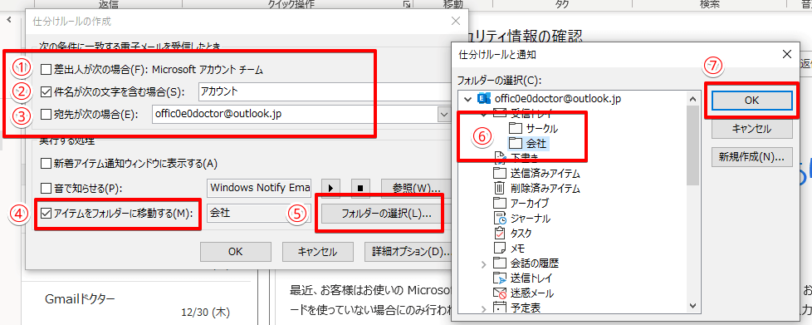
仕分けルールの作成画面が表示されるので、仕分けしたい項目にチェックを入れ、移動先のフォルダを選択しましょう。
- メールの差出人でフォルダ分けしたい場合はチェック
- メールの件名(タイトル)でフォルダ分けしたい場合はチェック
- 宛先ごとにフォルダ分けしたい場合はチェック(複数のメールアドレスを使っている場合など)
- フォルダ分けする場合は必ずチェックを入れる
- 「フォルダーの選択」をクリック
- 移動先のフォルダを選択
- すべての設定が終わったら「OK」をクリック
 Dr.オフィス
Dr.オフィス移動したいフォルダがない場合は、「フォルダーの選択」をクリックした後に新規フォルダを作成することもできるよ。
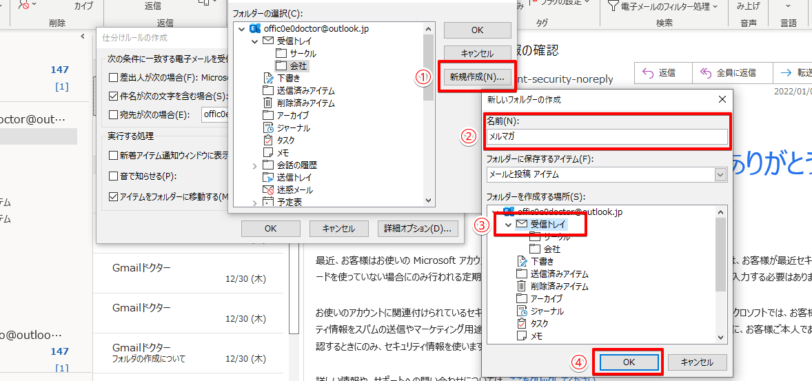
移動したいフォルダがない場合は、下記の手順で作成してください。
- 「新規作成」をクリック
- フォルダの名前を入力
- 受信トレイを選択しクリック
- 「OK」をクリック
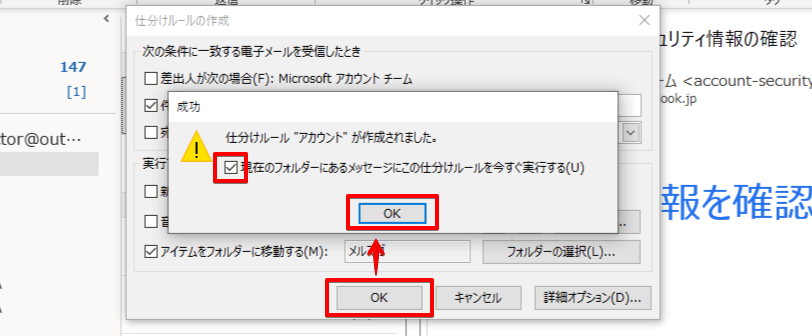
フォルダを決定し、仕分けルール作成画面に戻ったら「OK」をクリックします。
「成功」のメッセージが表示されますが、すでに受信済みのメールもフォルダ分けしたいときには、チェックを入れて「OK」してください。
アドレス帳の連絡先を活用しOutlookフォルダを分けるには
フォルダにメールを分けるときには、アドレス帳に登録してある連絡先を利用することができます。
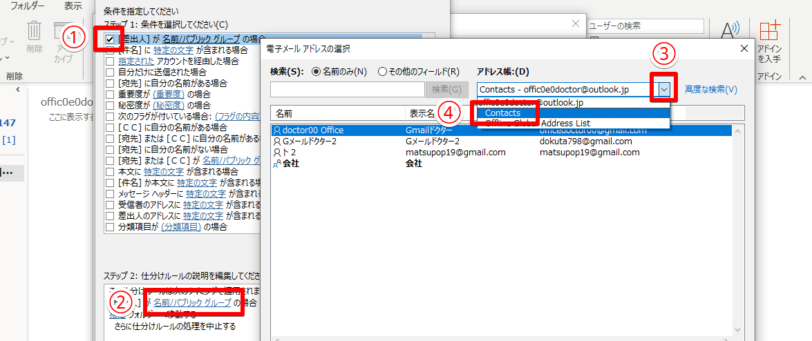
「自動仕分けウィザード」の上側ステップ1で「差出人」にチェックを入れ、下側ステップ2で「名前/パブリックグループ」をクリックします。
「電子メールアドレスの選択」という画面が開くので、「アドレス帳」のプルダウンから「Contacts」を選択してください。
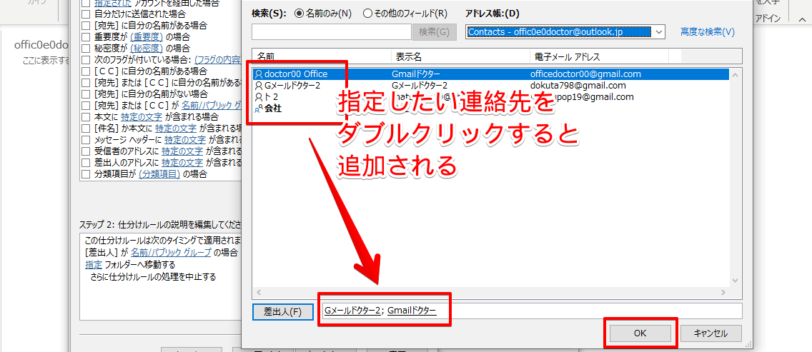
振り分けたい連絡先をダブルクリックすると、下にある「差出人」に表示されます。
メールアドレスは複数選択することもできます。ダブルクリックで、指定したい連絡先すべてを追加していきましょう。
追加が終わったら「OK」をクリックします。
 Dr.オフィス
Dr.オフィス差出人はグループの選択も可能だよ。グループの選択方法も解説していくね。
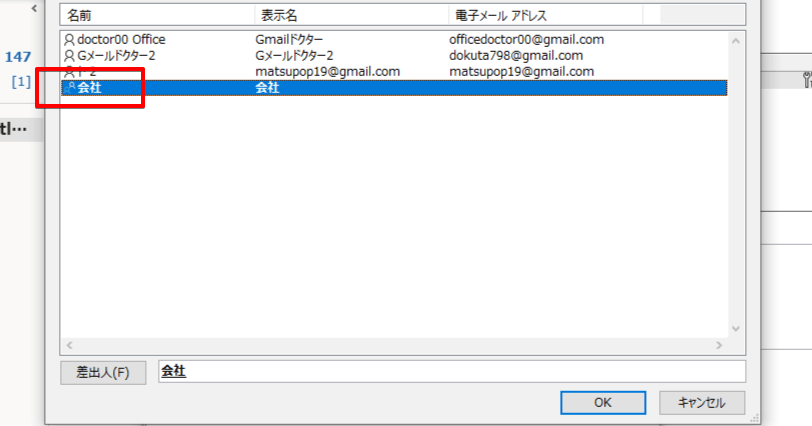
追加したいグループをダブルクリックすると「差出人」にグループ名が表示されます。
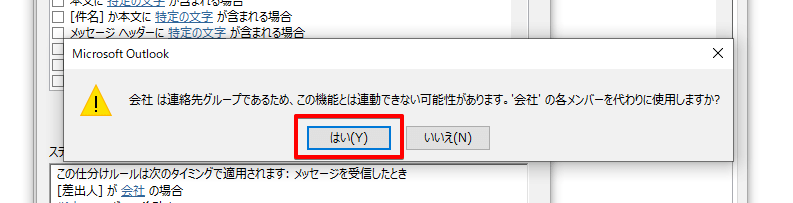
グループを選択した場合には「OK」を押すとポップアップでメッセージが表示されます。「はい」をクリックしてください。
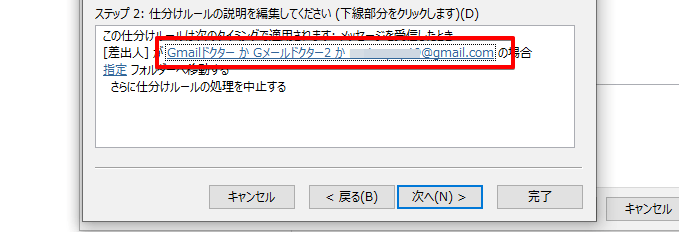
差出人の欄にメールアドレスが表示されます。
Outlookでフォルダごとに通知を設定する方法
フォルダ分けしたメールについて、パソコンではフォルダごとにデスクトップ通知の設定が可能です。
スマホアプリではフォルダごとに通知を受け取る設定がないので、フォルダ分けしたメールも受信したい場合にはパソコンと違う設定を行う必要があります。
パソコンでは受信メールから簡単に通知設定できる
受信トレイのメールに対して仕分けルールを作成する場合には、通知の設定も簡単に行うことができます。
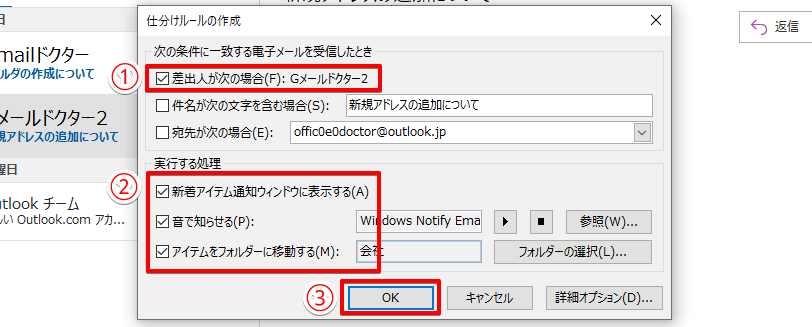
差出人などを選んだら、通知ウィンドウへの表示や音で知らせるかどうかにもチェックを入れ「OK」をクリックして完了です。
パソコンでの仕分けルール作成時に通知も設定する場合
通知の設定は仕分けルール作成時に行うことができます。
「自動仕分けウィザード」でフォルダなどを決定した次の画面に、メッセージに対する処理を選択する画面が出てきます。
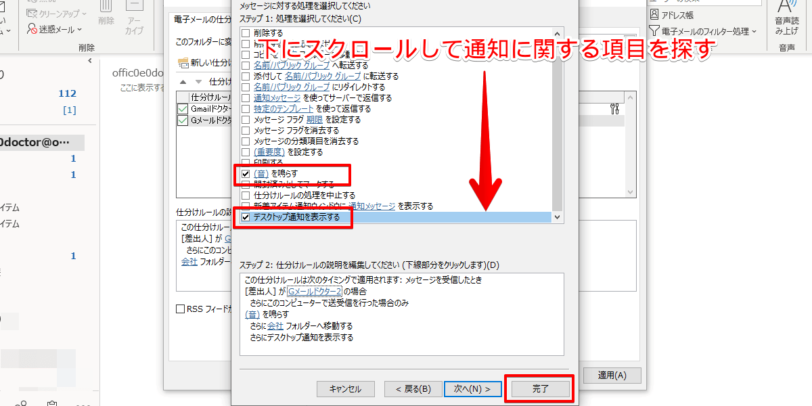
画面をスクロールしていくと、通知に関する設定があらわれます。
「音を鳴らす」や「デスクトップ通知を表示する」など、うけとりたいつうちにチェックをいれ「完了」をクリックしてください。
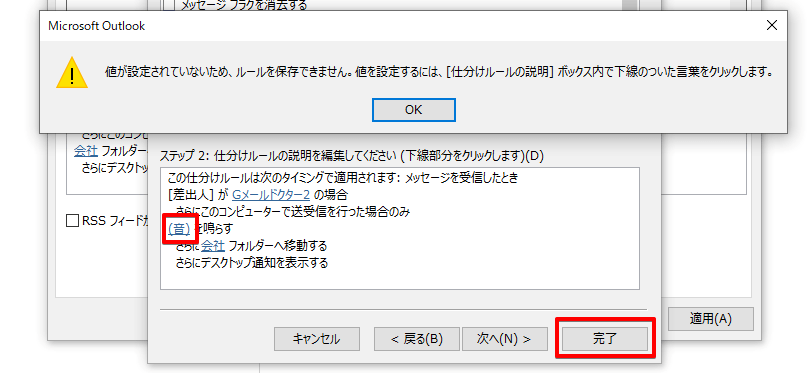
メッセージが表示されたら、ステップ2の「音」をクリックし、音の設定を行った後に再び完了を押します。
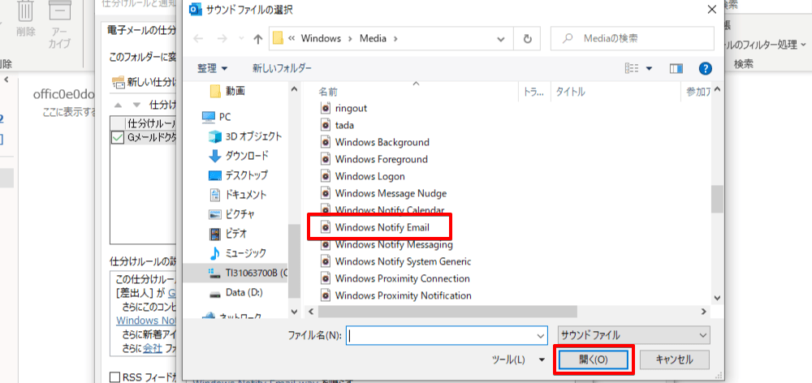
「音」をクリックするとサウンドフォイルが表示されるので、設定したい音を選択して「開く」をクリックしましょう。

設定を確認するメッセージが表示されるので「OK」をクリックします。
仕分けルールに後から通知を追加する手順
すでに作成した仕分けルールに通知を追加することもできます。
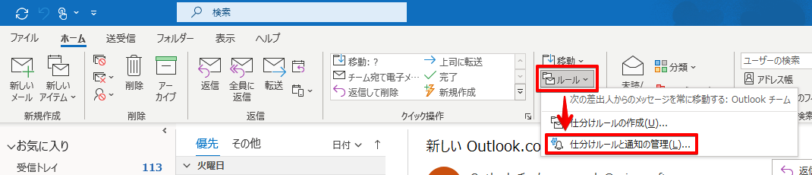
「ルール」から「仕分けルールと通知」を選択します。
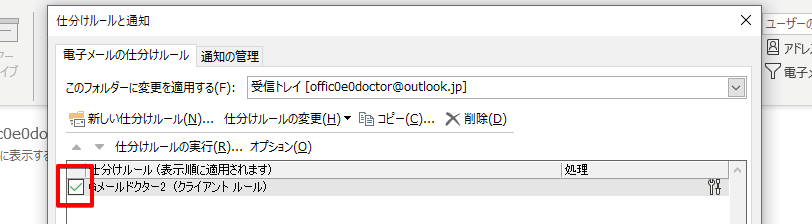
設定したいルールをクリックします。
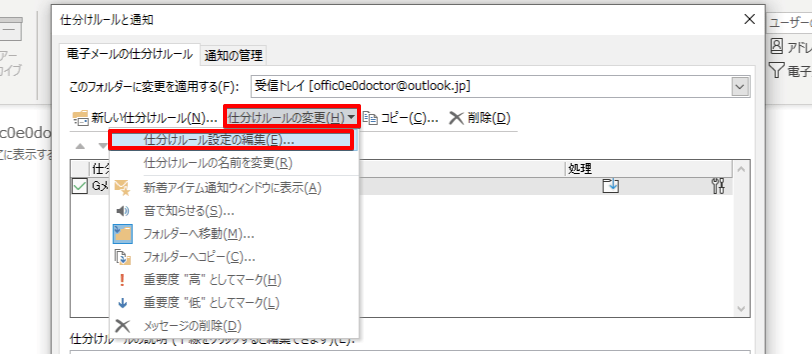
「仕分けルールの変更」をクリックし、「仕分けルール設定の編集」を選びましょう。
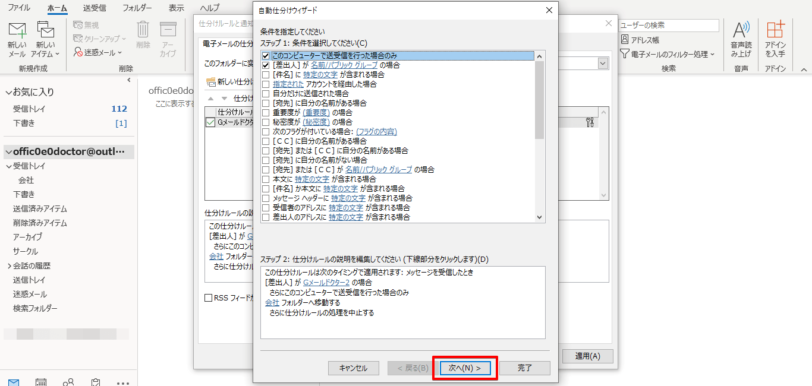
自動仕分けウイザードが開くので、何も変更せず「次へ」をクリックします。
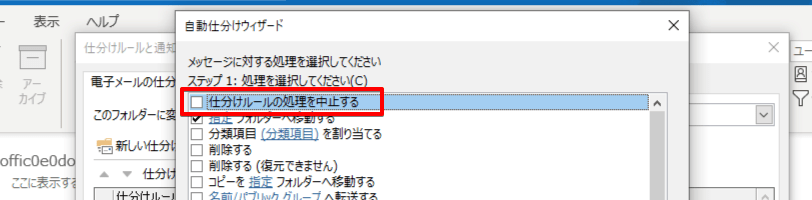
仕分けルールの中止のチェックを外します。
あとは、仕分けルール作成時と同様に通知に関する項目にチェックを入れ、必要があれば音の設定を行います。
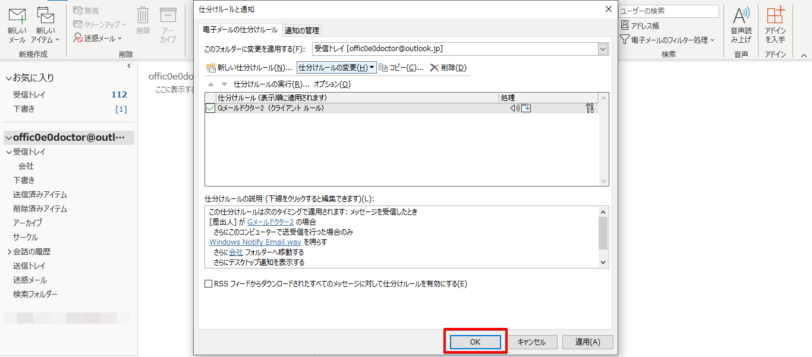
設定が終わり仕分けルールと通知の画面に戻ったら「OK」をクリックし完了させましょう。
スマホはフォルダごとの通知設定ができない
スマホでは、通知の種類は「優先トレイのみ」「お気に入りのユーザー」「すべてを通知する」「すべて通知しない」の設定しかありません。
優先されるメールの設定も自分では指定できず、アプリ側が判断するので、確実に通知を受け取りたい場合には「すべて」のメールで通知が来るようにしておきましょう。
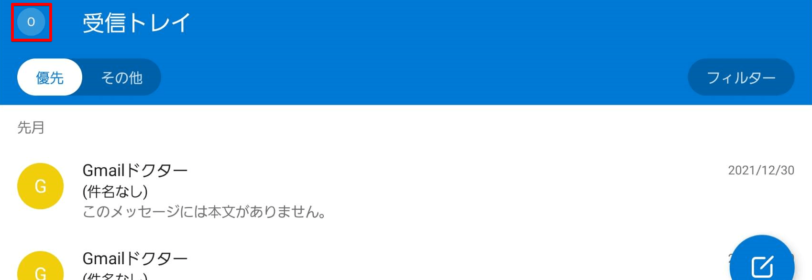
メール画面でアカウントアイコンをタップし、メニューを表示させます。
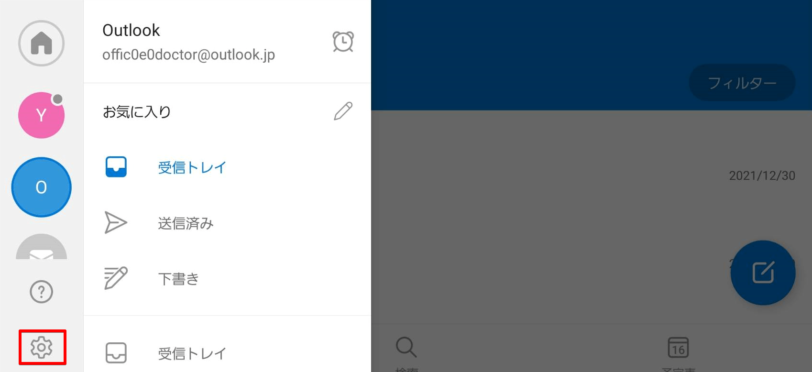
歯車マークをタップし「設定」の画面を開いてください。
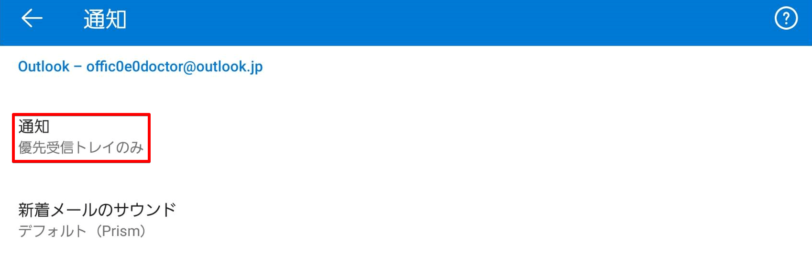
通知を設定したいアカウント名の下にある「通知」をタップします。
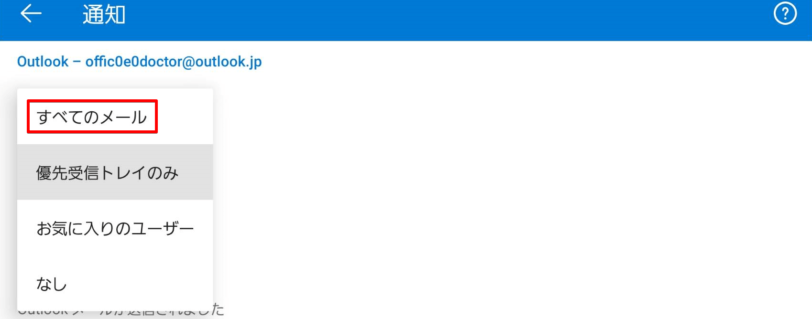
「すべてのメール」をタップして完了です。
自動でフォルダに振り分け効率アップを!
受信したメールを1通づつフォルダに移動し、管理するのは時間がかかり面倒ですよね。自動でフォルダに振り分ける設定をしておけば、手間なく簡単にメールを管理することが可能です。
フォルダへの振り分け設定は仕分けルール作成時でも、後からの追加でもできます。
最後に、フォルダ分けのポイントについておさらいします。
- フォルダの仕分けルール作成は「仕分ルールと通知の管理」から行う
- 「自動仕分けウィザード」の画面に従い指定したいフォルダを選択する
- フォルダの仕分けルールは受信メールから行うと簡単に作成できる
仕分けルールは、重要度や複数のルールの組み合わせなど細かい設定ができますが、こだわり過ぎると設定が難しく感じてしまう部分でもあります。
受信したメールからは、細かな設定はできませんが少ない項目にチェックを入れるだけで設定が完了するので、最初は受信メールからの仕分けルール作成にチャレンジしてみると良いでしょう。
Outlookのフォルダについては≫Outlookのフォルダの活用法で作成方法や機能の詳しい説明をしております。ぜひこちらも参考にしてみてくださいね。













