 Outlook初心者
Outlook初心者Outlookにアカウントの追加ができない!エラーになっちゃうんだけど、どうしたら追加できるようになるのかわからないよ!
 Dr.オフィス
Dr.オフィスOutlookのアカウント追加時にエラーが出るとあせってしまうよね。対処法は原因よって違うから、まずはどこに問題があるのか確認していこう!
Outlookでは、メールアドレスを追加すると自動でサーバー設定が行われますが、追加するメールによっては自動設定では接続できないことがあります。
Outlookアカウントが追加できない原因を知ることで、どの設定を変更すればアカウントの追加ができるのか判断できるのです。
- サーバーの設定を確認する
- パスワードを設定しなおす
- コントロールパネルからアカウントの追加を行う
 Dr.オフィス
Dr.オフィスOutlookメールを10年以上使っている私が、Outlookにメールアカウントを追加できないときの原因と対処法を紹介するよ!
Outlookにメールアカウントが追加できない場合、原因がわからないと何度接続を試しても元の画面に戻ってしまいます。
考えられるエラーの原因を1つずつ消去していくことで、効率よく原因の特定ができるので対応が簡単になりますよ。
Outlookアカウントの追加作成方法や、作成済みのOutlookアカウントを追加する手順については≫Outlookでアカウントを追加する方法で詳しく解説しております。そちらもぜひ参考にしてみてください。
こちらの記事は下記の動画でも解説しているので、ぜひ合わせてご覧ください。
※本記事は『OS:Windows10』画像は『Outlookのバージョン:Microsoft365』を使用しています。
Outlookアカウントが追加できない場合は手動で設定を進めよう
Outlookアカウントの追加画面では、通常は「接続」をクリックすると自動で設定が完了します。
アカウントの設定に問題が発生し、追加できなかった場合は「問題が発生しました」というメッセージが表示されますが、詳細な内容の表示はありません。
 Dr.オフィス
Dr.オフィスアカウント追加でエラーがあっても「問題が発生しました」というメッセージしか表示されないから、原因がわかりにくいんだ。
Outlookに追加できない原因は3つ考えられるよ。
- POPやIMAPの設定が違う
- パスワードを間違えている
- Outlook側に問題がある
 Outlook初心者
Outlook初心者どうすれば原因を特定できるの?
 Dr.オフィス
Dr.オフィス原因を特定するためには、1つずつ設定を確認して可能性を消していくことが大切だよ。
表示された項目をクリックして手動での設定に進みましょう。
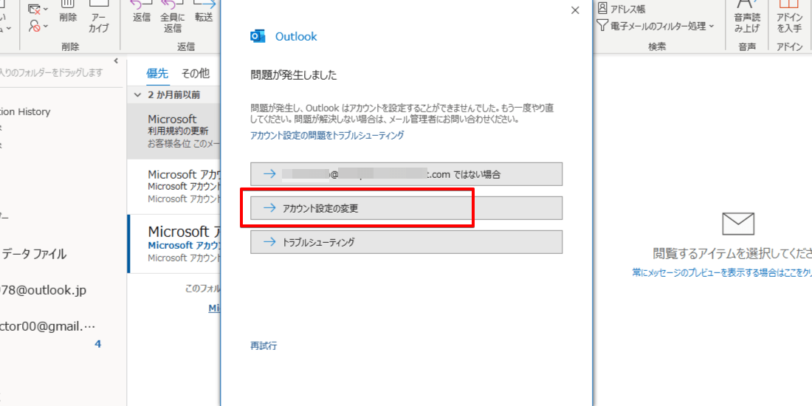
3つの項目の中から「アカウント設定の変更」を選択してください。その後、表示される内容に従って必要な項目を入力して行きます。
ステップ1 Outlookに追加できないアカウントのサーバー設定を確認
サーバーの設定では、受信サーバーと送信サーバーの2つについて設定を行います。追加したいアカウントサービスのページで設定を確認してください。
今回は楽天ブロードバンド(@gol.com)を例にして解説していきます。
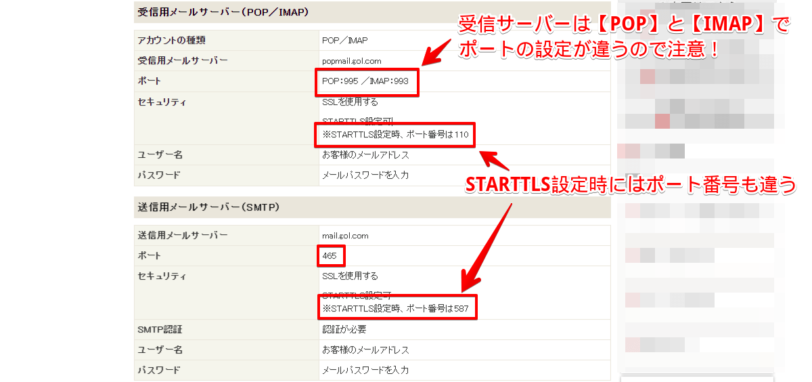
メールサーバーにはPOP(受信メールをサーバー上に残さない設定)とIMAP(受信したメールをサーバー上で管理する設定)があるので、設定の際には間違えないように気を付けましょう。
「アカウント設定の変更」をクリックして設定画面に進んだ場合は【IMAP】サーバーの設定に進むので、【IMAP】のサーバー情報を入力します。
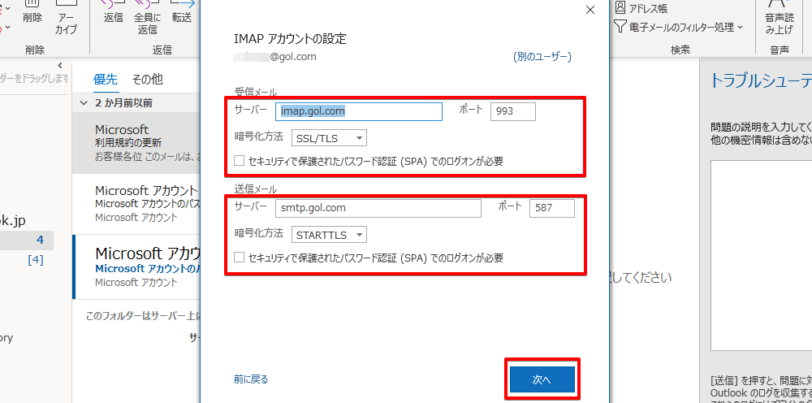
自動入力された情報で気を付けて確認するべき場所は4つです。
- 受信サーバーと送信サーバーは同じではないのでそれぞれをチェック!
- 受信サーバーと送信サーバーはポートも違う
- 受信サーバーはさらに【POP】と【IMAP】で違うので【IMAP】の方を入力
- 暗号化方法に【STARTTLS】方式を選んだ場合はポートも【STARTTLS】専用のものを入力
1つでも違うとエラーになるので、あわてず正確に入力を行ってください。入力がすんだら「次へ」をクリックします。
次のページではパスワードの入力を求められますが、今回は修正せずに「次へ」をクリックしましょう。
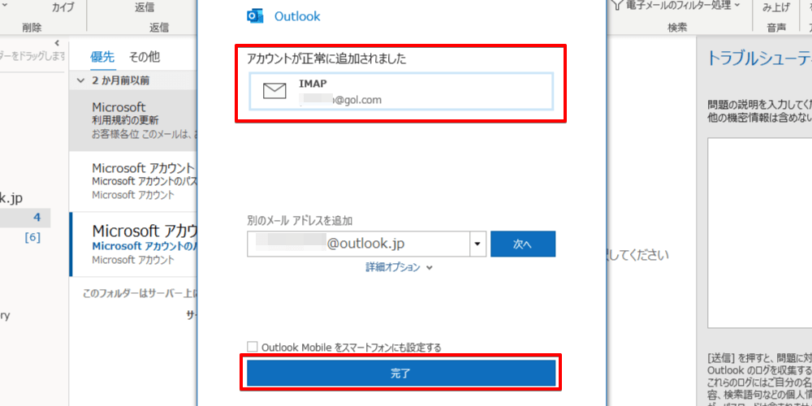
アカウントの追加が正常に行われた場合は「完了」クリックします。
設定に失敗した場合は再び「問題が発生しました」という画面に戻るので、今度はパスワードを修正してください。
ステップ2 Outlookに追加できないアカウントのパスワードを確認
Outlookのアカウントを追加するときには、パスワードに間違いがあれば「パスワードが間違っています。もう一度やり直してください。」というメッセージが表示されます。
しかしながら、Outlook以外のアカウントでは、パスワード違いでも「パスワードが間違っています」というメッセージの表示はありません。
 Dr.オフィス
Dr.オフィスパスワードを間違えていても「問題が発生しました」という画面の表示に切り替わるから、パスワードが違うことに気付かないことがあるよ。
アカウント設定画面でサーバー設定を確認し、間違いない場合はパスワードだけを変更してみましょう。
スマホアプリではパスワードに誤りがある場合は「パスワードが間違っています」というメッセージが表示されるので、パソコンより原因の特定がしやすくなっています。
追加したいアカウントのパスワードを再入力する
パスワードを再入力するときも「アカウント設定の変更」から設定画面に進みます。
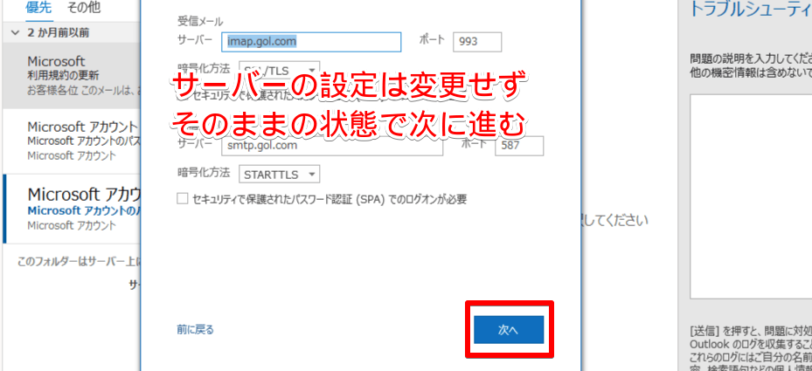
「アカウント設定の変更」の画面では、何も変更せずに「次へ」をクリックしてください。
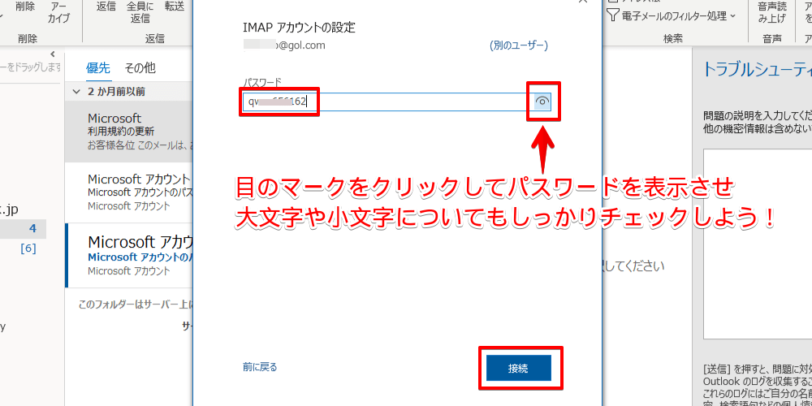
パスワードを入力しなおしたら、右側にある目のマークをクリックして入力した文字をしっかり確認しましょう。
問題なければ「接続」をクリックします。
何度もエラーになるときは思い切ってパスワード変更を!
何度もパスワードを入力しなおしてもアカウントの追加に問題が発生する場合は、パスワードを間違えて覚えている可能性があるので、パスワードの変更やリセットを試してみましょう。
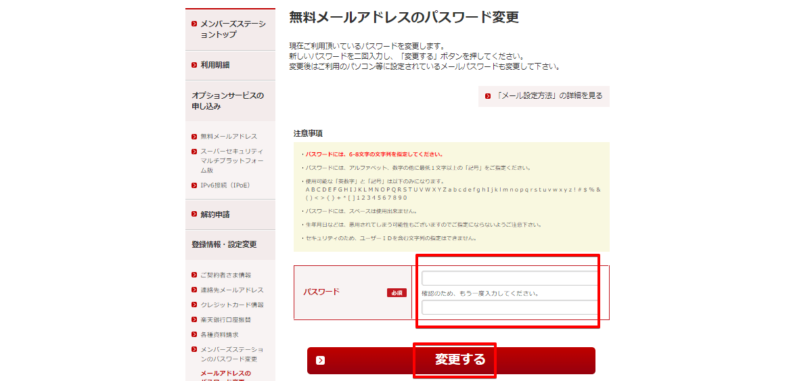
楽天ブロードバンド(@gol.com)の場合はパスワードの変更画面で好きな文字を入力し「変更する」をクリックするとパスワードが変更されます。
 Dr.オフィス
Dr.オフィス使用しているサービスによってパスワードの変更方法やリセット方法が異なるので、自分が利用しているアカウントサービスの説明にしたがって行おう!
パスワードの変更が終わったら、新しいパスワードを使って接続してください。
ステップ3 アカウントの追加ができない原因がOutlook側にある場合
サーバーの設定に間違いがなくパスワードを入力しなおしても問題が解消されない場合は、Outlookに問題が発生している可能性があります。
Outlookに不具合がある場合は、コントロールパネルからのアカウント追加を試してください。
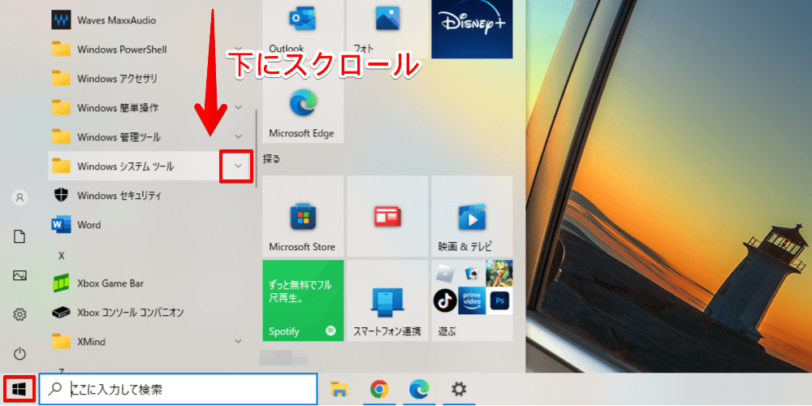
パソコン画面の左下にあるスタートボタン(Windowsマーク)をクリックしてすべてのプラグラムを表示させたら、下にスクロールしていきます。
Windowsシステムツールを探し、右側にある「∨」マークをクリックしてください。
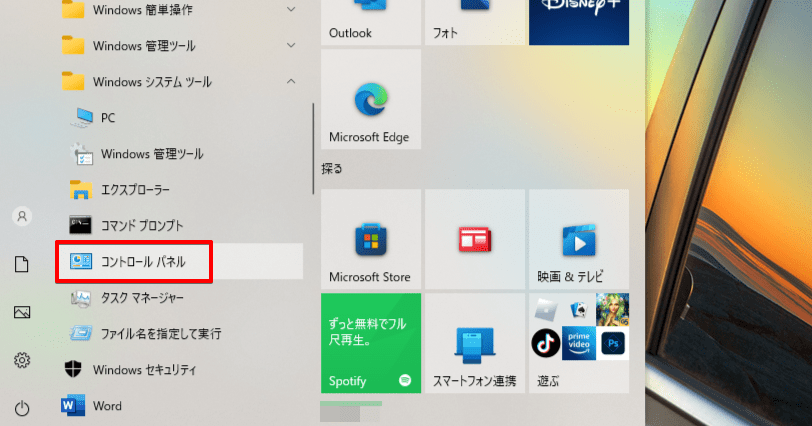
システムツールの中にある「コントロールパネル」をクリックします。
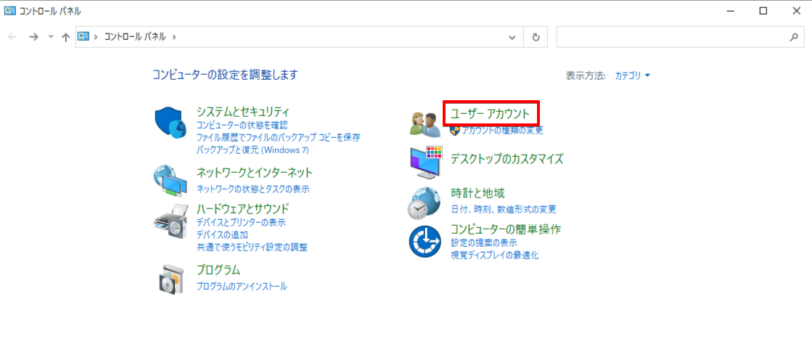
コントロールパネルが開くので「ユーザーアカウント」をクリックしてください。
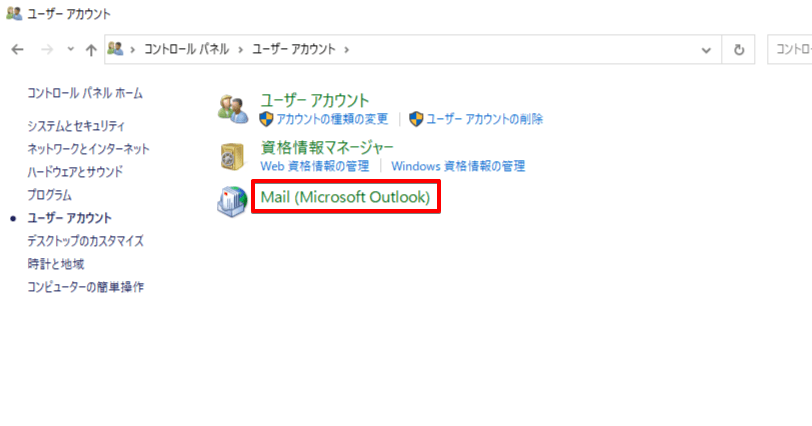
「Mail(Microsoft Outlook)」をクリックしてOutlookの設定に進みます。
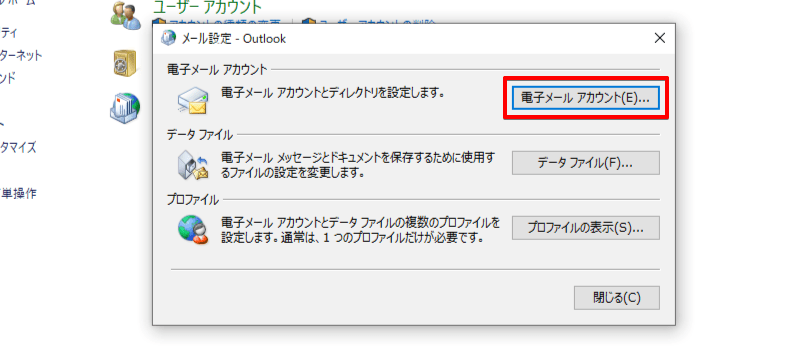
Outlookへのアカウント追加は「電子メールアカウント」を選択しましょう。
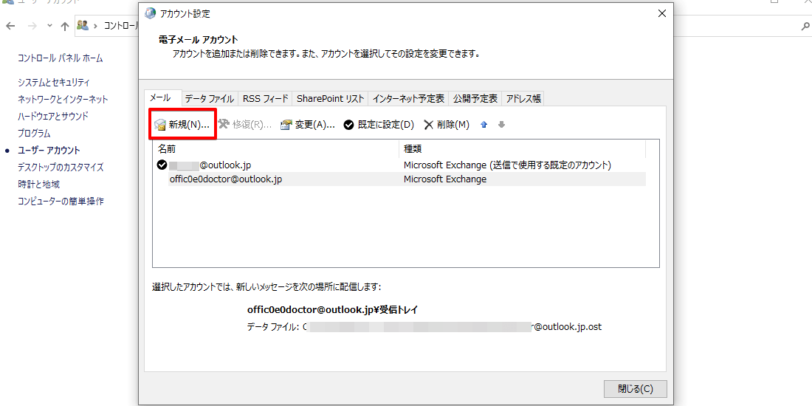
Outlookへのアカウント追加は「新規」をクリックして行います。
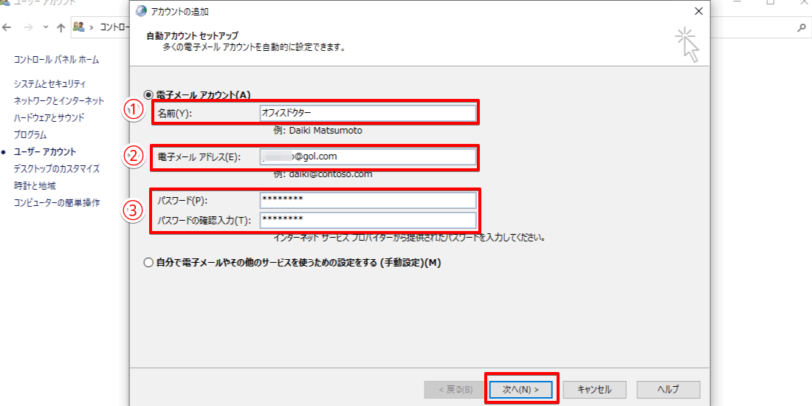
アカウント情報の入力画面になるので、必要事項を記入しましょう。
- 名前 表示させたい名前を入力
- 電子メールアドレス 追加するアカウントのメールアドレスを入力
- パスワード 追加するアカウントに設定してあるパスワードを入力
情報の入力が終わったら次に進みます。
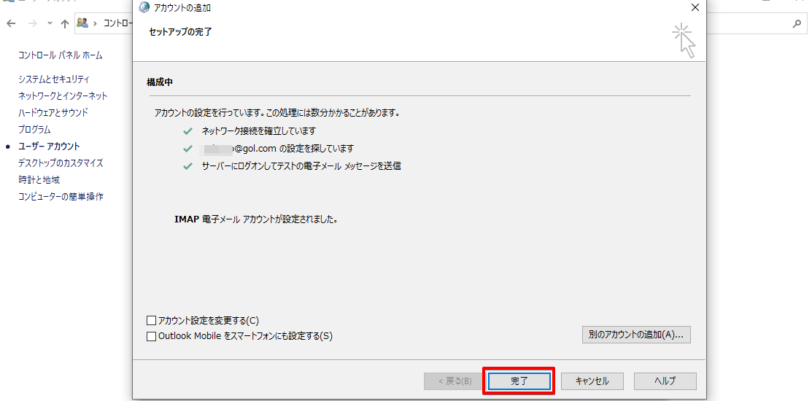
アカウントが正常に追加されるとセットアップ完了画面が表示されるので「完了」をクリックし画面を閉じてください。
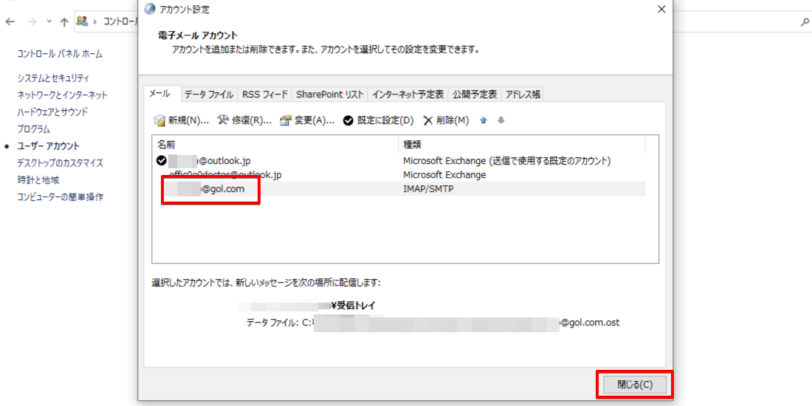
アカウントが追加されたことを確認して「閉じる」をクリックします。
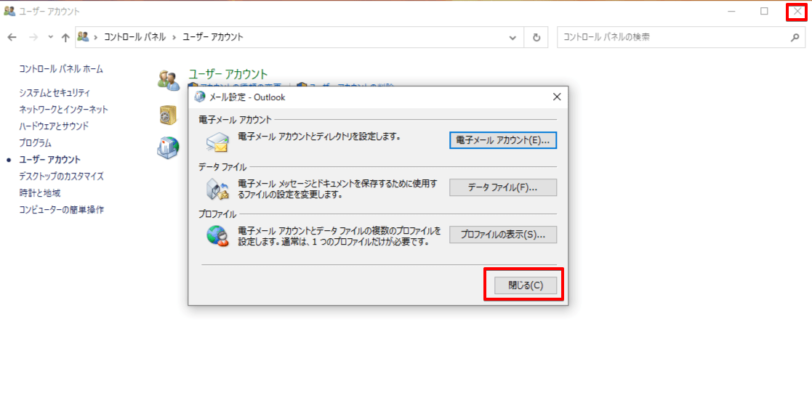
メール設定画面とコントロールパネルも「閉じる」と「×」をクリックして閉じ、Outlookを起動させアカウントが追加されていることを確認しましょう。
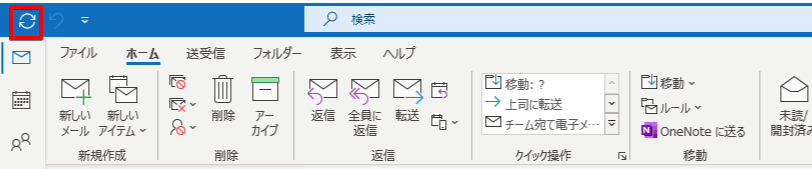
Outlookを開いたとき、アカウント名は表示されているのに受信メールが表示されない場合は、左上にあるアイコンをクリックして情報の更新を行うとメールが同期されます。
Outlookにアカウントが追加できないときは原因特定が重要
今回はOutlookにメールアカウントを追加できない原因を特定する方法と対処法について紹介しました。
アカウントが追加できない原因は1つではないため、可能性を特定してから対処することでスムーズに接続を行うことができます。
Outlookにアカウントが追加できないときのポイントについておさらいしましょう。
- 追加したいアカウントの情報を確認しながらサーバー設定を行う
- パスワードを変更して入力しなおす
- コントロールパネルからOutlookを開きアカウントの追加を行う
アカウントの追加では、サーバー情報やパスワードなどの設定すべてが正常に行われていないとエラーになってしまいます。順番に設定を確認していき、設定抜けがないように気を付けてくださいね。
Outlookのアカウントの追加作成手順や作成済みのOutlookアカウントを追加する方法については≫Outlookでアカウントを追加する方法で解説しております。ぜひそちらも参考にしてみてください。
姉妹サイトの【Gmailドクター】では、Outlookと同じく複数のアカウントを追加し使用できるGmailについて紹介しております。ぜひそちらもご覧いただければと思います。













