 Outlook初心者
Outlook初心者Outlookのフォントは、自分の好きなものに変更できるの?
設定できるなら、どこから設定するのかな?
 Dr.オフィス
Dr.オフィスOutlookのフォントは好きなものに変えられるよ。
メールのフォントは初期設定では「游ゴシック」になっているけど、標準のフォントも変更可能なんだ。
Outlookのフォントは標準の「游ゴシック」以外に設定することが可能です。
フォント以外に文字の大きさや文字色を設定することもでき、組み合わせることでメールを見やすくしたり、伝えたい内容に合わせて文字の雰囲気を変えることができます。
- Outlookメールの標準フォントの変更は「ファイル」からOutlookのオプションに進む
- 新規作成時にもフォントの設定が可能
- 「テキスト形式」ではフォントの設定ができないので「リッチテキスト形式」か「HTML形式」を選択
 Dr.オフィス
Dr.オフィスOutlookを10年以上使い続けた経験から、Outlookでのフォントの設定方法やポイントについて解説していくよ。
Outlookのフォント設定は、書式設定の画面で使用したいフォントを選ぶだけです。
新規作成時にもフォントの設定ができますが、標準のフォントを好きなものに設定しておくこともできます。
標準フォントの書式設定はどこにあるのか分かりにくいのですが、設定画面の開き方さえ覚えれば、あとは設定したいフォントを選ぶだけでスムーズに設定できます。
※本記事は『OS:Windows10』画像は『Outlookのバージョン:Microsoft365』を使用しています。
Outlookのフォントを設定する方法は2つ!
Outlookではメールの作成時にその都度フォントの変更が可能です。また、標準のフォントを初期設定の「游ゴシック」以外に設定することもできます。
Outlookメールの標準のフォントを変更するには
Outlookの標準フォントは初期設定では「游ゴシック」になっていますが、好きなものに変更可できます。
メールの書式設定は、全体のメニューの「オプション」の中にあるので、どこにあるのか見つけにくいという人が多いでしょう。今回はMicrosoft365(office365)の画面を使っていますが、Outlook2016でも同じ手順で変更可能です。
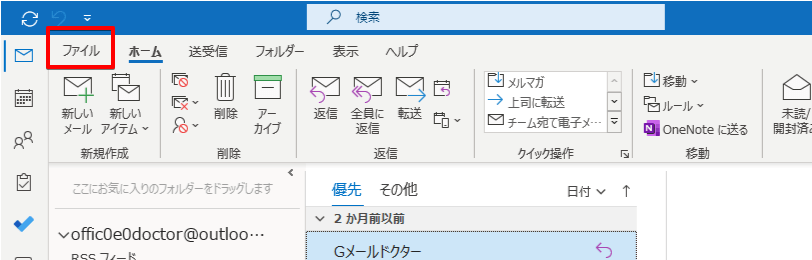
書式の設定画面には「ファイル」から進んでいきます。
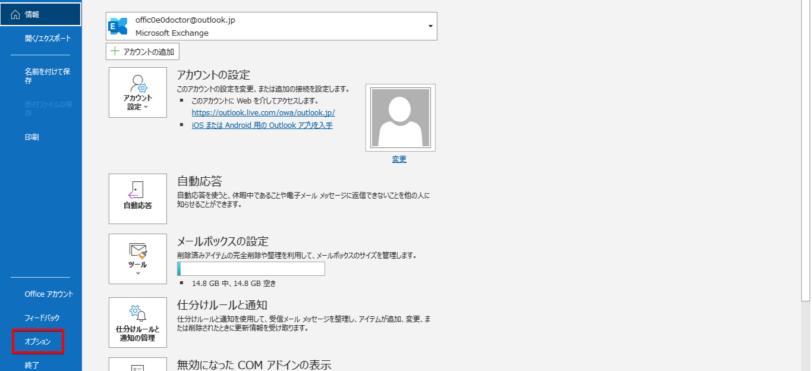
アカウント情報などが表示されるので、メニュー画面下側にある「オプション」をクリックしてください。
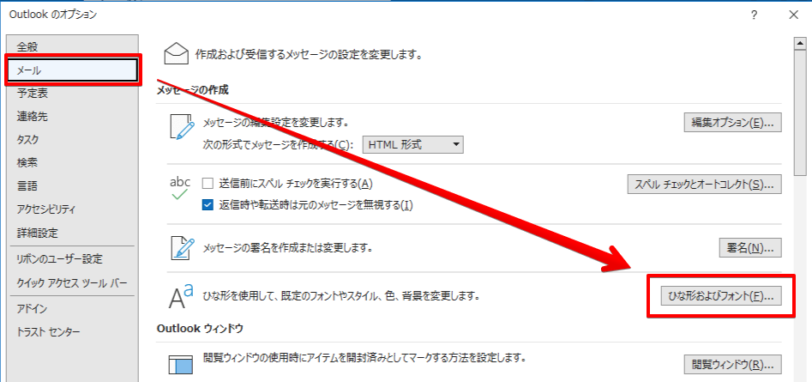
Outlookのオプション画面が開くので「メール」の中にある「ひな形およびフォント」をクリックします。
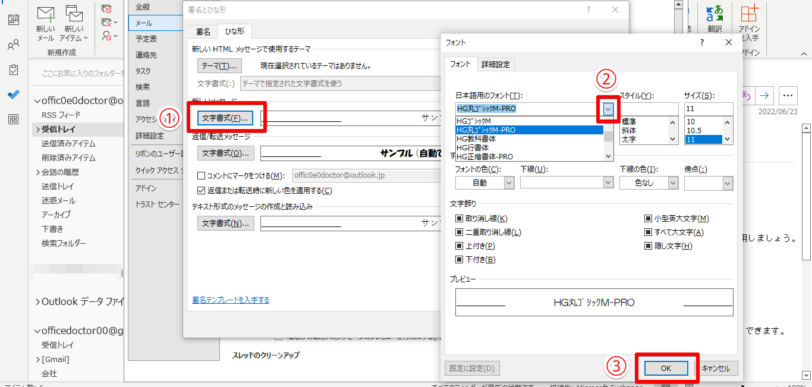
「ひな形」タブをクリックし、下記の手順でフォントの設定を行います。
- 「文字書式」をクリック
- プルダウンで好きな文字を選択してクリック
- 「OK」をクリック
「返信/転送メッセージ」のフォントも同様に設定できるので、必要な場合は設定を行ってください。
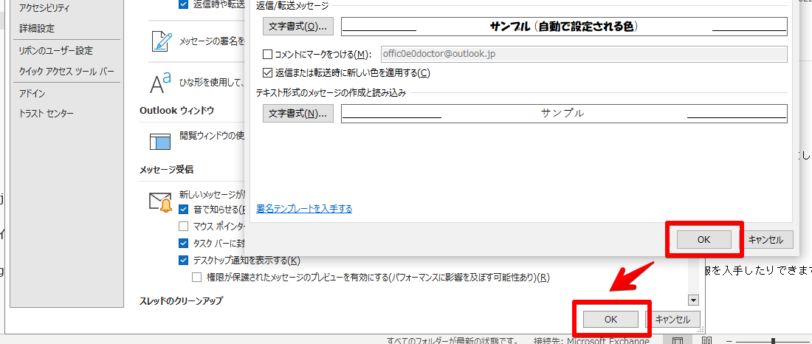
「書式とひな形」と「オプション」の画面でもそれぞれ「OK」をクリックして画面を閉じる必要があるので、忘れないように気を付けましょう。
標準フォントの設定が文章途中で変わってしまう場合の対処法
標準フォントを設定したときにメールに文章を入力している途中で勝手にフォントが変わってしまう場合は、英数字用フォントが日本語用フォントと違う可能性があります。
英数字用フォントを日本語用フォントと同じにすることで、フォントが勝手に変わるのを防ぐことができます。
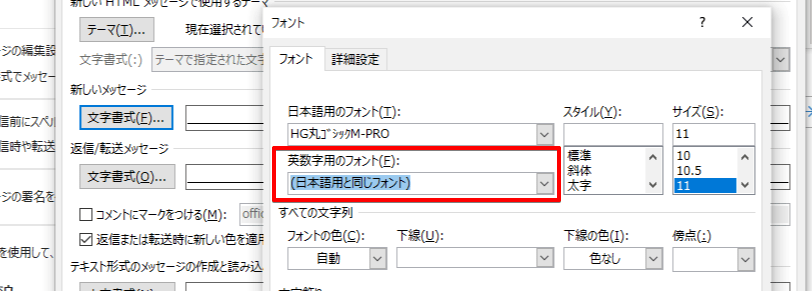
日本語にそろえると、文章の途中でフォントが変わってしまうのほ防ぐことができます。
Outlookのメール作成時にフォントの設定をする手順
特定のメールだけフォントを変更したいというときは、新規作成時にフォントの設定を行いましょう。
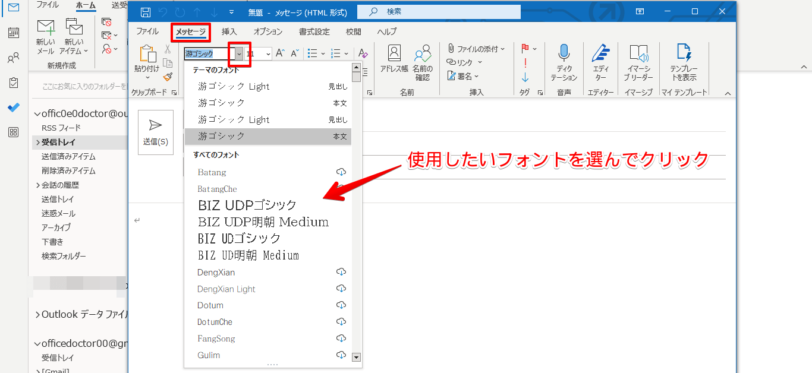
メールの新規作成画面で「メッセージ」タブを開くとフォントの選択ができます。
フォント名が表示されているボックスのプルダウンをクリックし、設定したいフォントを選択すると、メールの本文全体にフォントが適用されます。
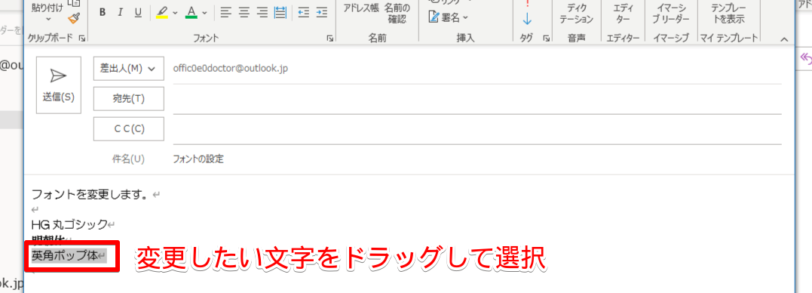
文章全体ではなく、部分的にフォントを変更したいときはフォントを変えたい部分をドラッグしてからフォントを設定します。
フォント以外にサイズや色も自由に変更可能
Outlookメールの本文は、フォント以外に文字のサイズや色も変更可能です。
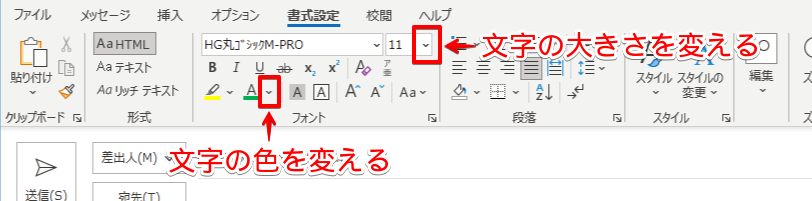
文字の大きさを変えたい場合には数字が書いてある場所のプルダウン、文字の色を変えたい場合は文字の下に色のついた下線がある場所のプルダウンをそれぞれクリックしてください。
好みの文字の大きさや色を選ぶことができます。
 Dr.オフィス
Dr.オフィス斜体や太字などの装飾もできるからいろんな機能を試してみよう!
Outlookでおすすめしたいフォント設定
Outlookではたくさんのフォントを設定することができますが、フォントの種類によっては相手側に表示されないことがあります。メールを送る際に、相手にも反映されるおすすめのフォントを紹介します。
日本語でのおすすめフォント
日本語で文章作成をするときには、普段から文章作成で使い慣れているフォントがおすすめです。目にすることが多いフォントなので、読みやすいメールになります。
【Outlookで使いやすい日本語フォント】
- MS ゴシック
- MS 明朝体
- メイリオ
英数字のおすすめフォント
英数字には日本語と同じフォントを設定することもできますが、英単語が多く含まれる文章や数字が多い文章では英数字用のフォントを使用したほうが日本語との区別もつきやすく、見やすい文章になります。
【Outlookで使いやすい英数字フォント】
- Arial
- Centry
Outlookでおすすめのフォントについては≫Outlookでおすすめのフォント設定で詳しく紹介しております。ぜひそちらも参考にしてみてください
Outlookのフォントが設定できない場合の解決方法
Outlookで作成できるメールの形式には
- テキスト形式
- リッチテキスト形式
- HTML形式
の3種類があります。
このうち、テキスト形式ではフォントの設定ができません。
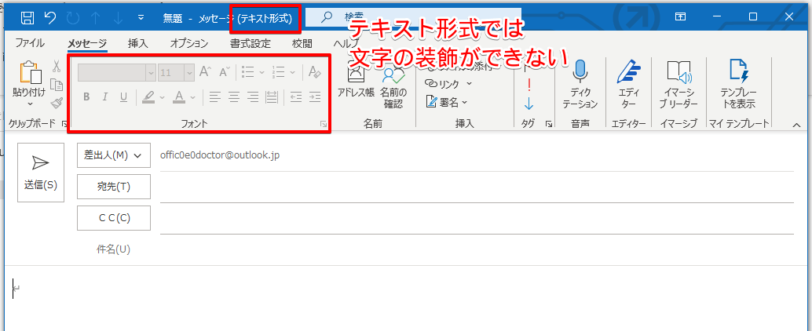
テキスト形式でメールを作成している場合は装飾アイテムがグレーで表示され、クリックでの操作が不可能です。
フォントの設定などの文字装飾を行いたいときは、「リッチテキスト形式」か「HTML形式」を選んでください。
メール作成時に形式を選択する方法
メールの形式は、新規作成画面で変更することができます。
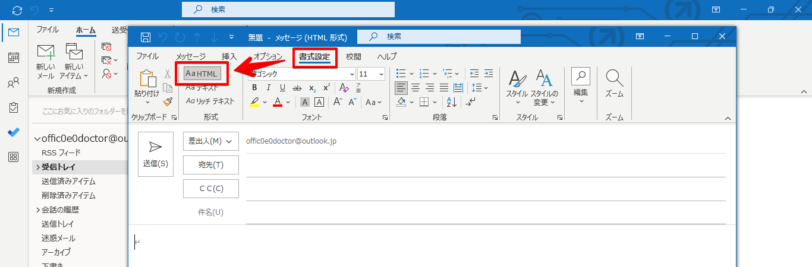
メール作成画面の上側にある「書式」タブをクリックして書式のメニューを表示させ、「HTML」か「リッチテキスト」をクリックしてください。
 Outlook初心者
Outlook初心者「リッチテキスト形式」と「HTML形式」はどちらも文字の装飾ができるけど、何が違うの?
 Dr.オフィス
Dr.オフィス「リッチテキスト形式」はOutlook独自の形式なので、他のメールサービス宛てに送ると相手がメールを表示できないことがあるんだ。
「HTML形式」はWebサイトと同じ形式で作成されているので、ほとんどのメールサービスで表示可能ですが、お互いが利用しているメールサービスによってはレイアウトが崩れてしまうこともあります。
リッチテキスト形式はOutlookでしか使えないというデメリットがありますが、相手もOutlookを使っている場合にはほとんどのフォントが反映されるので、メリットが大きい形式です。
 Outlook初心者
Outlook初心者リッチテキスト形式はOutlook同士でメールするときにオススメの形式なんだね!
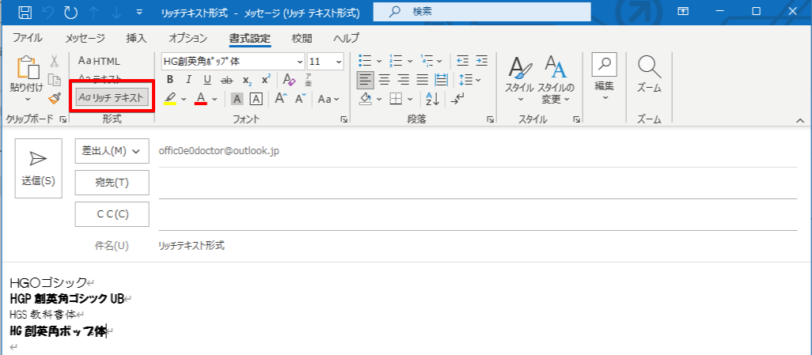
書式設置で「リッチテキスト」を選択すれば設定できます。
HTML形式のメールを標準にするには
テキスト形式ではなく、HTML形式のメールを作成する機会が多い場合は、新規作成時にHTML形式で表示されるように設定しておいた方が便利です。
書式の変更には「ファイル」メニューの「オプション」から進みます。
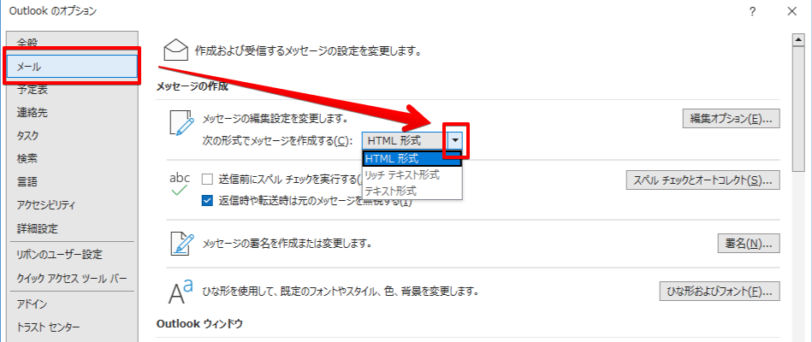
オプションメニューの中の「メール」をクリックしメールに関する設定を表示させ、「メッセージ作成」という項目にあるプルダウンで形式を選択しましょう。
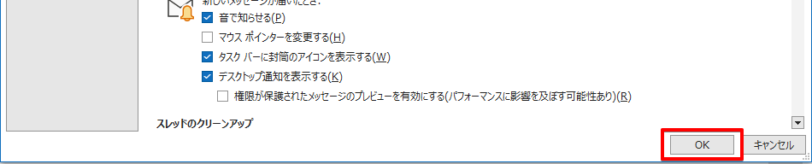
メールの形式を選択したら「OK」をクリックして設定を完了させます。
Outlookのフォントを設定して見やすいメールにしよう!
今回は、Outlookでフォントを設定する方法と設定できない場合の対処法について紹介しました。
Outlookメールには「テキスト形式」「リッチテキスト形式」「HTML形式」があり、形式によってフォントの設定ができなかったり、相手がOutlook以外だった場合にメールが読めない可能性があります。
フォントの設定を行う場合は、メールの形式にも注意してください。
Outlookでフォントを設定するポイントについておさらいしましょう。
- Outlookメールの標準フォントを変更したいときは「ファイル」タブからオプション設定に進む
- メール作成時に毎回フォントを設定することができる
- フォントの変更や文字装飾ができるのは「リッチテキスト形式」と「HTML形式」
Outlookでメールを送るときには、テキストメールだけでなく、「リッチテキスト形式」や「HTML形式」でフォントの変更などを行うと、印象に残る文章が作成できます。
フォントだけでなく文字の大きさや色も変えられるので、状況にあわせて使い分けてみましょう。
姉妹サイトの【Gmailドクター】では、Outlookと同じようにフォントの変更や文字装飾が簡単にできるGmailについて紹介しております。ぜひそちらもご覧いただければと思います。













