 Outlook初心者
Outlook初心者送信トレイにメールが残ったままで送信できないよ!
どうやったら送信トレイのメールを送信することができるの?
 Dr.オフィス
Dr.オフィス送信トレイにメールが残っている場合、そのメールはまだ送信されていない状態だよね。
メールの送信設定に原因がないか確認してみよう。
送信トレイのメールが送れないときは、送受信に関する設定を見直してみましょう。
- メールの送受信設定を確認
- 送信日時が設定されていないか確認
- インターネットに正しくつながっているか確認
 Dr.オフィス
Dr.オフィスOutlookメールを10年以上使った経験から、メールが送信トレイに残ってしまうときによくある原因について解説するよ。
送信トレイにメールが残ってしまう原因は1つではありません。
メールが送信されない原因がわかれば、それに合った方法で対処できるので、可能性がある設定を確認して原因を突き止めましょう。
Outlookの送信トレイの機能については≫Outlook送信トレイの使い方でも詳しく解説しております。ぜひそちらも参考にしてみてくださいね。
※本記事は『OS:Windows10』画像は『Outlookのバージョン:Microsoft365』を使用しています。
送信トレイにメールが残る場合に確認すべきOutlook設定
Outlookの初期設定では、メールを作成した後に「送信」をクリックするとすぐにメールが送信されますが、アップデートなどで意図せず設定が変わってしまうことがあります。
送信したはずのメールが送信トレイに残っている場合、まずはOutlookの設定を確認してください。
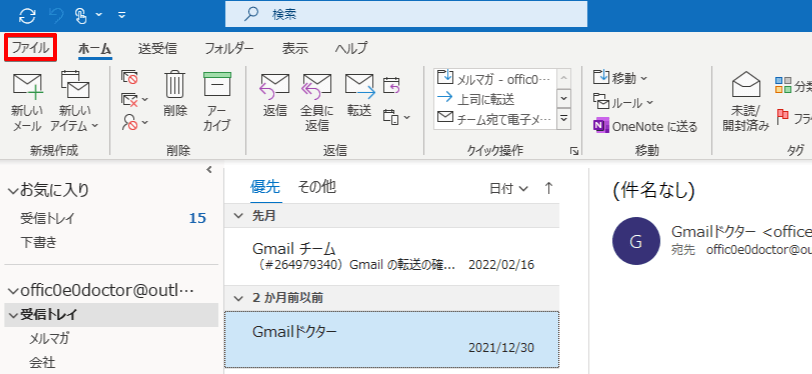
Outlookの画面で、上の方にある「ファイル」をクリックします。
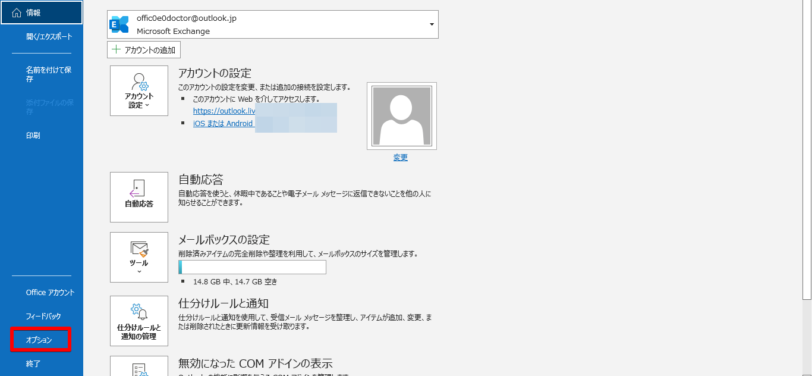
画面下側にある「オプション」をクリックしてください。
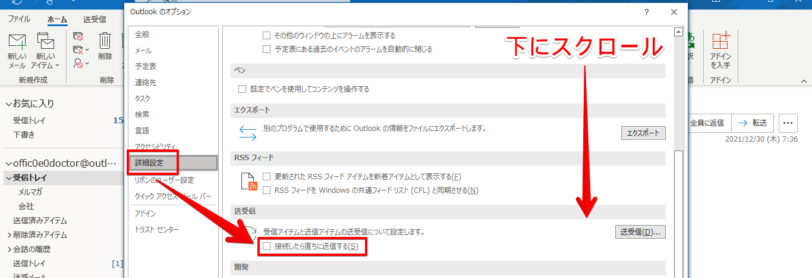
Outlookのオプションが開くので「接続したら直ちに送信する」チェックが入っているか確認しましょう。
 Dr.オフィス
Dr.オフィス「接続したら直ちに送信する」にチェックが入っていないときには、自動でメールが送信されないんだ。
自分で「送信」または「送受信」の処理を行うまでメールは送信トレイに残ったままになるよ。
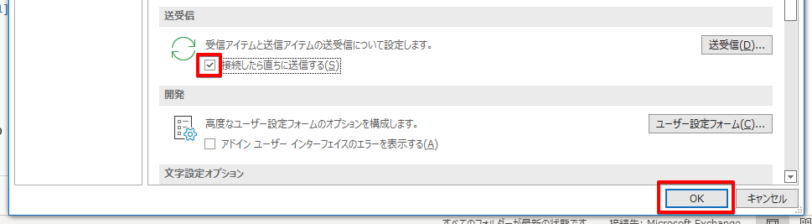
メールを送信トレイに入れずにすぐ送信したい場合は「接続したら直ちに送信する」にチェックを入れて「OK」をクリックします。
 Dr.オフィス
Dr.オフィス送信トレイにメールが残る原因だけわかれば、メールは手動で送信したいという場合には、チェックは外したままでもOKだよ。
送信トレイに残ったOutlookメールを送信したいときは「送受信」を行う
送信トレイに残ったメールをすぐに送信したい場合は「送信」または「送受信」を行います。
メールを送受信する方法は複数あるので、紹介していきます。
「送受信」をクリック
メールの送受信で一番覚えやすい方法になります。
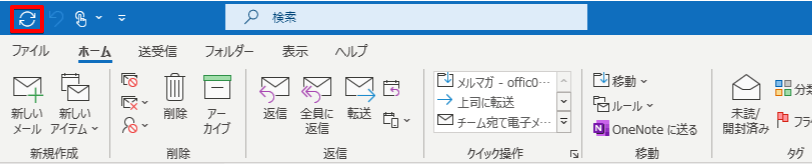
Outlook画面の上側にある、輪になった矢印のマークをクリックすると、メールの送受信が完了します。
「F9」ボタンで更新
普段からショートカットキーを使っている人は、送受信もキーボードから行った方が使いやすいでしょう。
キーボードのF9キーを押すと「送受信」のマークをクリックしたときと同様にメールの送受信が行われます。
受信を行いたくない場合は「すべて送信」を選択
メールの受信は行わず、送信だけを行う方法もあります。
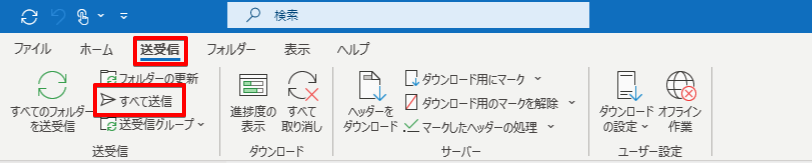
まずは「送受信」タブをクリックします。
タブの中にある「すべて送信」をクリックすると、未送信のメールが送信されます。
「送受信」タブの中の「すべてのフォルダーを送受信」では、メールの送受信を行うことができるので、必要に応じて使い分けましょう。
Outlookで送受信を行っても送信トレイのメールが送信されないとき
送受信の処理を行ってもメールが送信されない場合は、送受信の設定以外も確認してみましょう。
送信時間が指定されていないか
Outlookでは送信日時の設定を行っているメールも日時指定を行っていないメールも、同じように送信トレイに入るのですが、送信日時の設定を行っているメールは設定した時間より前に送受信の処理を行っても送信されません。
日時指定を行っていないメールだけが送信され、送信日時の設定を行っているメールは送信トレイに入ったままになります。
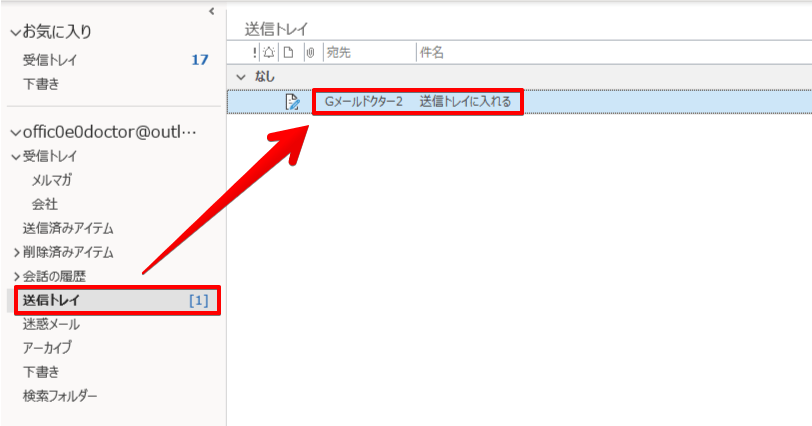
送信日時の設定を確認するには、送信トレイを開いて確認したいメールをダブルクリックします。
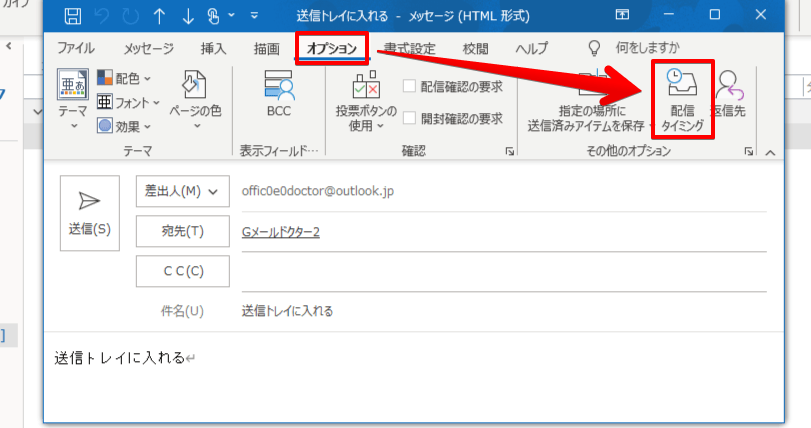
メールの中身が表示されたら、オプションタブの中の「配信タイミング」をクリックしてください。
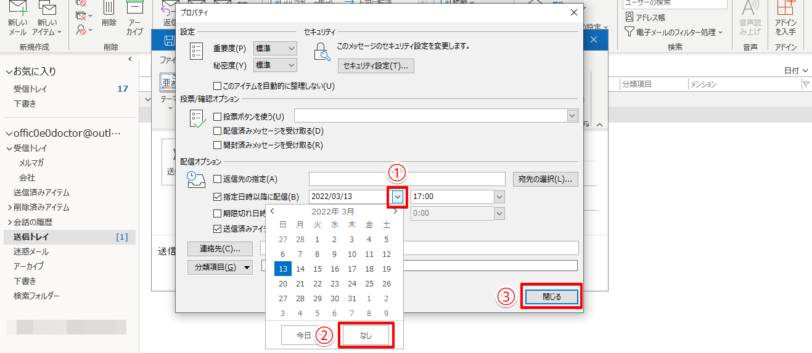
メールのプロパティが表示されるので、指定日時が設定されているか確認してください。
設定されている場合は、下記の手順で解除しましょう。
- 「指定日以降に配信」の日付のプルダウンをクリック
- 「なし」をクリック
- 「閉じる」をクリック
これで日時指定が解除になります。
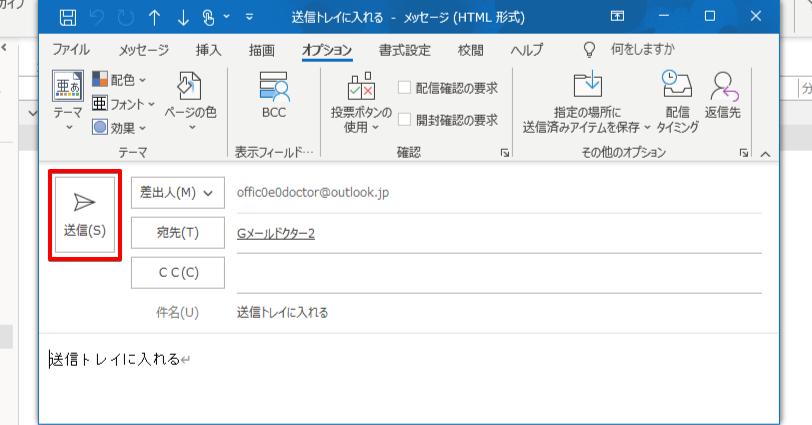
日時指定の解除が終わったら「送信」をクリックしてください。
「送受信」や「送信」の処理を行うと、送信トレイからメールが送信されます。
メールはオフラインだと送信されない
Outlookのメールは、オフライン状態では送信されません。
また、Outlookメールを起動していない状態ではメールは送信されず、日時指定をしている場合には、指定日時より後にOutlookを起動してインターネットに接続された段階でメールが送信されることになります。
普段問題なくインターネットにつながっていても、突然トラブルが起こる可能性もあります。
メールが送信できないときには、インターネット環境を確認してみましょう。
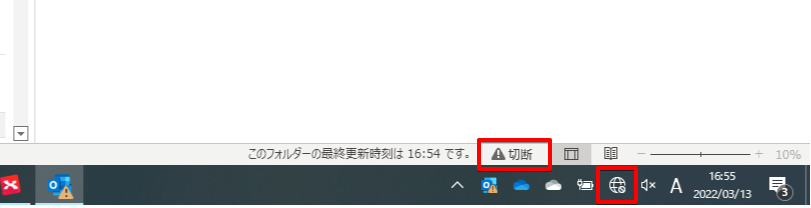
インターネットに接続されていない状態では、Outlookの画面下側に「切断」の文字が表示されます。パソコンのタスクバーにもオフライン表示が出ていないか確認してください。
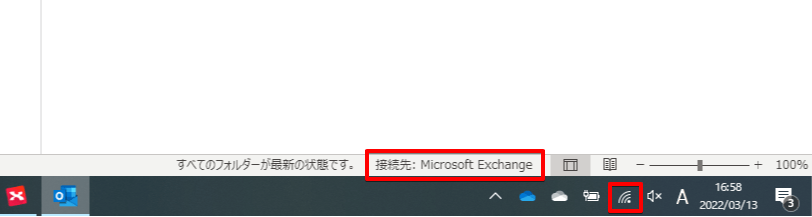
パソコンを起動してすぐや、アップデートを行った後もオフラインになり、接続まで時間がかかる場合があります。
時間を置くとインターネットに接続されるので、サーバーに接続されているか確認後に送受信を行ってください。
送信トレイに残ったときに確認すべき設定は複数!
Outlookで送信トレイにメールが残ってしまったとき、確認すべき設定は1つだけではないので、原因の特定まで時間がかかる場合があります。
原因の多くは「送受信の設定」なので、Outlookのオプションを確認し、それでも送信できなかったら次の可能性を試すというように、1つずつしっかり確認してください。
Outlookメールが送信トレイに残るときの対処方法についておさらいしましょう。
- Outlookメールのオプションから送受信設定を確認する
- 送れないメールに送信日時が設定されていないか確認する
- インターネット改善に正しく接続されているか確認する
大事なメールが送信されずに、送信トレイに残っていると焦ってしまいそうですが、原因がわかれば対処することが可能です。
慌てずにトラブルの原因になっていそうな設定を確認していきましょう。
Outlookの送信トレイの機能に関しては≫Outlook送信トレイの使い方でも詳しく紹介しておりますので、ぜひそちらも参考にしてみてくださいね。













