 Outlook初心者
Outlook初心者Outlookのクイックアクションについて教えてほしい。名前からすると何かが素早くできる機能かな?
 Dr.オフィス
Dr.オフィスOutlookのクイックアクションは、メール処理をワンクリックで実行できる便利な機能だよ。これから詳しく解説するね。
今回は、Outlookのクイックアクションについて、解説します。
この記事を読むと、Outlookのクイックアクションでメール処理を効率的に行う方法やカスタマイズ設定について、理解することができますよ。
- メールを開かなくても操作が可能
- ワンクリックで処理が実行できる
- 使いやすくカスタマイズできる
 Dr.オフィス
Dr.オフィスPCサポート歴10年以上の私が、Outlookのクイックアクションについて、詳しく解説するよ。
Outlookのクイックアクションは、受信トレイ上で簡単に操作を実行できます。
また、自分好みの設定にカスタマイズすることも可能です。
Outlookでよく行う一連の作業をワンクリックで実行できる機能については、こちら≫【Outlook】クイック操作の設定方法!おすすめの時短操作を伝授!で詳しく解説しています。

※本記事は『OS:Windows11』画像は『Outlookのバージョン:Microsoft365』を使用し『新しいOutlook』を用いて解説をしています。
Outlookのクイックアクションはワンクリックで操作できる
Outlookのクイックアクションは、メールを開かなくても、よく使う操作をワンクリックで行うことができる便利な機能です。
受信トレイだけでなく、他のフォルダーでも使えるため、メールを効率的に処理できます。
ここでは、Outlookのクイックアクションの使い方やカスタマイズ設定について、順番に見ていきましょう。
Outlookクイックアクション機能
Outlookには、いくつかのクイックアクションが用意されています。
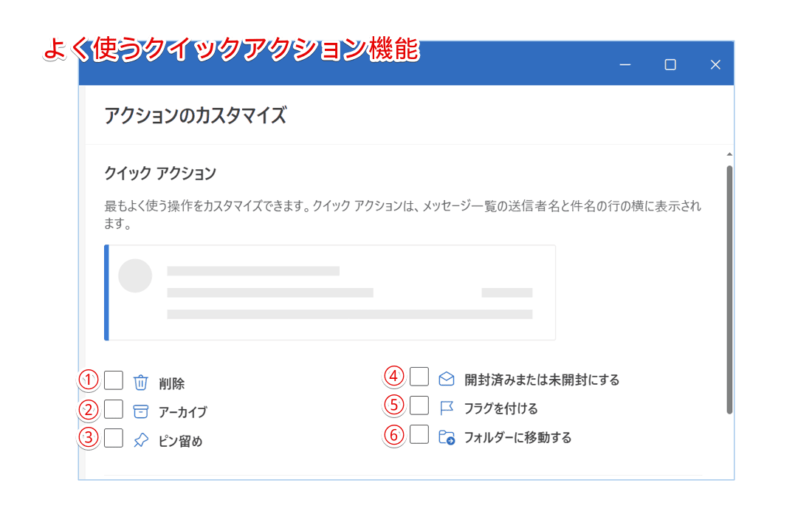
ここでは、最もよく使うクイックアクション機能について、以下にまとめました。
| 番号 | 項目 | 説明 |
|---|---|---|
| ① | 削除 | メールを削除して、削除済みアイテムに移動する |
| ② | アーカイブ | メールをアーカイブフォルダーに移動する |
| ③ | ピン留め | メールをメール一覧の上部にピン留めする |
| ④ | 開封済みまたは未開封にする | メールを既読または未読にする |
| ⑤ | フラグを付ける | メールにフラグを付ける |
| ⑥ | フォルダーに移動する | 特定のフォルダーにメールを移動する |
ワンクリック操作
Outlookのクイックアクションの使い方は、とても簡単です。
それでは、クイックアクションを使って、ワンクリック操作でメールを削除してみましょう。
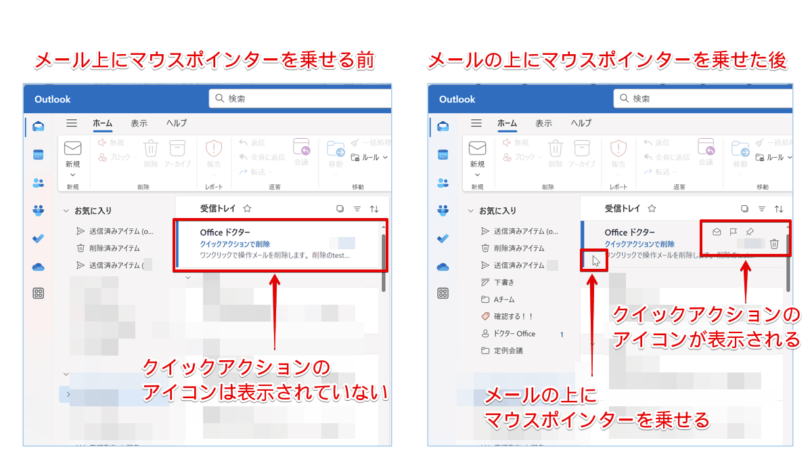
削除したいメールの上にマウスポインターを乗せて、クイックアクションのアイコンを表示します。
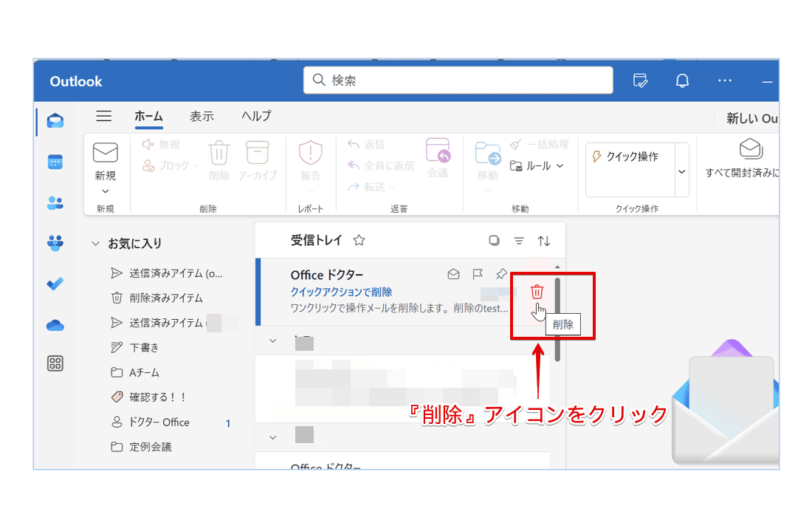
『削除』アイコンを確認できたら、そのままクリックします。
受信トレイからメールが削除され、削除されたメールは、[削除済みアイテム]に移動します。
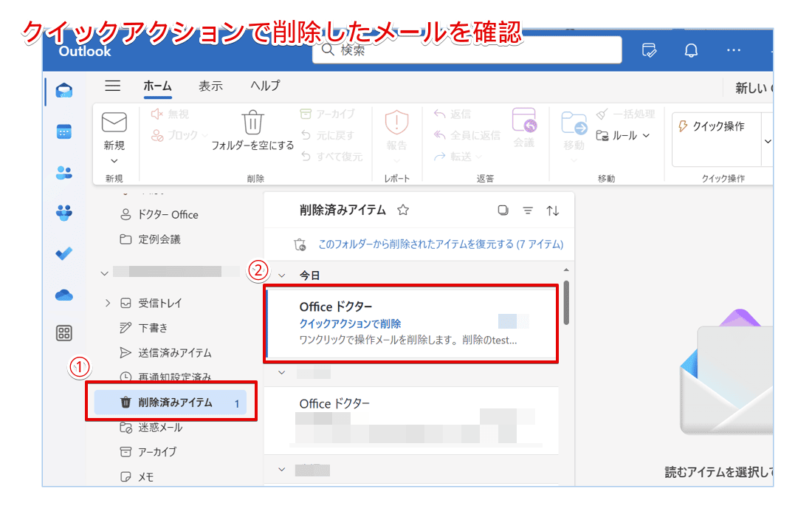
削除したメールを[削除済みアイテム]にて、確認してみましょう。
- [削除済みアイテム]をクリック
- 削除したメールを確認
このように、Outlookのクイックアクションは、ワンクリックで操作を行うことができます。
クイックアクションのカスタマイズ
Outlookのクイックアクションは、使いやすくカスタマイズ設定が可能です。
それでは、Outlookのクイックアクションのカスタマイズ方法を見ていきましょう。
まずは、Outlookの『ビューの設定』を開きます。
![[表示]タブ-[ビューの設定]の順にクリック](https://office-doctor.jp/outlook/wp-content/uploads/2024/11/quick-action5-812x517.png)
- [表示]タブをクリック
- [ビューの設定]をクリック
Outlookの『ビューの設定』が表示されたら、下記の通りに設定しましょう。
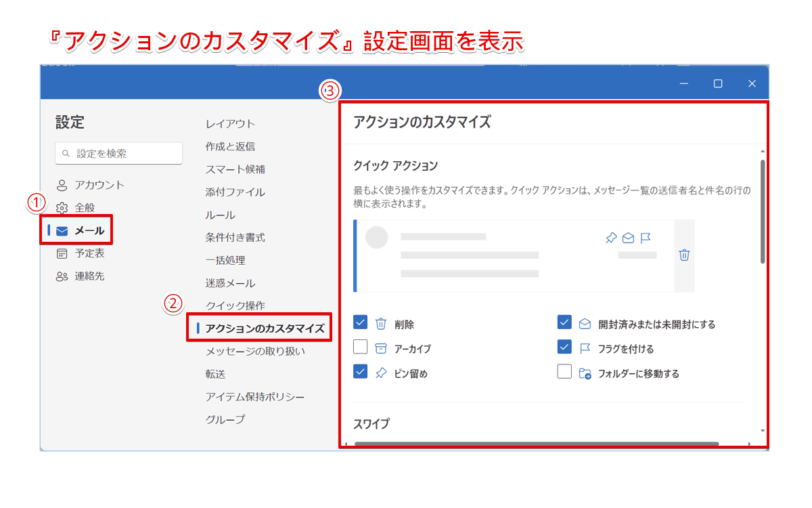
- [メール]をクリック
- [アクションのカスタマイズ]をクリック
- 『アクションのカスタマイズ』設定画面が表示される
既存の設定で、いくつかのクイックアクションにチェックが入って、表示されます。
自分好みに、クイックアクションをカスタマイズしてみましょう。
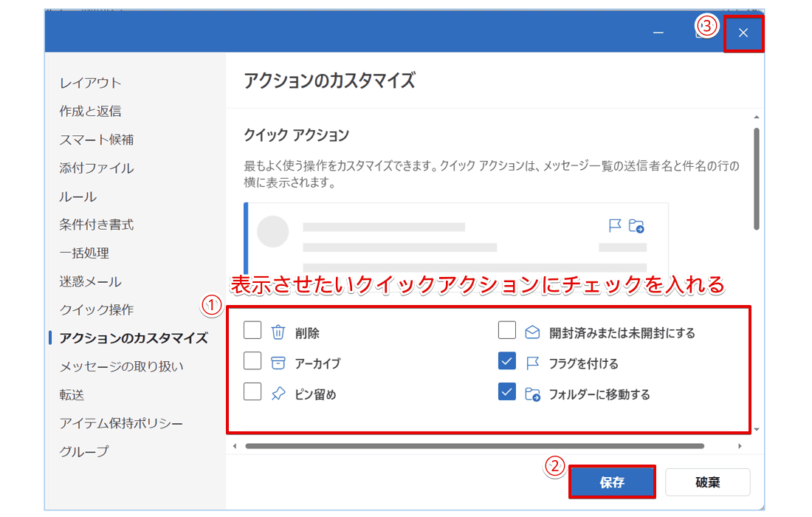
- 表示させたいクイックアクションに、チェックを入れる
- [保存]をクリック
- [×]をクリックして、Outlookの設定を閉じる
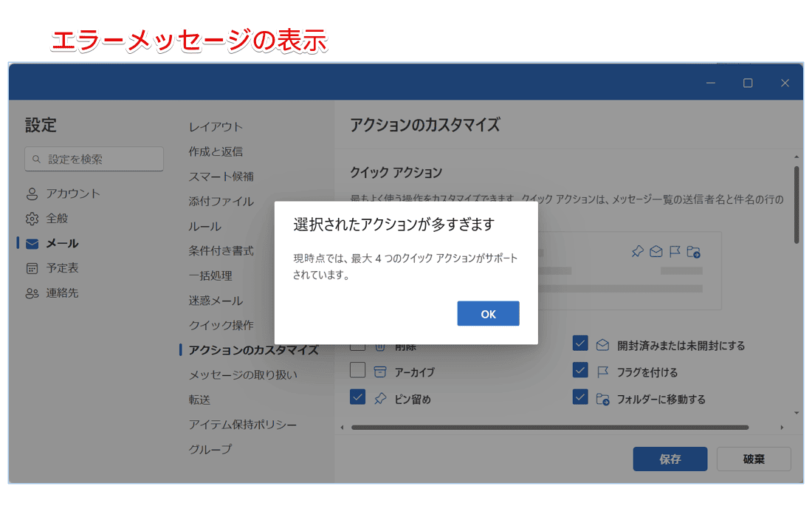
メール画面に戻ったら、クイックアクションの表示を確認します。
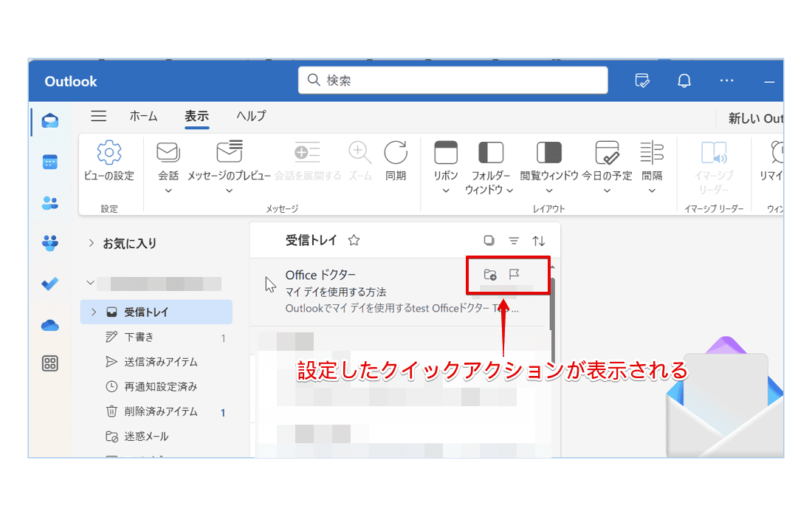
任意のメールの上にマウスポインターを乗せ、チェックを入れたクイックアクションが表示されていれば、カスタマイズ設定は完了です。
![[送信済みアイテム]フォルダーでの表示確認](https://office-doctor.jp/outlook/wp-content/uploads/2024/11/quick-action10-812x517.png)
また、クイックアクションのカスタマイズは、受信トレイ以外の他のフォルダーにも反映されます。
ここでは、[削除済みアイテム]フォルダーにて、反映を確認しました。
このように、Outlookのクイックアクションをカスタマイズすることができます。
 Dr.オフィス
Dr.オフィスクイックアクションを自分好みにカスタマイズ設定すると、より効率的なメール処理ができるようになるね!
Outlookの閲覧ウィンドウの操作のカスタマイズ
メールの閲覧ウィンドウでも、よく使う操作のアクションをカスタマイズして、表示することができます。
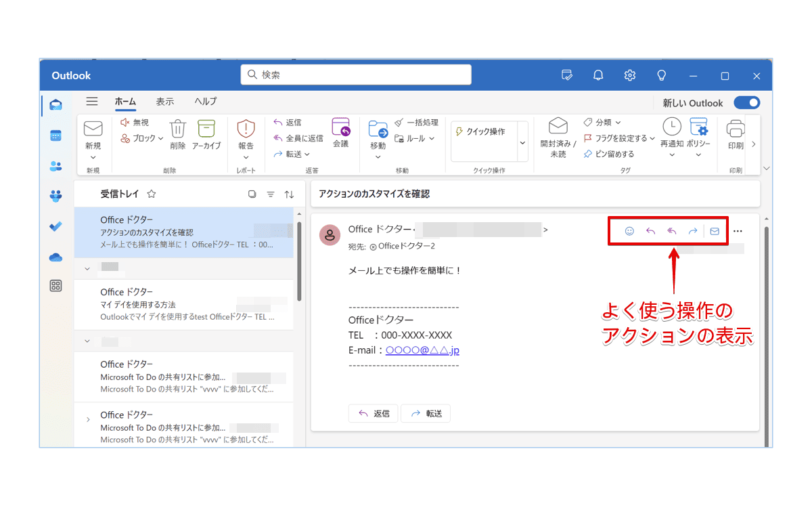
カスタマイズしたアクションは、メール画面の右端に表示されます。
それでは、Outlookの閲覧ウィンドウの操作のカスタマイズを設定してみましょう。
閲覧ウィンドウに、任意のメールを表示します。
![[その他の操作]一覧を表示](https://office-doctor.jp/outlook/wp-content/uploads/2024/11/quick-action12-812x508.png)
- 閲覧ウィンドウ右端の[…]をクリック
- [アクションのカスタマイズ]をクリック
閲覧ウィンドウに表示できるアクションは、先程設定したクイックアクションよりも多く用意されています。
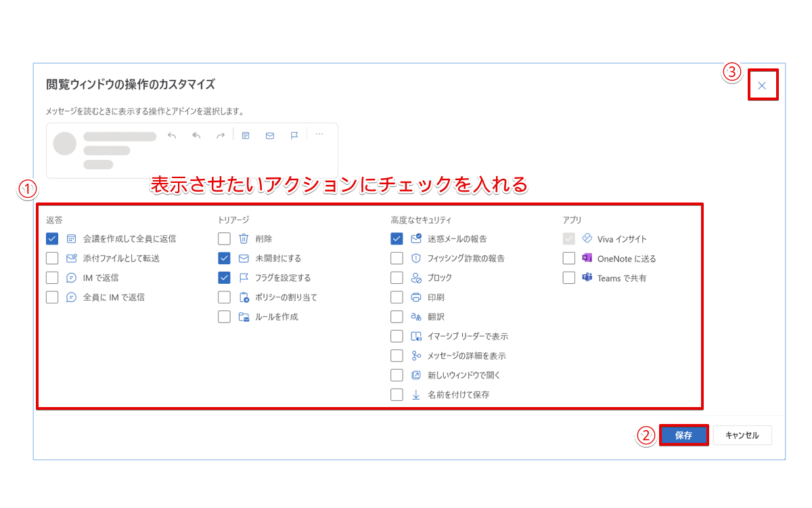
- 表示させたいアクションに、チェックを入れる
- [保存]をクリック
- [×]をクリックして、[閲覧ウィンドウの操作のカスタマイズ]を閉じる
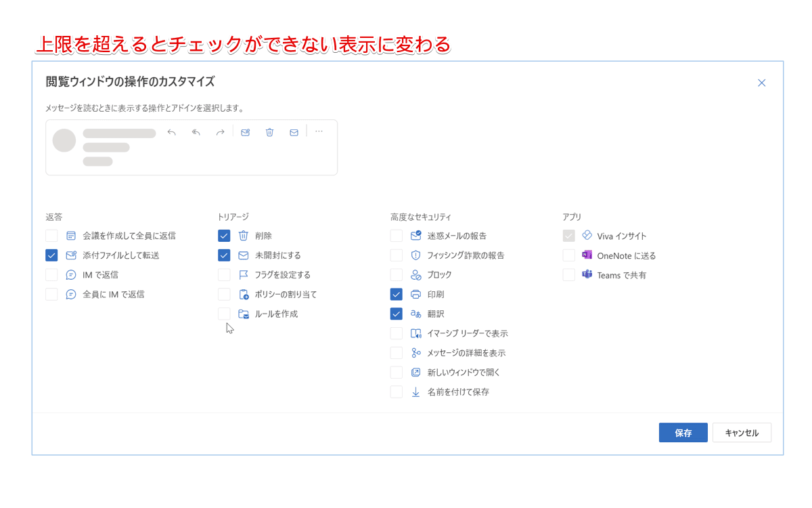
メール画面に戻ったら、アクションを確認しましょう。
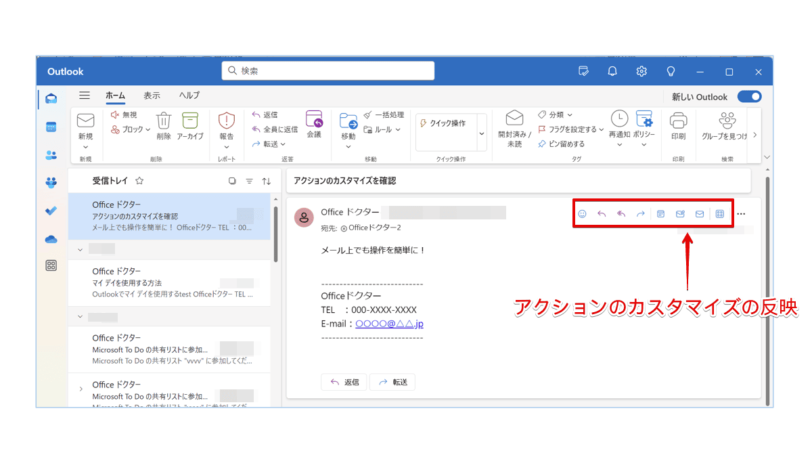
閲覧ウィンドウの右上にチェックを入れたアクションが表示されます。
![[その他の操作]一覧での表示確認](https://office-doctor.jp/outlook/wp-content/uploads/2024/11/quick-action16-812x508.png)
表示を確認できなかったアイコンは、[その他の操作]一覧にて操作が可能です。
このように、Outlookの閲覧ウィンドウの操作のカスタマイズを設定することができます。
 Dr.オフィス
Dr.オフィスOutlookの閲覧ウィンドウ上に表示できないアクションは、[その他の操作]一覧に、アイコンではなくてテキスト表示されるんだね。
Outlookのクイックアクションに関するQ&A
- Outlookのクイックアクションの使い方を教えてください。
-
Outlookのクイックアクションは、メールを開かなくても、よく使う操作をワンクリックで行うことができます。詳細については、こちら≫Outlookのクイックアクションはワンクリック操作ができるで解説しています。
- Outlookのクイックアクションのカスタマイズ方法を教えてください。
-
Outlookのクイックアクションをカスタマイズするには、『ビューの設定』画面を開きます。詳細については、こちら≫クイックアクションのカスタマイズで解説しています。
メール処理の効率化にクイックアクションを活用しよう!
今回は、Outlookのクイックアクションについて、解説しました。
Outlookのクイックアクションは、受信トレイ上でアイコンをクリックするだけで、様々な操作を簡単に実行できる便利な機能でしたね。
さらに、クイックアクションはカスタマイズすることもできるため、自分好みのアイコンを配置して、メール処理をより効率的に行うことができます。
最後に、Outlookクイックアクションの3つのポイントについて、おさらいします。
- メールを開かなくても操作が可能
- ワンクリックで処理が実行できる
- 使いやすくカスタマイズできる
よく行う操作はクイックアクションを活用して、メール処理にかかる時間を短縮しましょう。
Outlookでよく行う一連の作業をワンクリックで実行できる機能については、こちら≫【Outlook】クイック操作の設定方法!おすすめの時短操作を伝授!で詳しく解説しています。














