 Outlook初心者
Outlook初心者Outlookには「予定表」機能もあるんだね!
どうやって使うのかな?
 Dr.オフィス
Dr.オフィス使ったことがない、あまり慣れていない機能は戸惑うよね!
この機会にチャレンジしてみよう!
業務のスケジュール管理に便利な「予定表」の使い方を解説します。
記事内では初期状態の不便さを改善する方法や、チームで仕事をする上で役に立つ機能も紹介します。
- 画面左下のカレンダーアイコンをクリックする
- 予定を立てたい箇所をダブルクリックする
- 予定の詳細を決めて「保存して閉じる」で完了
 Dr.オフィス
Dr.オフィス10年以上事務職を経験した私が、必須操作を解説するね!
簡単ステップのとおり、予定の作り方はたったの3ステップです。
画面構成から分かりやすく解説するので、初めての人も気楽に読み進めてください。
また、予定表は「Outlookのオプション」からもさまざまな設定の変更ができます。
今回の解説にも何度か登場するのでぜひ覚えておきましょう。
※本記事は『OS:Windows10』画像は『Outlookのバージョン:Microsoft365』を使用しています。
Outlookの予定表の使い方【基本】
まずは基本画面と予定の作り方や編集方法を解説します。
予定表の画面構成
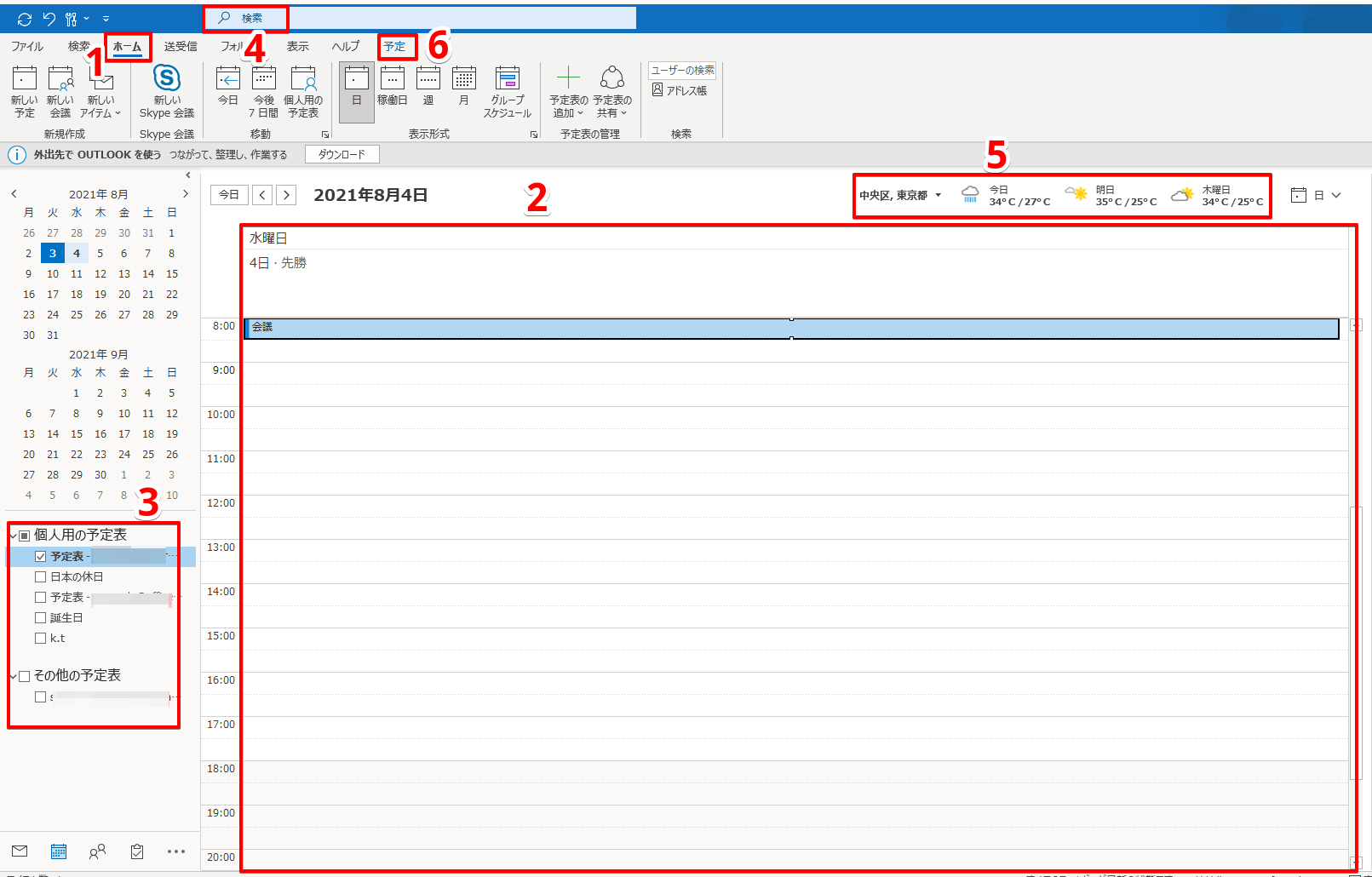
Outlookの予定表は、初期状態だと次のような画面構成になっています。
- ホームタブ・・・予定表の基本的な機能がまとめられている。
- タイムテーブル・・・予定が表示される場所。「日」「週」「月」「稼働日」などの表示形式を選べる。
- 予定表・・・表示できる予定表の一覧。チェックを入れると表示される。複数表示も可能。
- 検索ボックス・・・予定を検索できる。
- 天気予報・・・登録した地域の天気が表示される。
- 予定タブ・・・予定をクリックすると表示される。色分けや重要度の変更などができる。
画面構成について紹介したところで、さっそく予定表を作ったり、使いやすくなるようにカスタマイズしてみましょう。
新しい予定を追加する
まずは予定表を開いて、新しい予定を追加するまでの流れを解説します。
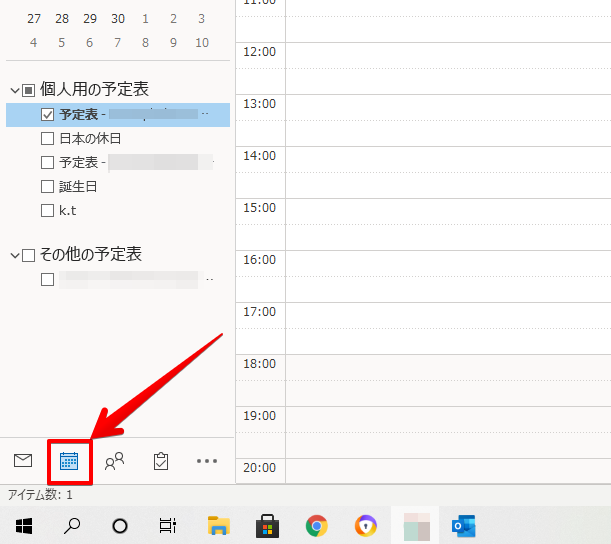
まずは画面左下から予定表アイコンをクリックします。
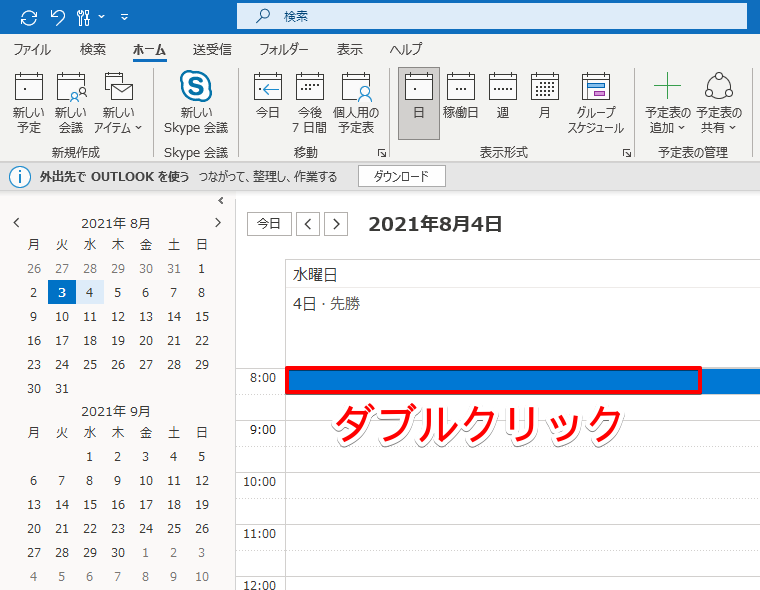
予定を立てたい箇所をダブルクリックしましょう。
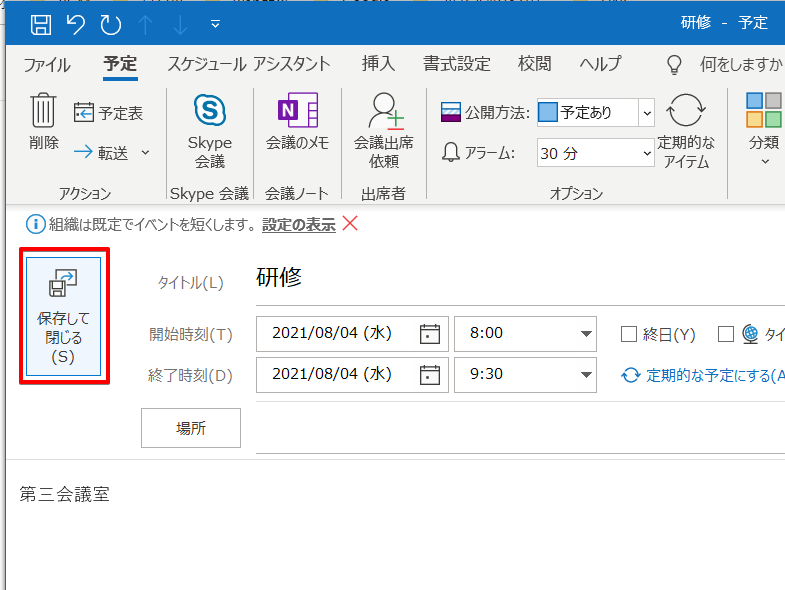
タイトルや内容を入力し、日付、時刻を決めます。
時刻はプルダウンメニューでは30分刻みですが、直接数字を入力すると好きな時刻を指定できます。
最後に「保存して閉じる」で完了です。
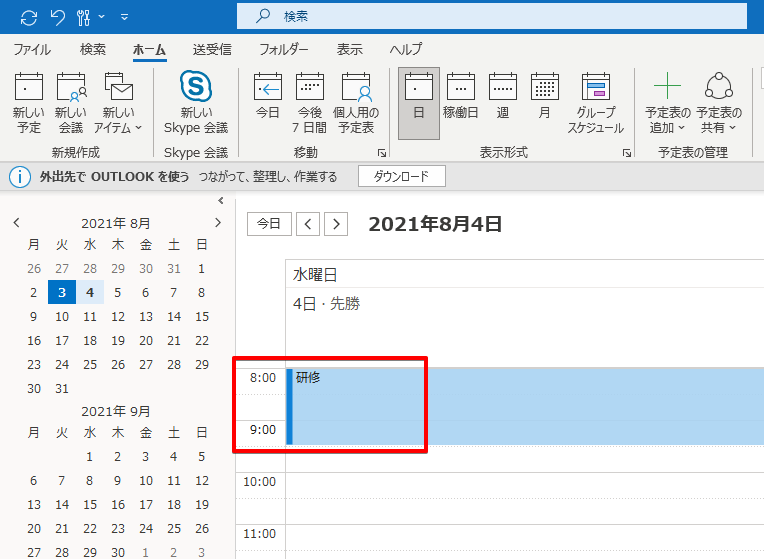
新しい予定が追加されました。
予定を編集・変更する
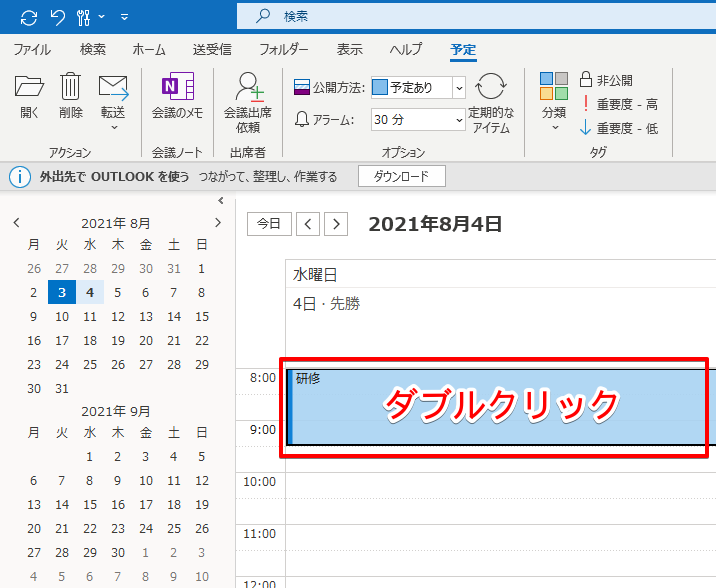
作成した予定はダブルクリックすると編集できます。
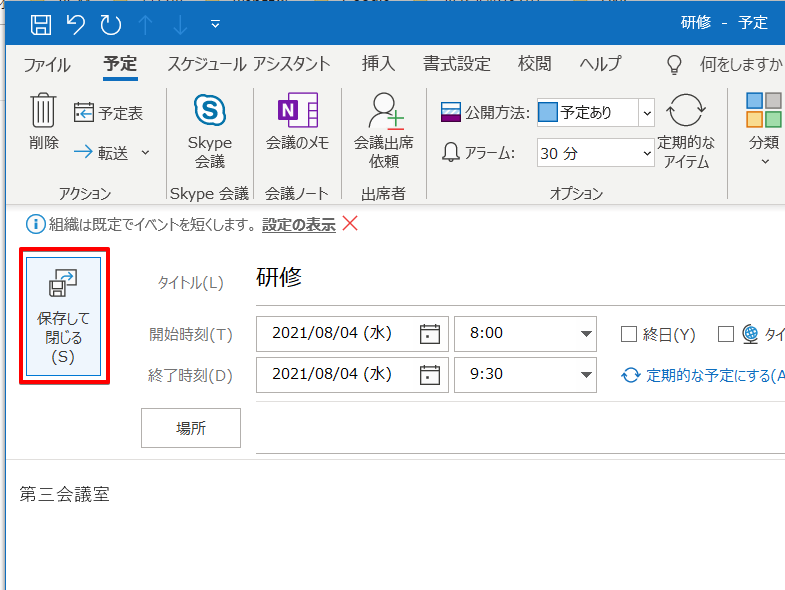
編集したら「保存して閉じる」で完了です。
予定を削除する
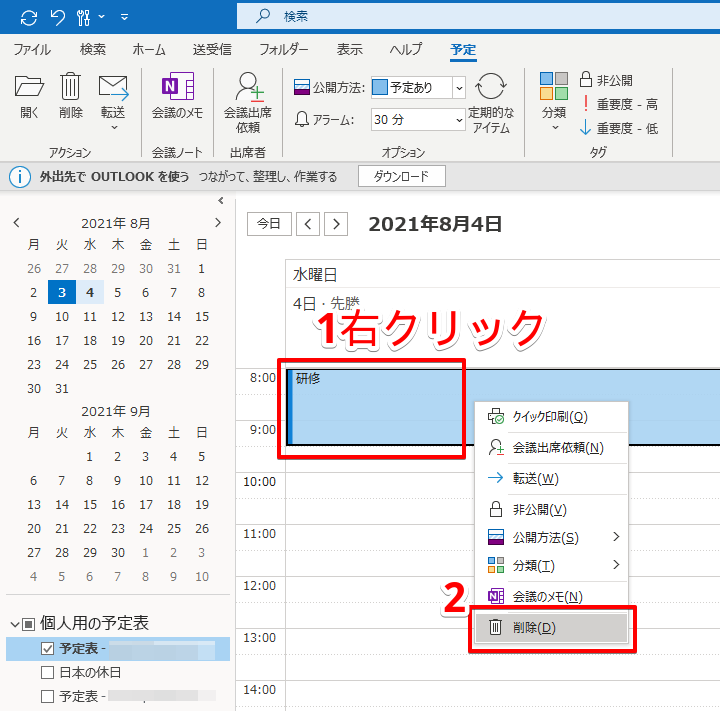
予定の上で右クリックして、「削除」をクリックすれば消せます。
予定表を使いやすくカスタマイズする
予定表は初期の状態だと当日だけの表示だったり、週の始まりが日曜だったりで不便に感じるかもしれません。
次は予定表を見やすく、使いやすくするために設定を変更していきます。
月、または週ごとに表示する方法
予定表の初期設定では、日ごとの表示になっています。月全体で見たいときなどは次の手順で変更しましょう。
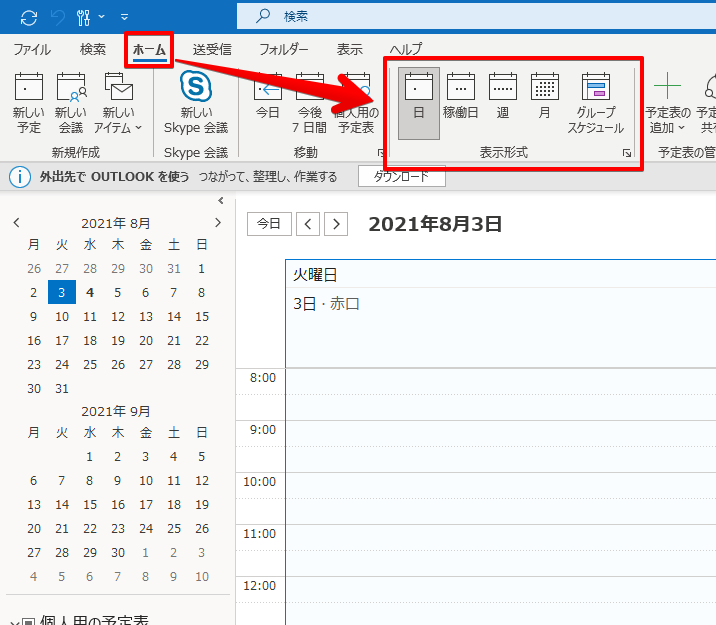
予定表を開き、「ホームタブ」をクリックします。
「表示形式」の中から「週」や「月」を選択すれば、スケジュールを広く確認できます。
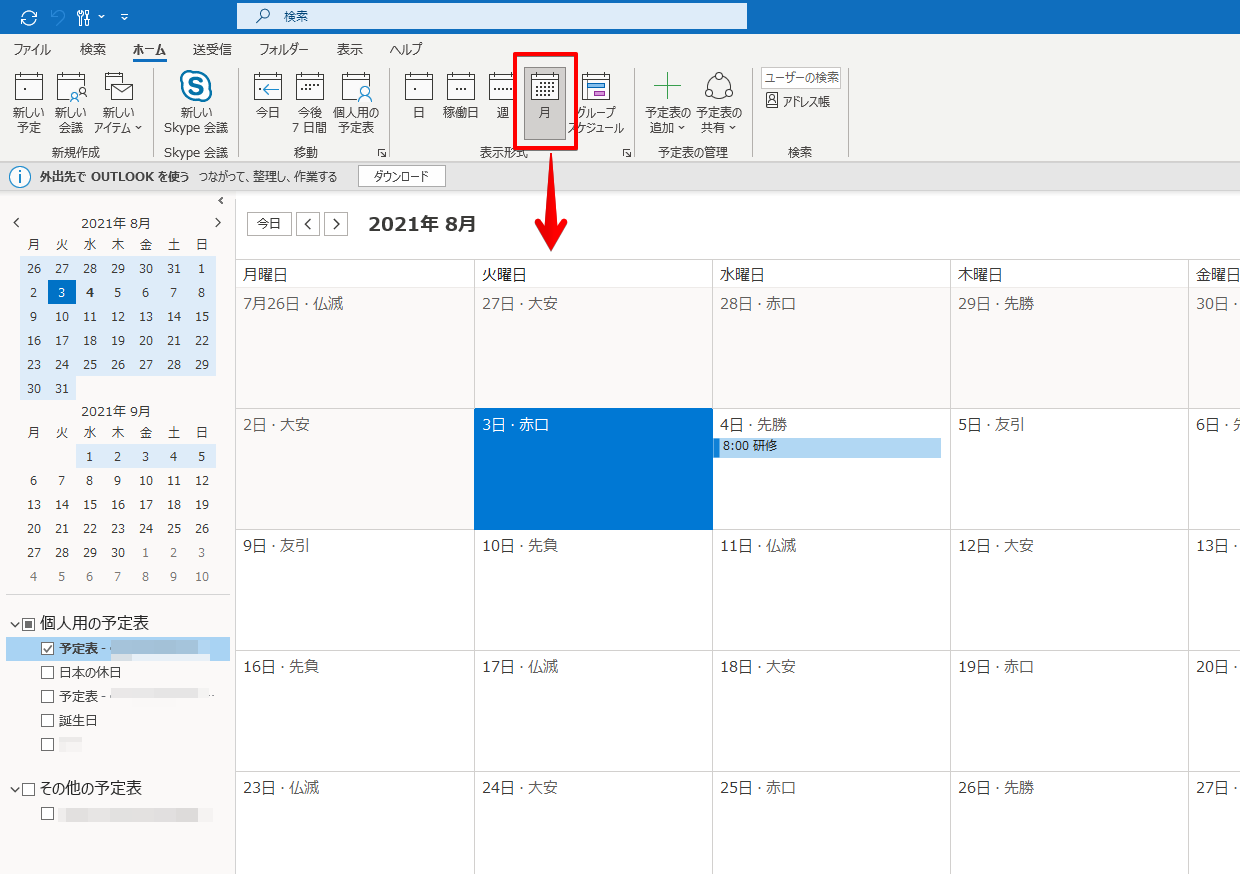
今回は月表示にしてみました。
ほかにも色んな表示方法があるので、そちらについては近日更新します。
祝日を表示するには
予定表の初期設定では祝日が表示されていません。
なので次の手順で日本の祝日を追加しましょう。
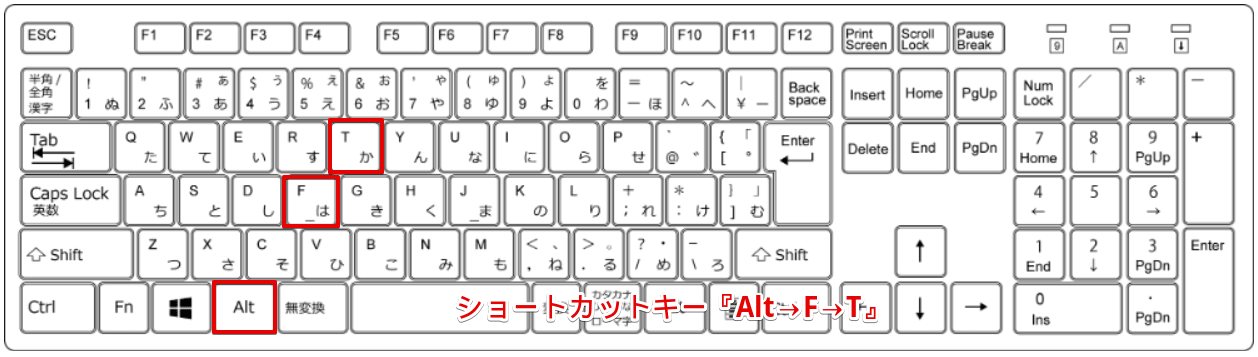
まずはキーボードをAlt→F→Tの順に押して「Outlookのオプション」を開きます。
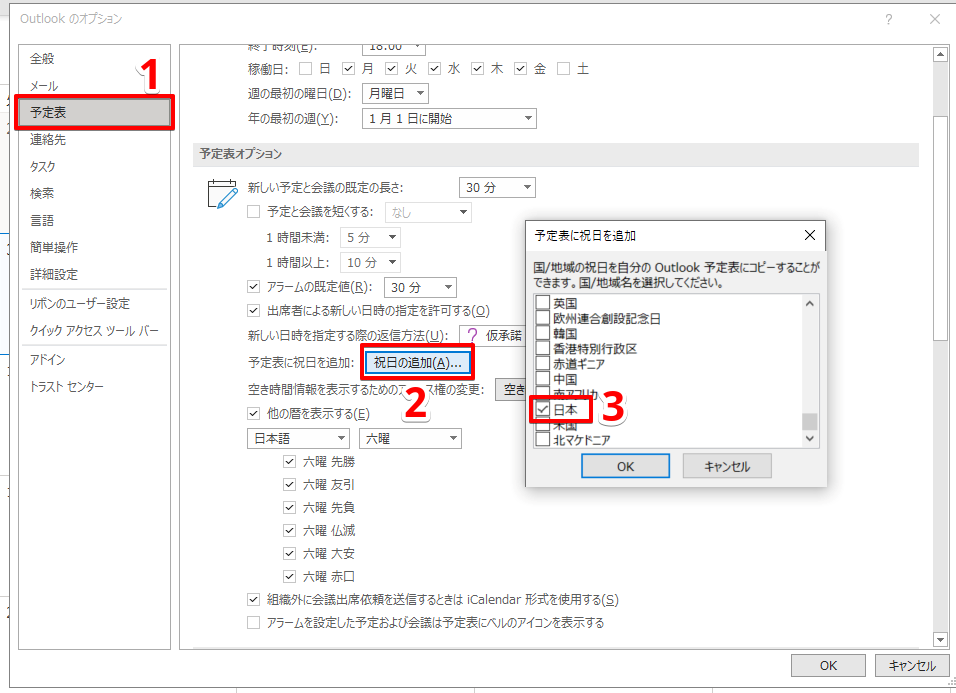
「予定表」→「祝日の追加」の順にクリックすると国の選択画面が開くので、「日本」を選択します。
詳しい手順や祝日についての詳細は更新をお待ちください。
週のはじまりを月曜日にするには
予定表の初期設定では、週の始まりが日曜日になっています。
月曜スタートにするには次の手順で設定します。
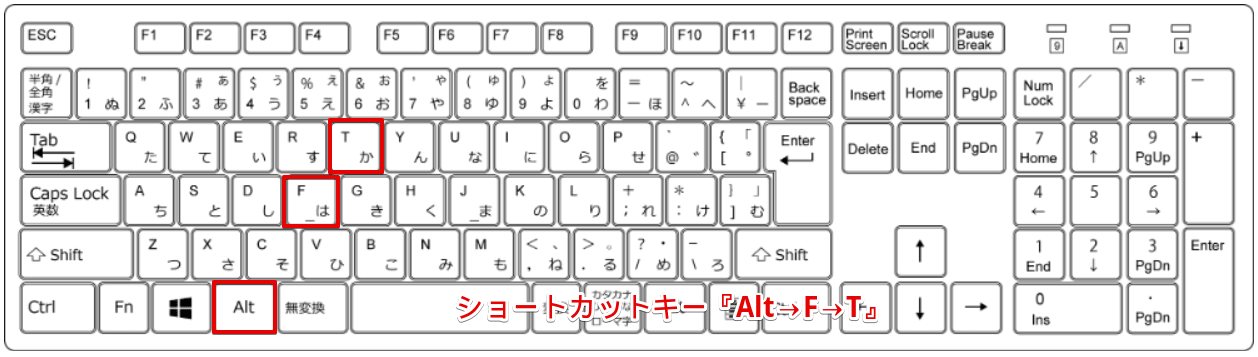
まずは キーボードをAlt→F→Tの 順に押して、「Outlookのオプション」を開きましょう。
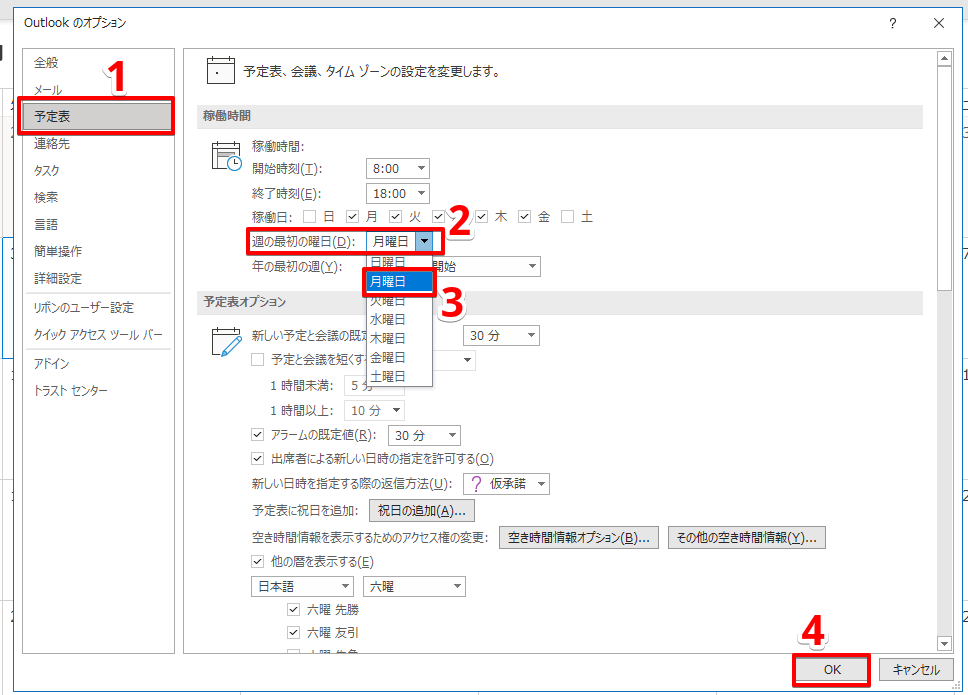
「予定表タブ」から「週の最初の曜日」を月曜日に変更します。
最後に「OK」で閉じましょう。
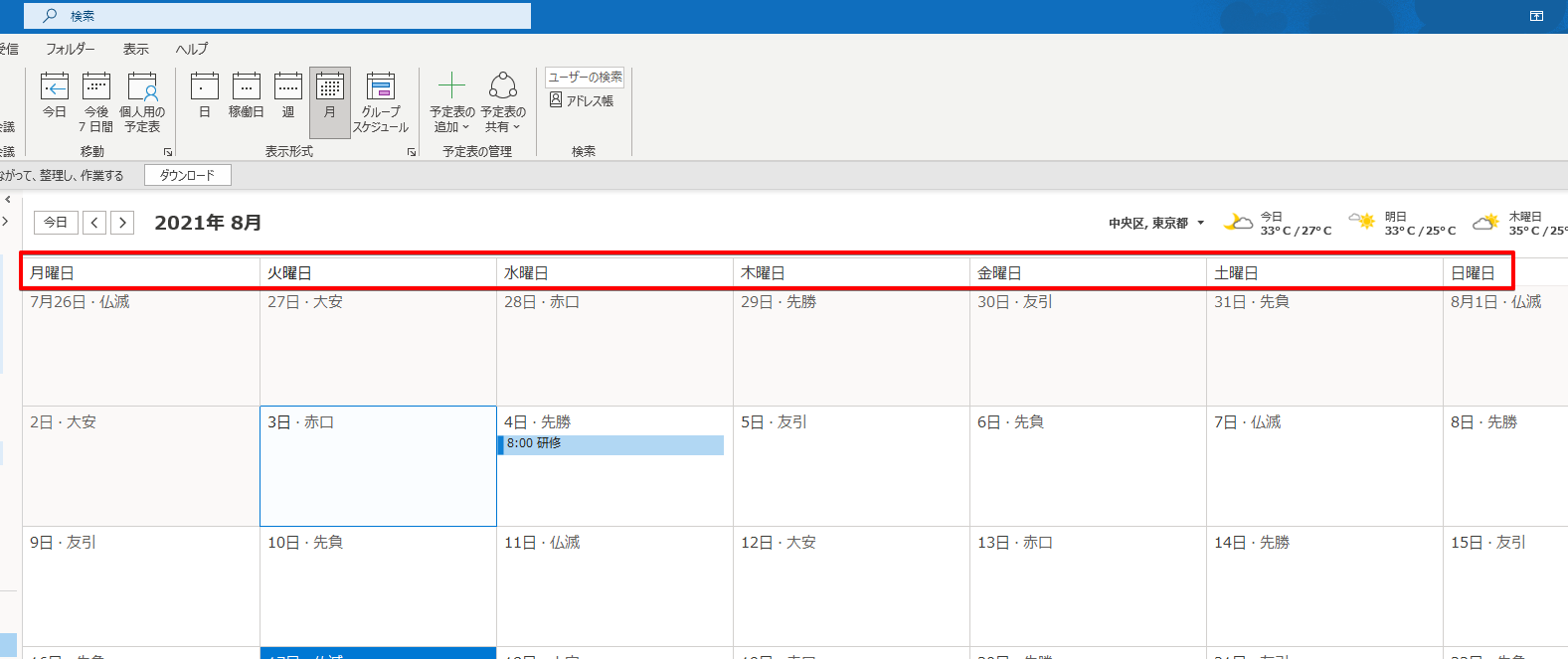
月曜スタートに変更できました。
アラームの設定
予定表の初期設定では、開始時刻の15分前にアラームが鳴るようになっています。(表示形式が「月」の場合は18時間前)
アラームが鳴る時間を変更したい、アラーム自体を鳴らないようにしたい人は次の手順で設定を変えましょう。
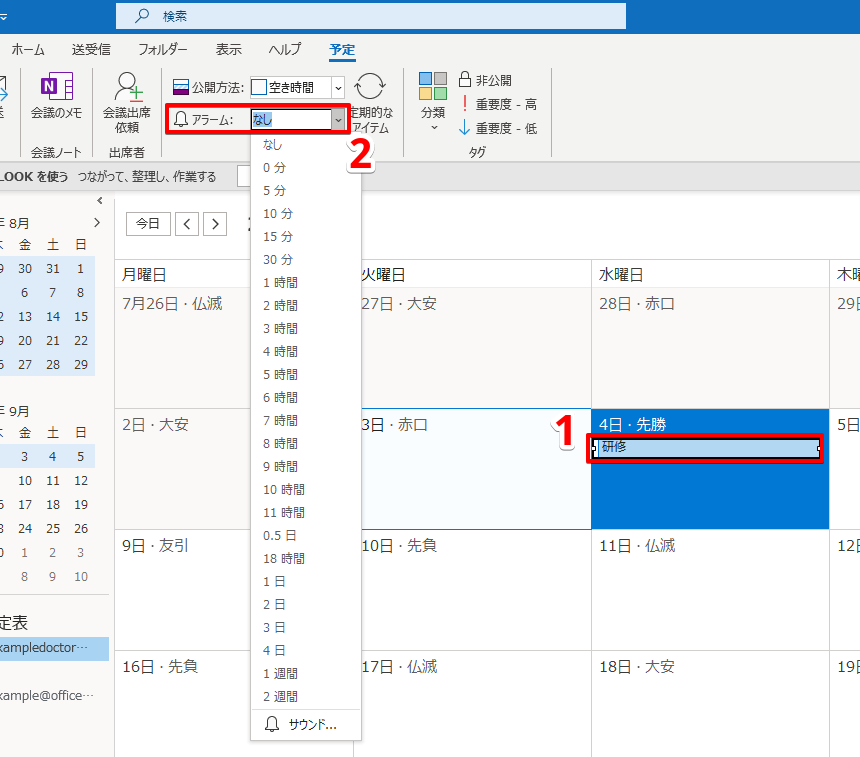
予定をクリックすると、予定タブが表示されます。
「アラーム」の横のクリックすると時間の変更ができます。
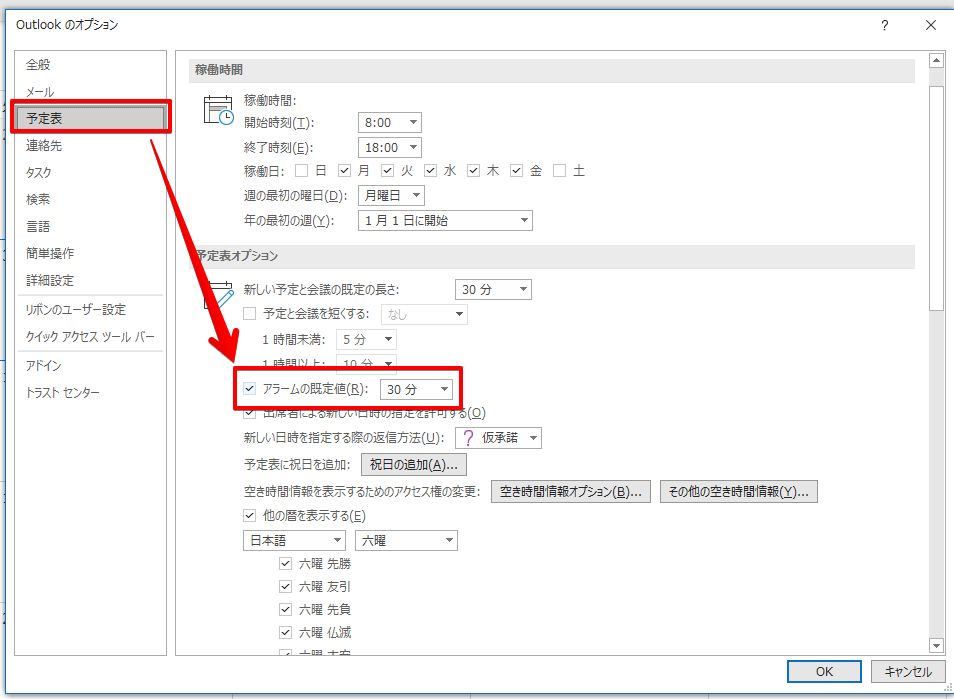
また「Outlookのオプション(Alt→F→T)」では、表示形式が「日」「週」の予定表のアラームの既定値を決められます。
予定を探したり新規作成する手間を減らす便利技
予定を種類ごとに色分けしたり、同じ内容の予定であればコピーすると効率UPにつながります。
手順を順番に解説します。
予定を色分けする
出張や商談など、予定に色分けするとすぐに把握できるので便利です。
次は「分類項目」を使って予定を色分けする方法を紹介します。
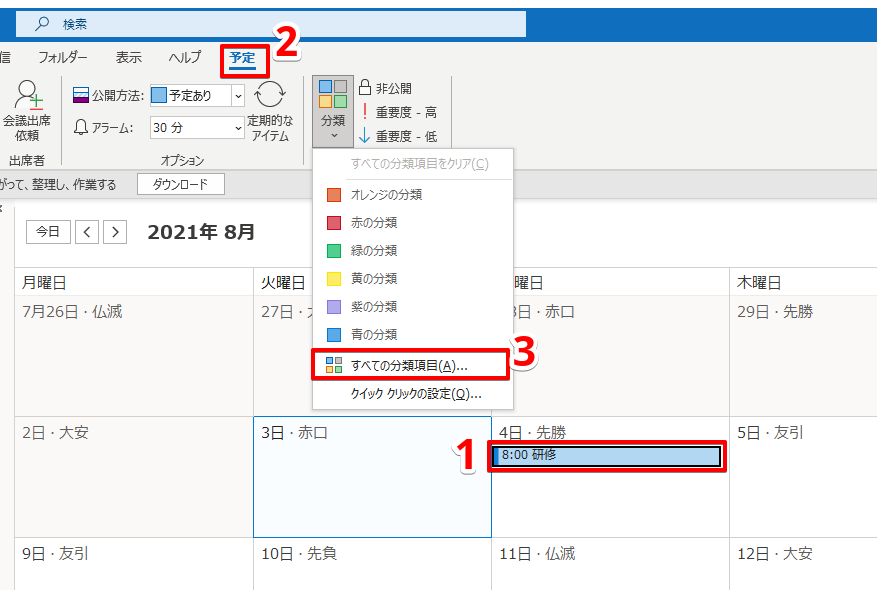
予定をクリックして、予定タブから「分類」→「すべての分類項目」の順にクリックしましょう。
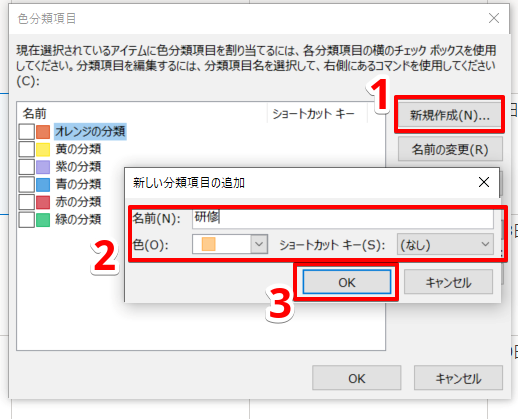
今回は分類項目を「新規作成」します。
名前や色を決めて「OK」で確定しましょう。
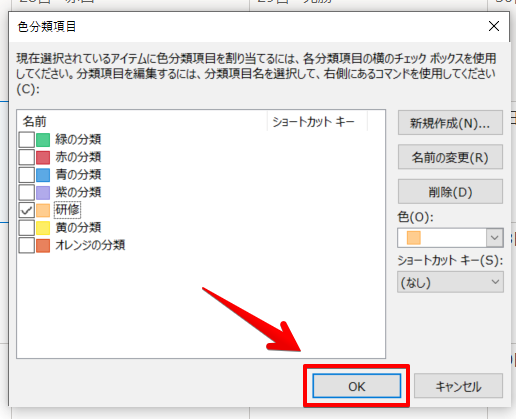
もう一度「OK」で完了です。
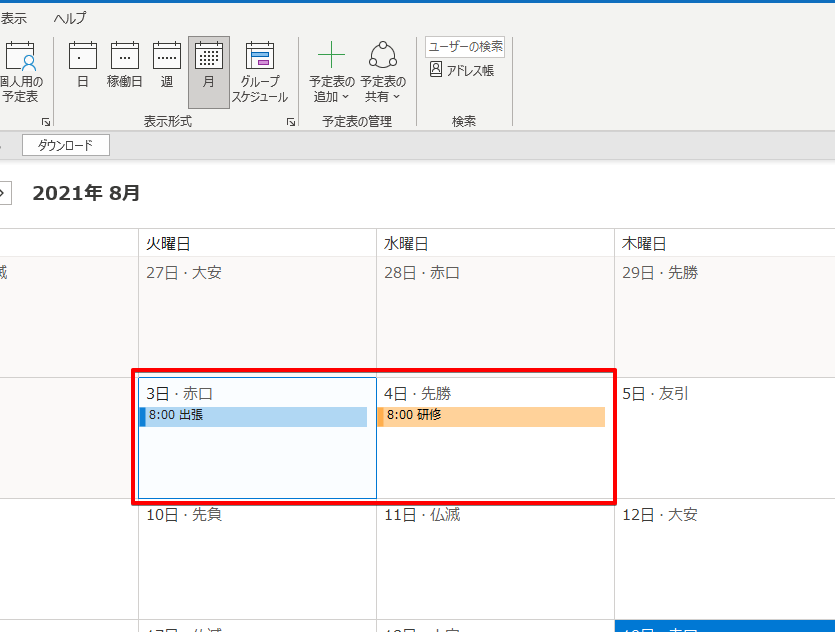
予定の色分けができました。
次回からは「分類」の一覧から簡単に指定できます。
コピーして別の場所に複製する
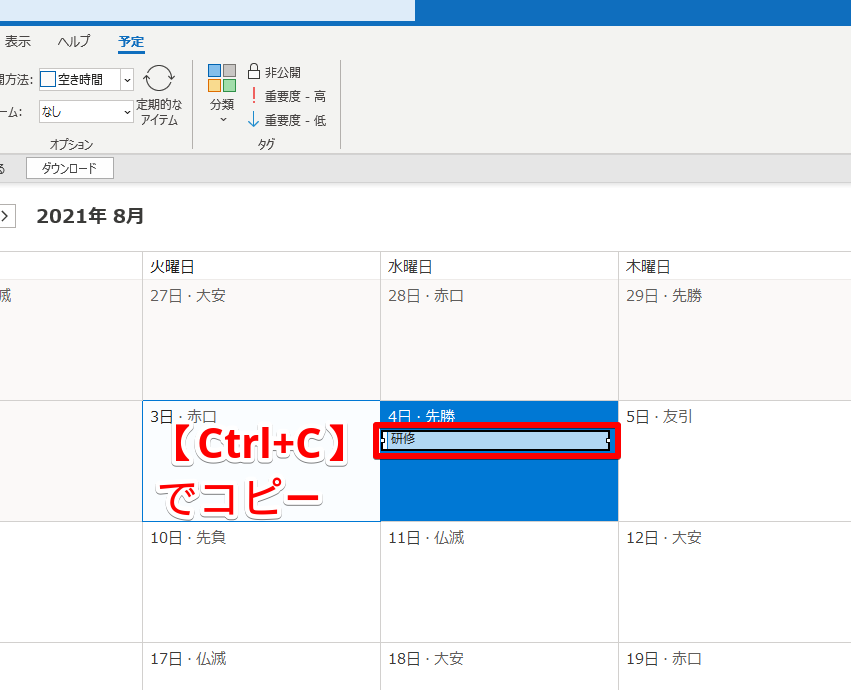
予定のコピーは、予定を選択した状態で【Ctrl+C】を押します。
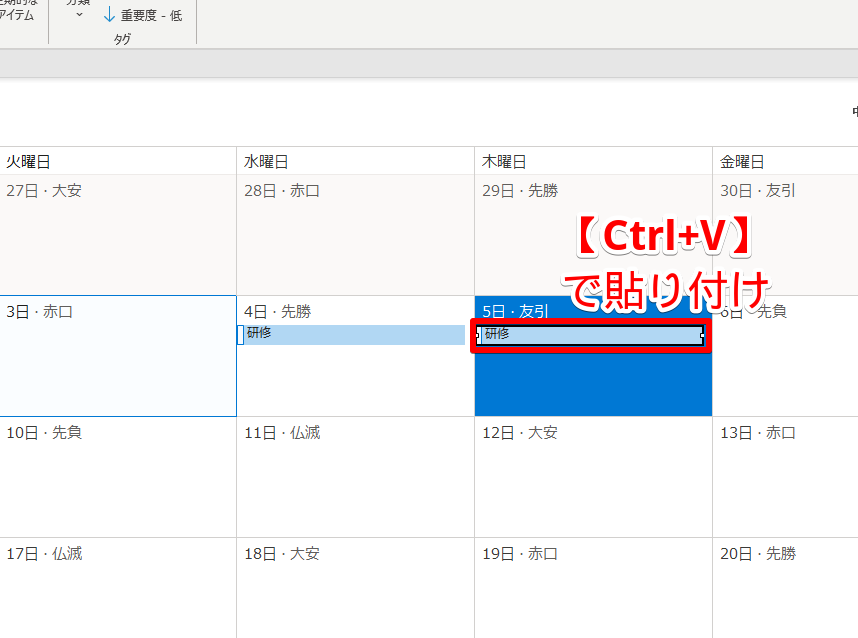
好きな日付を選択して【Ctrl+V】で貼り付けられます。
 Dr.オフィス
Dr.オフィスCtrlを押しながら、ドラッグ操作でコピーすることもできるよ!
予定表を共有する方法
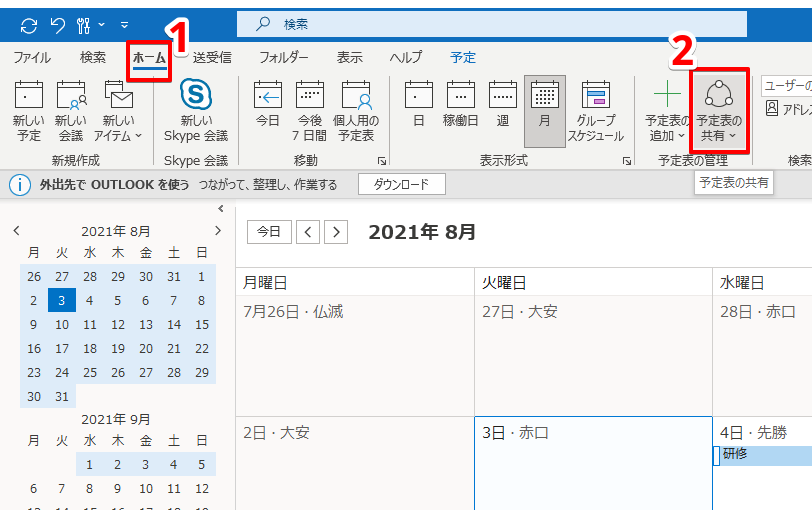
予定表は次の手順で好きなユーザーと共有できます。
- ホームタブから「予定表の共有」を選択する
- 「アクセス権」タブからユーザーを追加する
- 共有されたユーザーは届いたメールから「承諾」をクリックする
詳しくは更新をお待ちください。
予定表を印刷する方法
紙面で共有したいときの印刷の手順を紹介します。
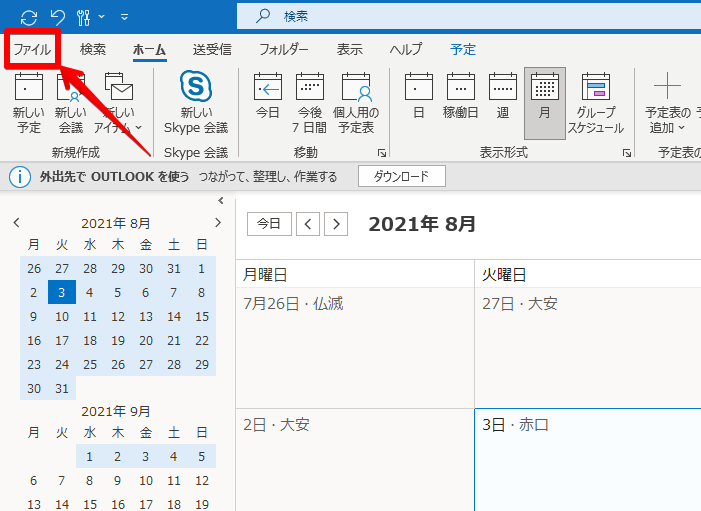
予定表を開いた状態でファイルタブをクリックします。
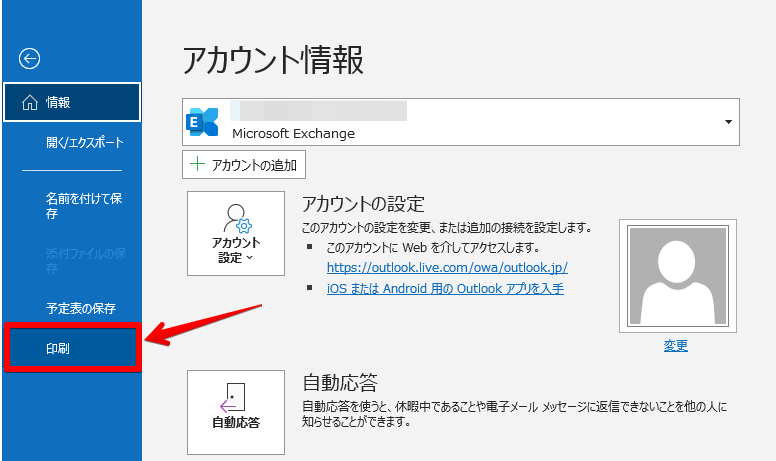
「印刷」をクリックしましょう。
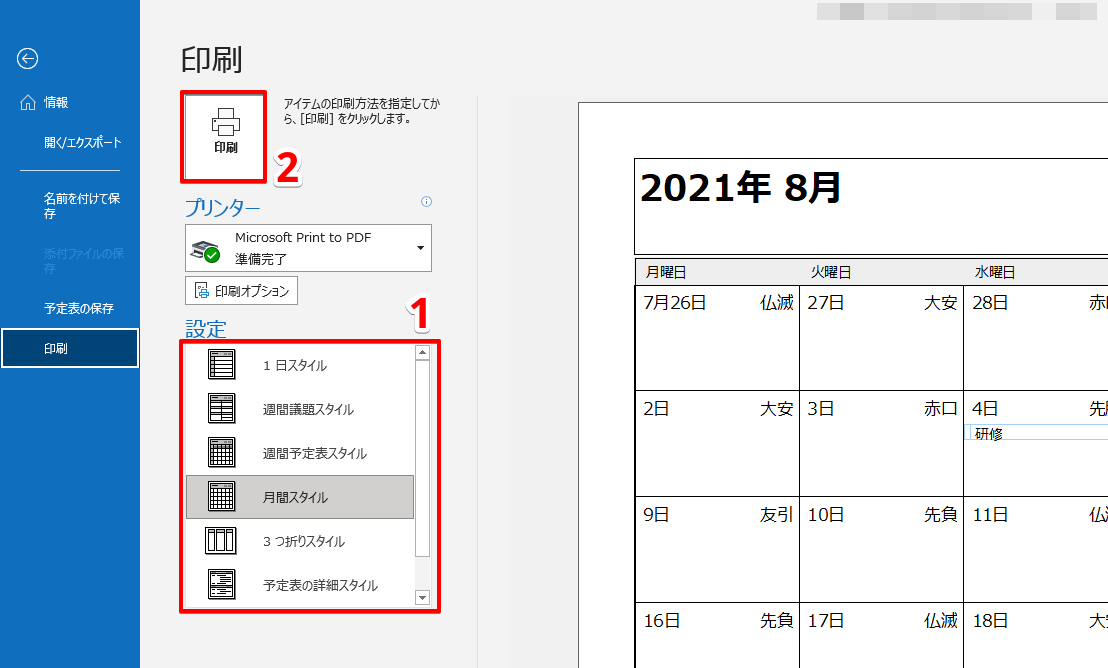
プリンターやスタイルを選択し、「印刷」ボタンで完了です。
予定表で時間を上手に使おう!
今回はOutlookで当日や翌日以降の予定を素早く確認できる、予定表の使い方について解説しました。
予定表は初期設定を変えたり、色分けをしたりするとさらに見やすく、使いやすくなります。
最後に予定を作成する手順をおさらいしましょう。
- 画面左下のカレンダーアイコンをクリックする
- 予定を立てたい箇所をダブルクリックする
- 予定の詳細を決めて「保存して閉じる」で完了
予定表を活用して、スマートにスケジュールをこなしましょう!
予定が増えて探すのが大変な人は「検索」を使ってみてくださいね。













