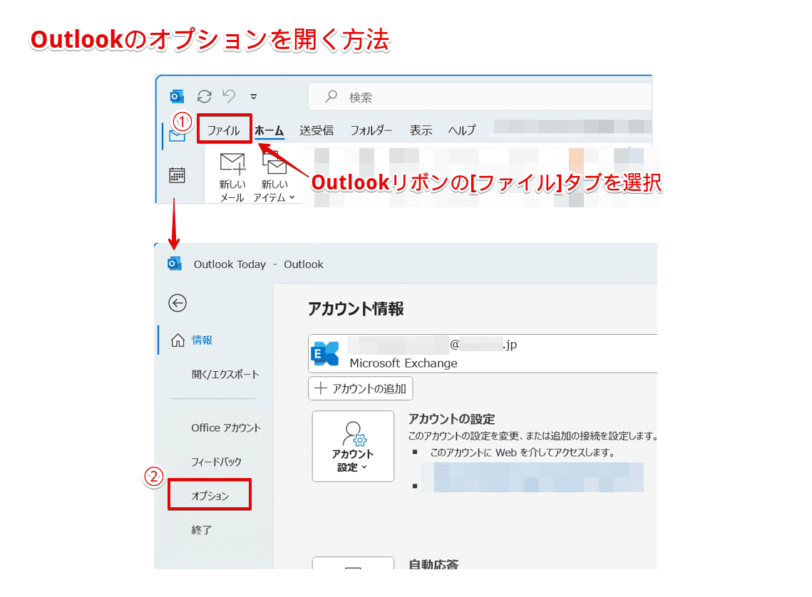Outlook初心者
Outlook初心者Outlookでメールヘッダーを表示する方法が知りたいな。表示される内容がなんとなく難しそうなんだけど、確認する習慣は必要なのかな?
 Dr.オフィス
Dr.オフィスメールヘッダーには、送信元の情報やメールの送信に必要な情報が含まれているよ。これから、表示方法や確認する重要性についても、詳しく解説するね。
今回は、Outlookでメールヘッダーを表示する方法について、解説します。
メールヘッダーは、迷惑メールを受信したり、送信元や内容に不審な点があったりする際に確認すると、送信元を特定することができます。
メールヘッダーは重要な情報ですが、不審な送信元からメールを受信する頻度が低いほど、メールヘッダーを確認する機会は少なくなります。
そのため、『メールヘッダーを知らない』という方は、意外と多いかもしれませんね。
この記事を読むと、Outlookでメールヘッダーを表示する方法や確認することの重要性について、理解することができますよ。
- メールヘッダーを表示したいメールを開く
- [ファイル]タブを選択
- 『情報』の[プロパティ]を選択
- 『インターネットヘッダー』を確認
 Dr.オフィス
Dr.オフィスPCサポート歴10年以上の私が、Outlookでメールヘッダーを表示する方法について、詳しく解説するよ。
メールヘッダーは、メールのプロパティから簡単に確認することができます。
メールヘッダーを確認することで、迷惑メール(スパムメールやフィッシングメールなど)の判別やメールの遅延調査などに役立てることができます。
不審なメールを受信した時のために、『メールヘッダー』の表示方法や見方について、理解しておきましょう。
そしてこちらの記事は下記の動画でも解説しているので、ぜひ合わせてご覧ください。
また、Outlookの画面各部の表示設定については、こちら≫【Outlook】表示設定を変更しよう!メールの表示を元に戻す方法を解説で詳しく解説しています。

※本記事は『OS:Windows11』画像は『Outlookのバージョン:Microsoft365』を使用しています。
【Outlook】メールヘッダーを表示しよう!
メールヘッダーを表示したことがない人は、何か難しそうなイメージを持っているかもしれません。
確かに、メールヘッダーを初めて見たときには、分からないワードが羅列していて、とっつきづらい印象がありますよね。
しかし、記載されている項目を少しでも知ると、不審なメールを受信した際に役立てることができるので、ぜひ把握しておきましょう。
ここでは、メールヘッダーの見方や表示方法について、順番に解説します。
メールヘッダーとは
メールヘッダーには、メールの送信者、配信先、送受信日時、経由したメールサーバーなど、さまざまな情報が含まれています。
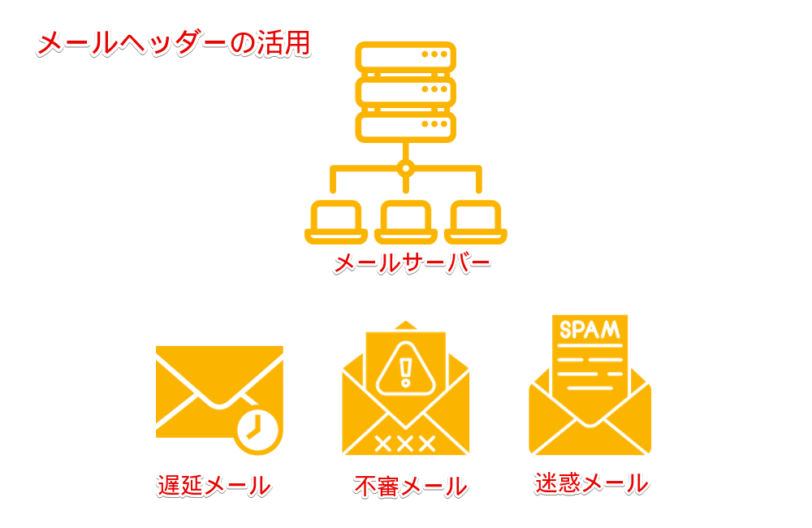
メールが配信された経路や時間、経由したサーバーなどが記録されているため、迷惑メール(スパムメールやフィッシングメールなど)の判別や、メールが遅延した際の遅延箇所を特定する際にも役立ちます。
メールヘッダーの見方
主なメールヘッダーの項目と内容を一覧にまとめました。
| 番号 | 項目 | 内容 |
|---|---|---|
| ① | Return-Path | 配信エラーになった場合の返信先メールアドレスの情報 |
| ② | Received | メールが配信された時刻や通過したメールサーバー名などが順番に記録された情報 |
| ③ | Date | メール作成日時 |
| ④ | From | 差出人メールアドレス |
| ⑤ | To | 宛先メールアドレス |
| ⑥ | Subject | メールの件名 |
| ⑦ | Message-Id | メールを特定する識別子 |
| ⑧ | MIME-Version | MIME(メールでテキストだけでなく、音声、画像などを扱うための規格)のバージョン情報 |
| ⑨ | Content-Type | メール本文の文字コード情報 |
メールヘッダーの表示方法
それでは、メールヘッダーを表示してみましょう。
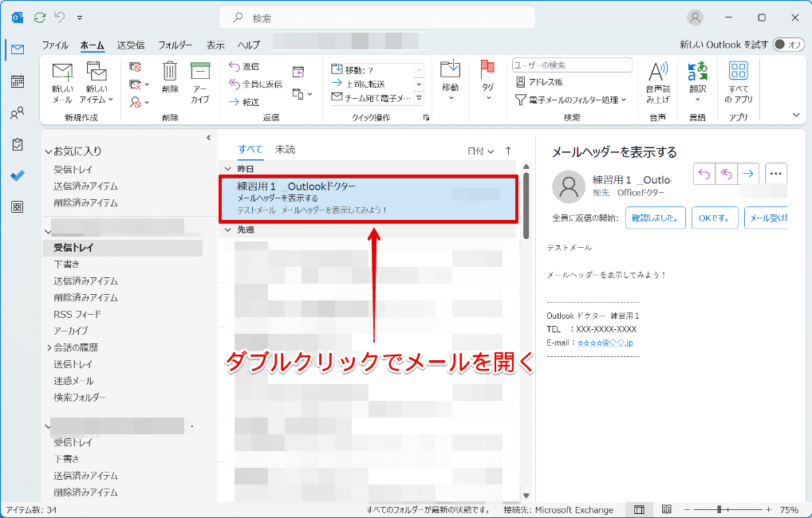
メールヘッダーを表示したいメールを開きます。
![[ファイル]タブを選択](https://office-doctor.jp/outlook/wp-content/uploads/2023/10/view-display-mail-header3-812x530.png)
メッセージウィンドウが開いたら、[ファイル]タブを選択しましょう。
表示画面が変わったら、[プロパティ]を選択します。
![『情報』-[プロパティ]を選択](https://office-doctor.jp/outlook/wp-content/uploads/2023/10/view-display-mail-header4-812x537.png)
- 画面左側の『情報』を選択
- [プロパティ]を選択
プロパティが表示されたら、[インターネット ヘッダー]を確認しましょう。
![[インターネット ヘッダー]内のメールヘッダーを確認](https://office-doctor.jp/outlook/wp-content/uploads/2023/10/view-display-mail-header5-382x378.png)
[インターネット ヘッダー]内に表示されている情報が、メールヘッダー情報となります。
このままでは全体を確認しづらいので、インターネットヘッダー情報をメモ帳などに貼り付けましょう。
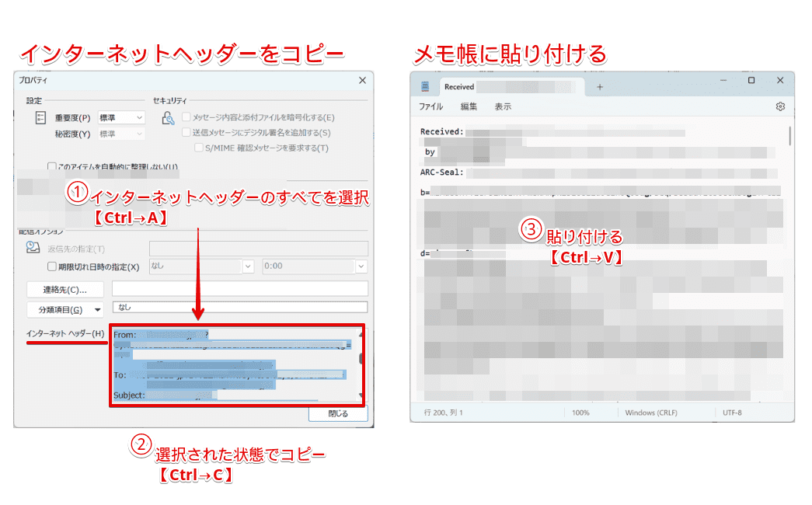
- インターネットヘッダーのすべてを選択
(ショートカットキーCtrl→A) - 選択された状態でコピー
(ショートカットキーCtrl→C) - メモ帳などに貼り付け
(ショートカットキーCtrl→V)
また、プロパティ画面は、リボンの『メッセージオプション』からも表示できます。
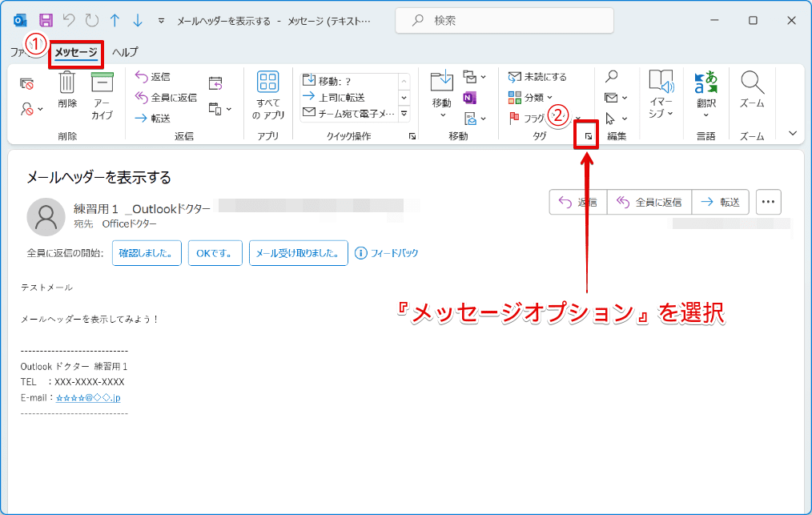
- [メッセージ]タブを選択
- [タグ]グループの『メッセージオプション』を選択
このように、2つの方法でメールヘッダーを表示することができます。
 Dr.オフィス
Dr.オフィスメールヘッダーは、インターネットヘッダーの情報内に記載されているんだね。
メールを開かずにメールヘッダーを表示する方法
メールヘッダーは、メールを開かなくても表示する方法があります。
そのためには、リボンに『メッセージ オプション』コマンドを追加します。
リボンのユーザー設定をカスタマイズします。
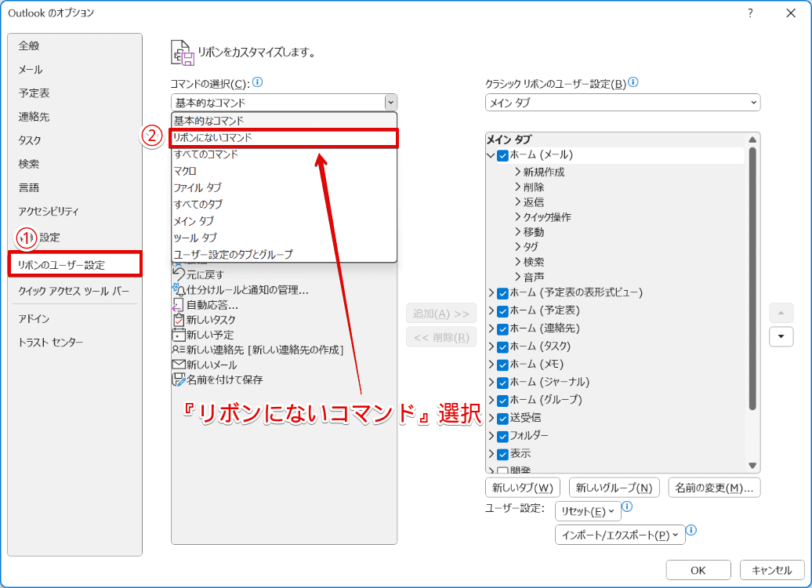
- 画面左側の『リボンのユーザー設定』を選択
- [コマンドの選択]の一覧から『リボンにないコマンド』選択
『リボンにないコマンド』の一覧が表示されたら、追加するコマンドを選択します。
![[メッセージ オプション]-[新しいグループ]を選択](https://office-doctor.jp/outlook/wp-content/uploads/2023/10/view-display-mail-header10-812x588.png)
- [メッセージ オプション]を選択
- [新しいグループ]を選択
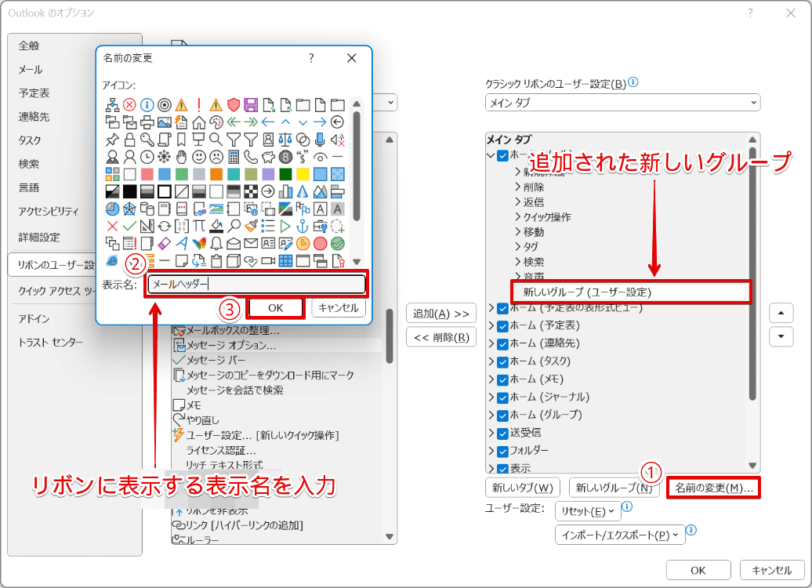
[新しいグループ(ユーザー設定)]が追加されたら、下記の通りに設定しましょう。
- [名前の変更]を選択
- リボンに表示する任意の[表示名]を入力
(ここでは、『メールヘッダー』と入力) - [OK]を選択
![[メッセージ オプション]を追加](https://office-doctor.jp/outlook/wp-content/uploads/2023/10/view-display-mail-header12-812x588.png)
- 表示名が[メールヘッダー(ユーザー設定)]となり、反映されたことを確認
- [メッセージ オプション]を選択
- [追加]を選択
![[メッセージ オプション]が追加されたことを確認](https://office-doctor.jp/outlook/wp-content/uploads/2023/10/view-display-mail-header13-812x588.png)
『メッセージ オプション』コマンドが追加されたことを確認できたら、[OK]を選択します。
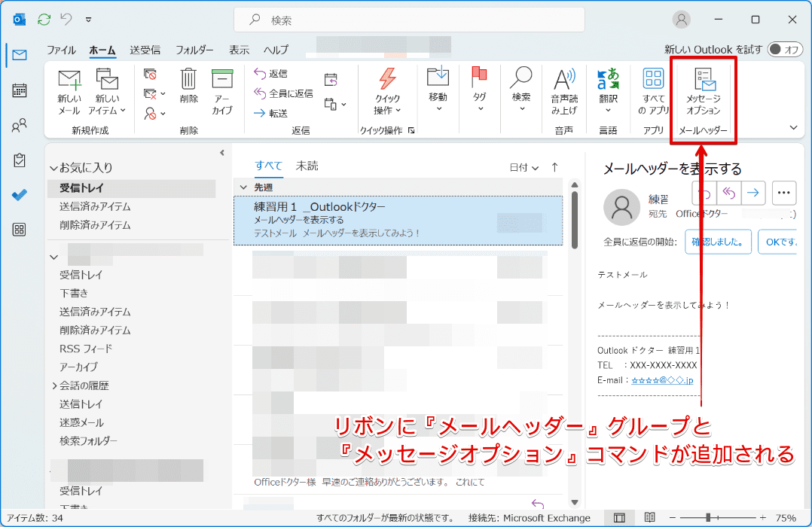
リボンに『メールヘッダー』グループと『メッセージ オプション』コマンドが追加されましたね。
それでは、メールを開かずにメールヘッダーを表示してみましょう。
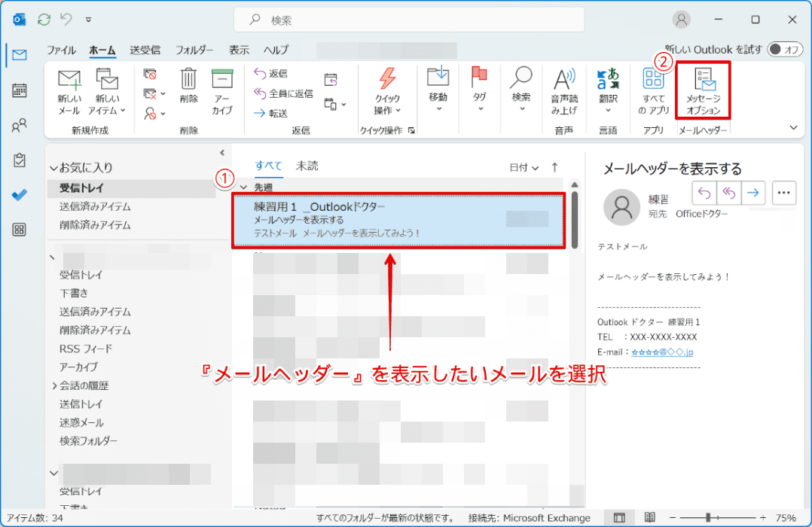
- メール一覧から『メールヘッダー』を表示したいメールを選択
- リボンに追加した『メッセージ オプション』を選択
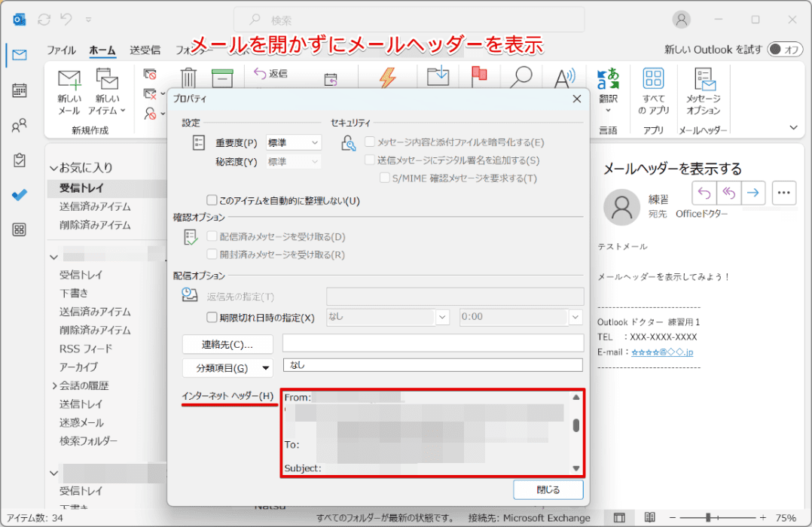
プロパティが表示され、[インターネット ヘッダー]が確認できます。
このようにリボンのユーザー設定をカスタマイズすると、メールを開かずにメールヘッダーを表示することができます。
メールヘッダーはなぜ必要?
通常のメールのやり取りでは、メールヘッダーを確認する必要はありません。
では、メールヘッダーがどのような時に必要かというと、メールの送信元を確認したり、経由したサーバを確認する際に必要となります。
普段見ているメールに記載されている送信者は、実際のメール送信者によって詐称することができるため、それを判断するためにメールヘッダー情報を確認します。
また、メールが遅延した場合にも、メールヘッダーから経由したサーバー、時間を確認することで、どこで遅延したかを確認することができます。
 Dr.オフィス
Dr.オフィス頻繁に不審なメールを受信したり、メールが遅延したりする場合は、メールヘッダーを確認して、問題解決に役立てよう!
Outlookのヘッダーに関するQ&A
- Outlookで、メールヘッダーが表示されないのはどうしてですか?
-
メールヘッダーは、プロパティの[インターネット ヘッダー]内に表示されている情報が、メールヘッダー情報となります。詳しくは、『【Outlook】メールヘッダーを表示しよう!』で解説しています。
- Outlookで、メールを開かずに、ヘッダーの内容を表示できる方法はありますか?
-
リボンに『メッセージ オプション』コマンドを追加すると、メールを開かずにメールヘッダーの内容を表示することができます。詳しくは、『メールを開かずにメールヘッダーを確認する方法』で解説しています。
不審なメールを受信したらメールヘッダーを確認しよう!
今回は、Outlookでメールヘッダーを表示する方法について、解説しました。
通常のメールのやり取りではメールヘッダーを確認する必要はありませんが、送信元の情報を特定できる重要な役割があることが理解できましたね。
メールヘッダーに含まれる情報は多いですが、基本的な項目は最低限分かるようにしておきましょう。
最後に、Outlookでメールヘッダーを表示する簡単ステップについて、おさらいします。
- メールヘッダーを表示したいメールを開く
- [ファイル]タブを選択
- 『情報』の[プロパティ]を選択
- 『インターネットヘッダー』を確認
もしも、不審なメール、迷惑メール(スパムメールやフィッシングメールなど)を受信した場合には、メールヘッダーを確認してみましょう。
また、Outlookの画面各部の表示設定については、こちら≫【Outlook】表示設定を変更しよう!メールの表示を元に戻す方法を解説で詳しく解説しています。