 Outlook初心者
Outlook初心者Outlookの予定表って、祝日は表示されないの?
祝日は会社が休みだから分かると助かるんだけどなぁ。
 Dr.オフィス
Dr.オフィス祝日が分かった方が予定を管理しやすいよね!
やり方を解説するよ!
Outlookの初期状態では、祝日を手動で追加する必要があります。
今回は祝日の表示方法や、色分けして目立たせる方法などを解説します。
- 【Alt→F→T】で「Outlookのオプション」をひらく
- 「予定表タブ」から「祝日の追加」をクリックする
- 国や地域を選んで「OK」
 Dr.オフィス
Dr.オフィス事務職歴10年以上の私が、手順を分かりやすく解説するね!
簡単ステップのとおり、祝日の表示はたったの3手順なので今すぐやってみましょう。
予定表の使い方にまだ慣れていない人はこちら「≫【Outlook】予定表の使い方!オススメ設定や効率UPワザも紹介!」もぜひチェックしてみてください。
※本記事は『OS:Windows10』画像は『Outlookのバージョン:Microsoft365』を使用しています。
Outlookの予定表に祝日を追加する手順
さっそく予定表に祝日を追加してみましょう。
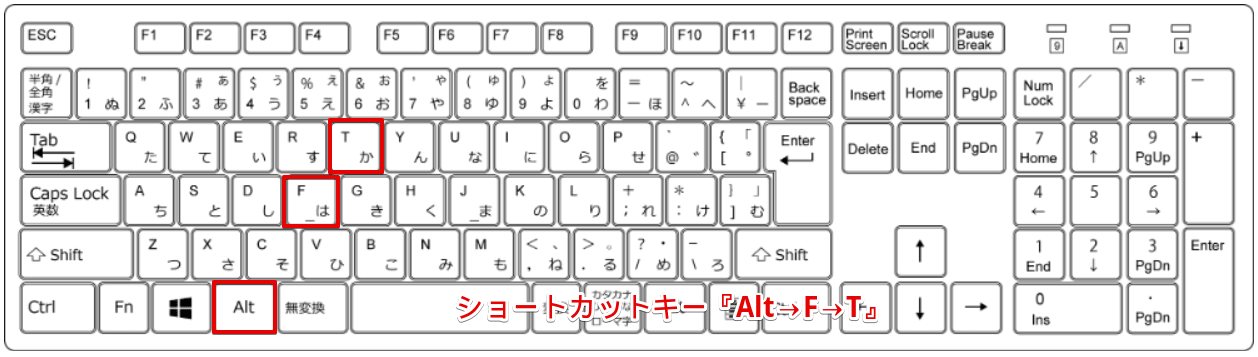
まずはキーボードをAlt→F→Tの順に押して「OUtlookのオプション」ダイアログボックスを開きます。
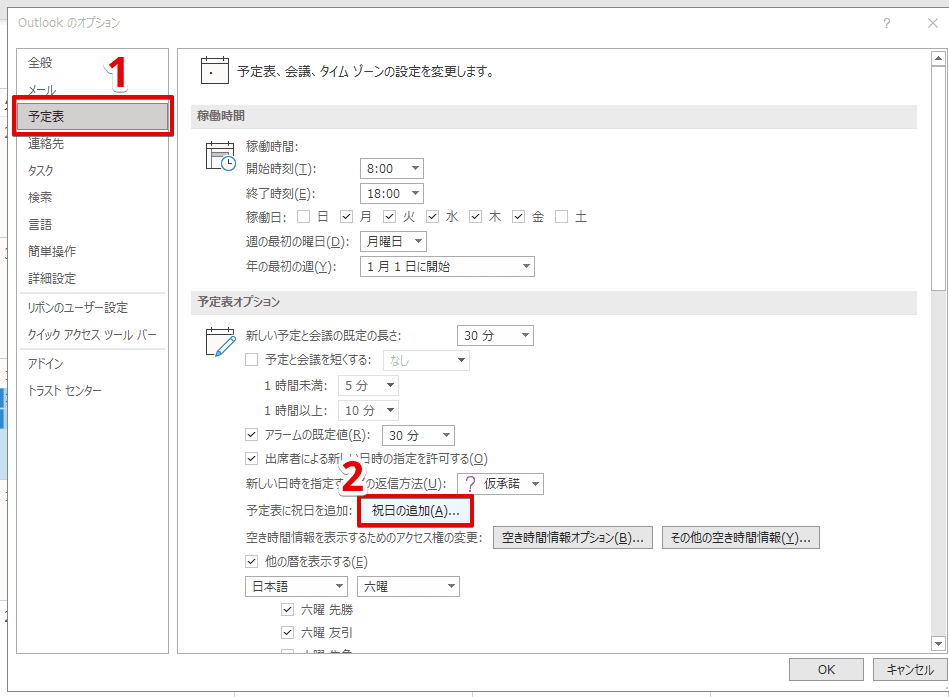
「Outlookのオプション」が開きました。
「予定表」タブをひらき、「祝日の追加」をクリックしましょう。
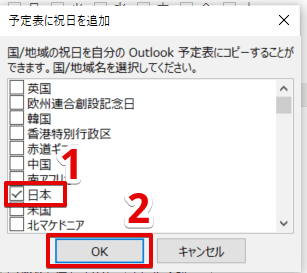
国を選んで「OK」をクリックします。
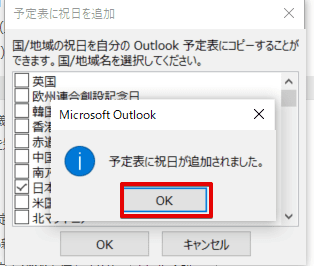
予定表に祝日が追加されました。
「OK」で閉じましょう。
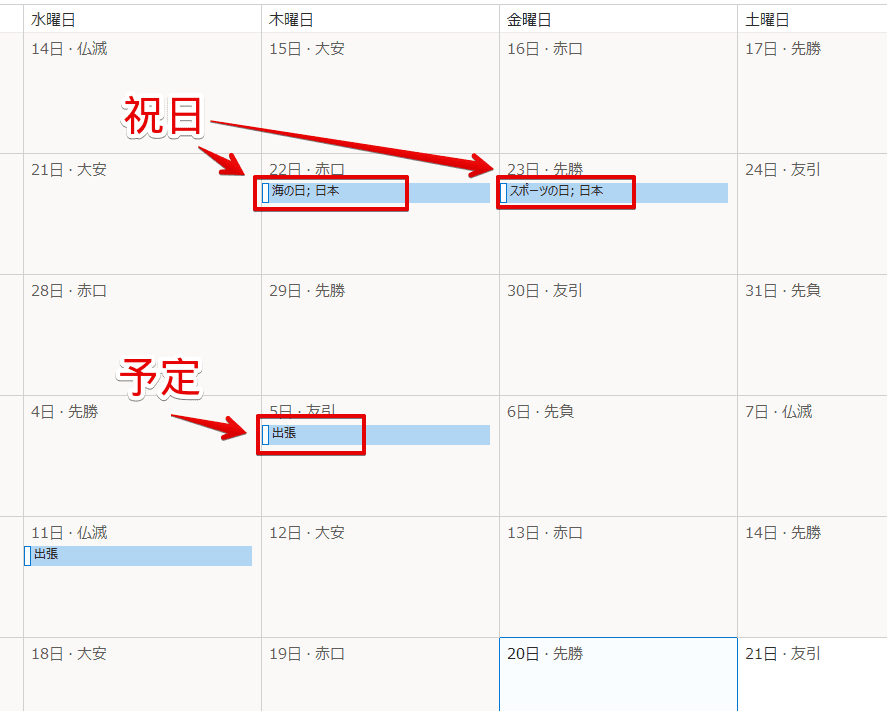
確認してみると、祝日が追加されてはいるものの、通常の予定と色が同じなので分かりにくいかもしれません。
そこで次は祝日を色分けする方法を紹介します。
分類項目で祝日を色分けできる
祝日を見やすく色分けしてみましょう。
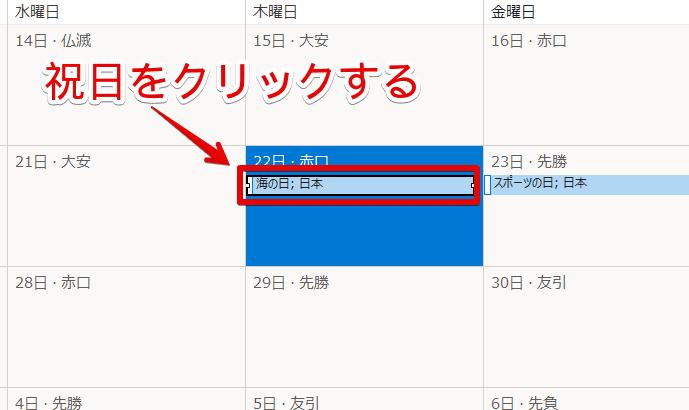
予定表を開き、どれでも良いので祝日をクリックします。
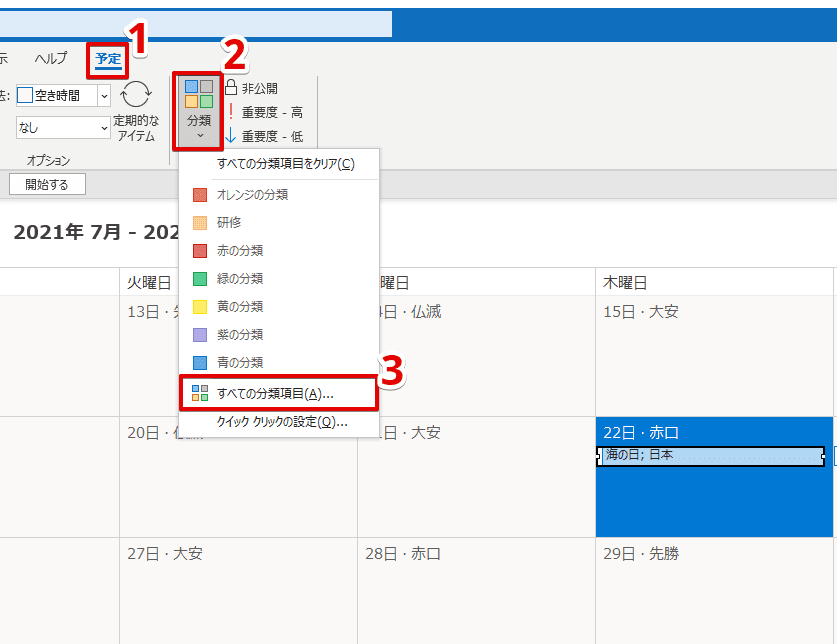
「予定表ツール」が表示されました。
「分類」をクリックして、「すべての分類項目」を選択しましょう。
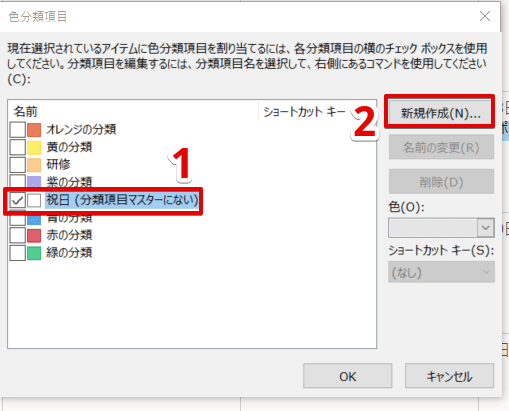
「祝日(分類項目マスターにない)」を選択し、「新規作成」をクリックしましょう。
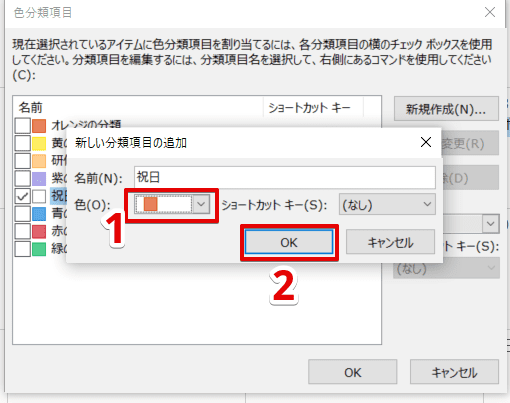
色を選択して「OK」ボタンをクリックします。
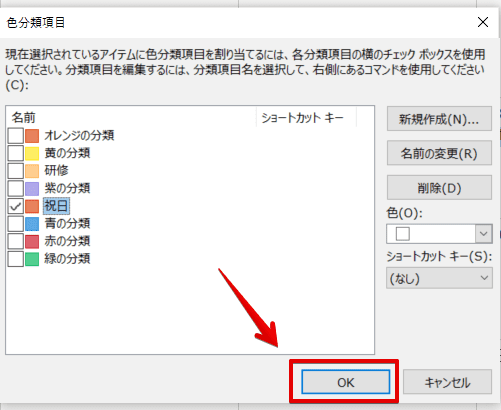
最後にもう一度「OK」ボタンで完了です。
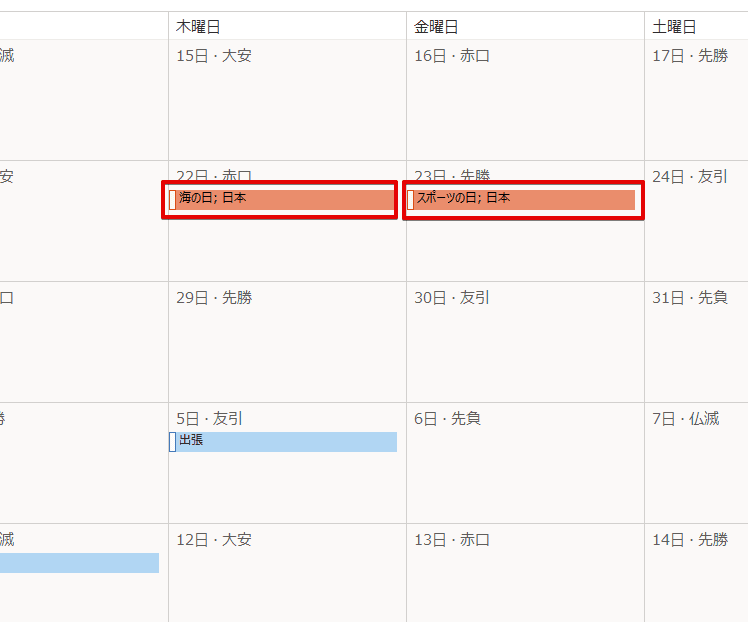
するとすべての祝日が色分けされます。
祝日だけでなく「予定自体の色分け」もできるので、ぜひやってみてください。
一覧表示して祝日を削除する
祝日が重複して表示される場合などは、次の手順で一括削除しましょう。
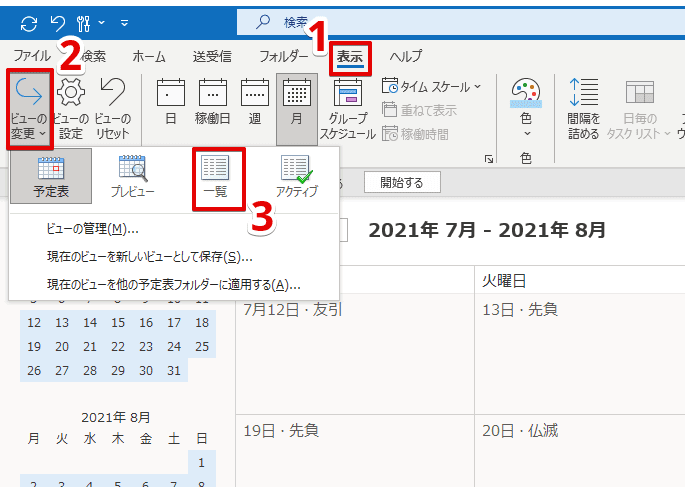
予定表の表示タブから、「ビューの変更」→「一覧」の順にクリックします。
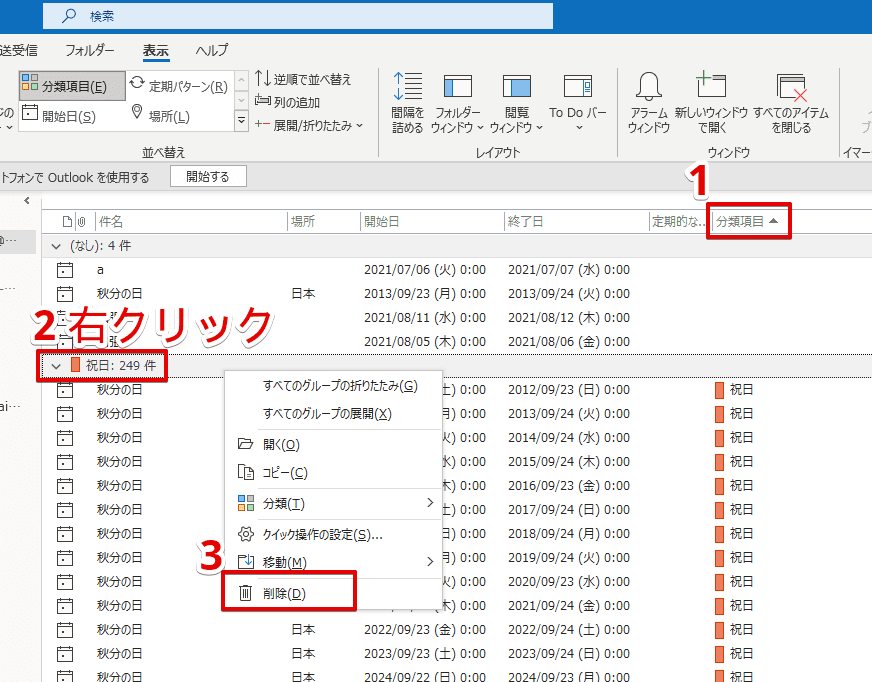
「分類項目」をクリックして折りたたみ、「祝日」を右クリックして「削除」します。
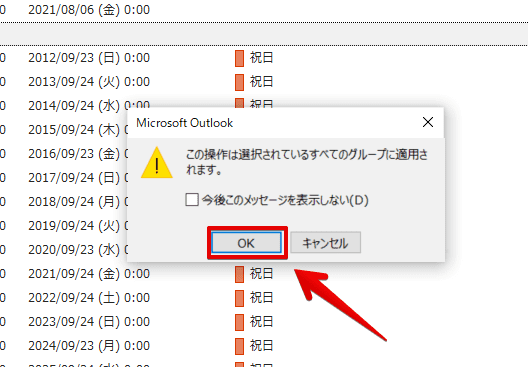
最後にメッセージ画面で「OK」で完了です。
削除した後は、祝日を追加する手順にそって追加し直しましょう。
祝日を追加してプライベートも充実!
今回は予定表の初期設定に欠かせない、「祝日の表示方法」を解説しました。
これでうっかり休みの日に、予定を入れてしまう心配が無くなりますね。
色分けまでしておくとさらに分かりやすいので、ぜひ設定しておきましょう。
最後に手順のおさらいです。
- 【Alt→F→T】で「OUtlookのオプション」をひらく
- 「予定表タブ」から「祝日の追加」をクリックする
- 国や地域を選んで「OK」
祝日を表示して、プライベートも充実させましょう!
『Outlookの予定表の総解説』もぜひチェックしてみてください。













