 Outlook初心者
Outlook初心者Outlookのメールをフォルダで分類したいんだけど、フォルダはどうやって作ればいいのかな?
 Dr.オフィス
Dr.オフィスOutlookのフォルダは「フォルダー」タブから作れるよ。
自動でメールを仕分けたり、並べ替えもできるから使い方を覚えておこう!
Outlookでは届いたメールをフォルダに分けて管理できます。フォルダに分けることで、必要なメールだけを確認することができ、作業効率をアップできます。
- 「フォルダー」タブの中にある「新しいフォルダー」をクリック(または
Ctrl+Shift+E) - フォルダ名や表示する場所を入力する
 Dr.オフィス
Dr.オフィスOutlookを10年以上使っている私が、フォルダの作成方法や活用方法について紹介していくよ。
Outlookには届いたメールを分類するフォルダという機能があり、フォルダを使ってメールを仕分けることで必要なメールを管理したり、不要なメールを分けて保管することができます。
※本記事は『OS:Windows10』画像は『Outlookのバージョン:Microsoft365』を使用しています。
Outlookメールにフォルダを作成しよう!
Outlookのフォルダはパソコンからでもスマホからでも作成できます。
スマホのフォルダ作成ではフォルダ名のみ設定でき、作成する場所やターゲットとするアイテムは選択できません。
パソコンからフォルダを作成する
パソコンでのフォルダ作成にはOutlook画面の上にある「タブ」を使います。
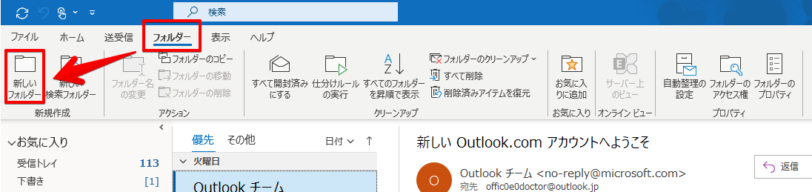
「フォルダー」タブを選択し、表示される「新しいフォルダー」をクリックしましょう。
シュートカットキー【Ctrl+Shift+E】を使ってフォルダー作成画面を開くこともできます。
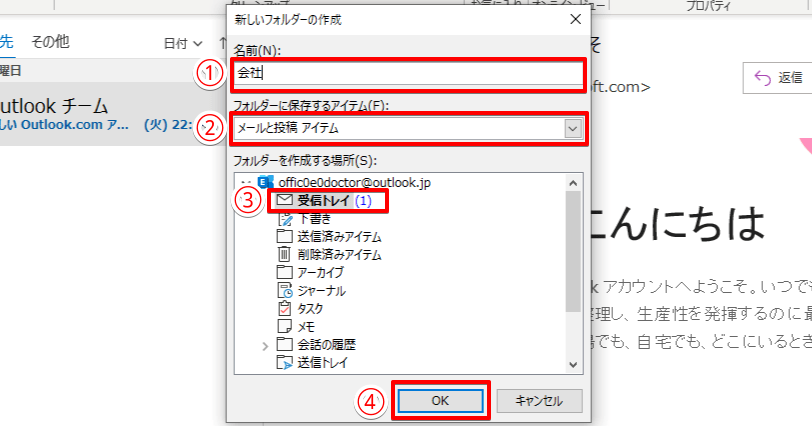
新しいフォルダーの作成画面が表示されるので、必要事項を入力します。
- フォルダの名前を決めて入力
- 「メールと投稿アイテム」になっているのを確認
- 「受信トレイ」を選択(他の場所に作成したいときには希望の場所を選択)
- OKをクリック
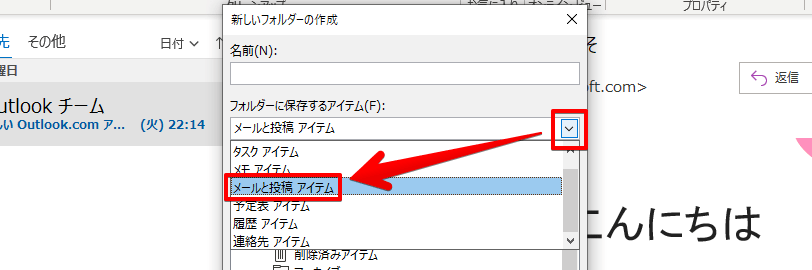
「メールと投稿アイテム」の項目はプルダウンをクリックすると、他のアイテムを選択することができます。
最初の状態では「メールと投稿アイテム」が表示されているので、メールのフォルダ作成時には変更の必要はありませんが、他のアイテムをターゲットにしたいときはここから設定しましょう。
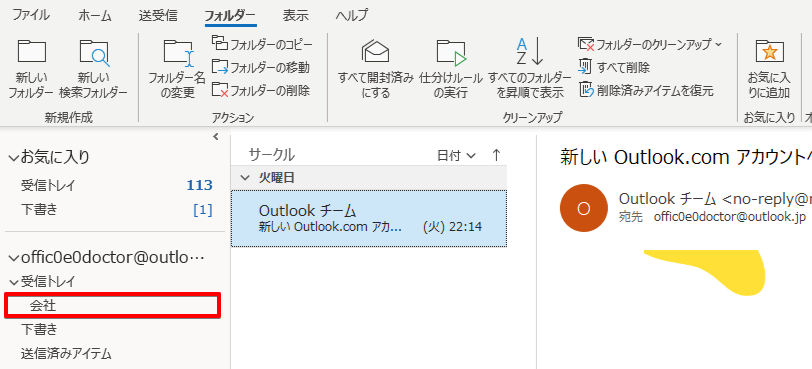
受信トレイの下にフォルダが作成されます。
スマホでのフォルダ作成方法
スマホでは、受信したメールを使ってフォルダの作成を行います。
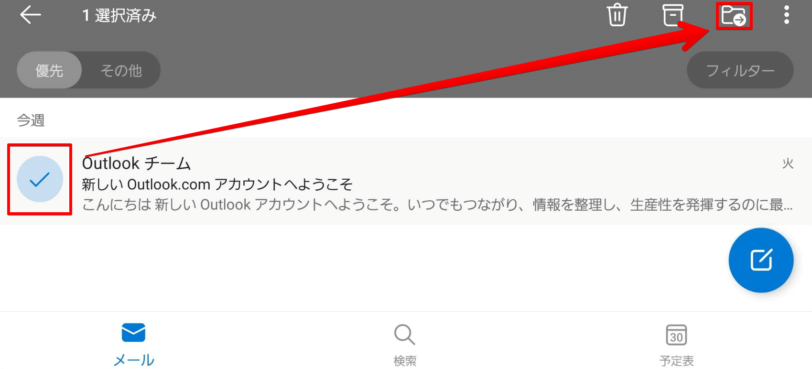
フォルダ分けしたいメールを長押しします。
右上にフォルダに矢印が付いたマークが表示されるのでタップしてください。
画面が狭い場合はフォルダに矢印が付いたマークが表示されませんが、その場合は次の手順でフォルダ作成画面に進んでください。
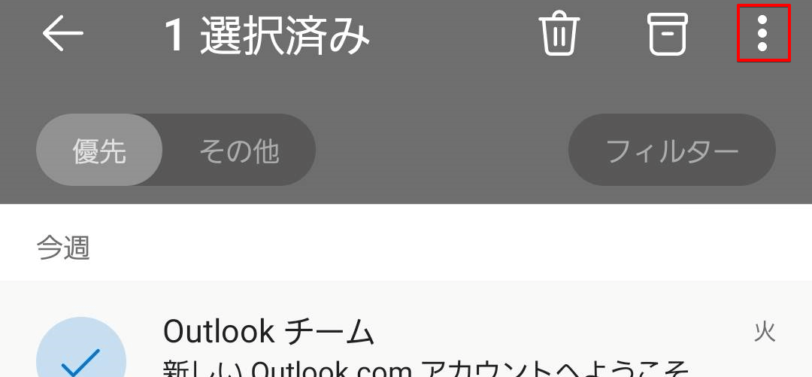
フォルダに矢印が付いたマークが表示されないときは右上の三点リーダーをタップします。
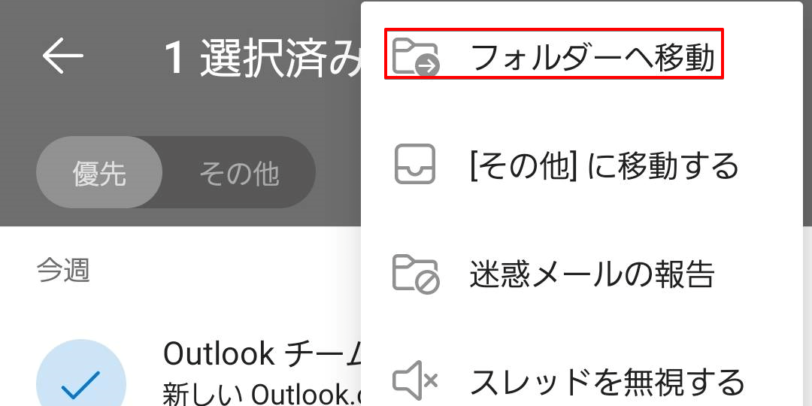
「フォルダーへ移動」をタップします。
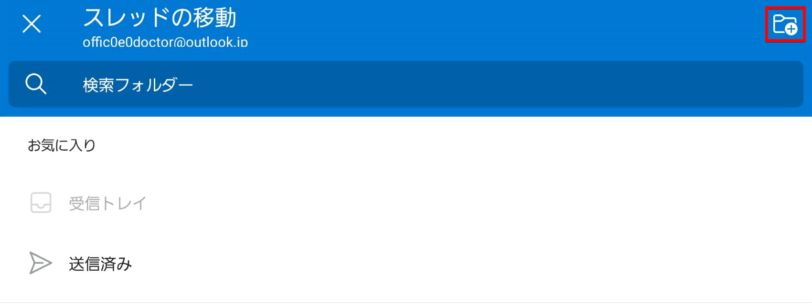
スレッドの移動画面が開くので、右上にあるフォルダに+が付いたマークをタップします。
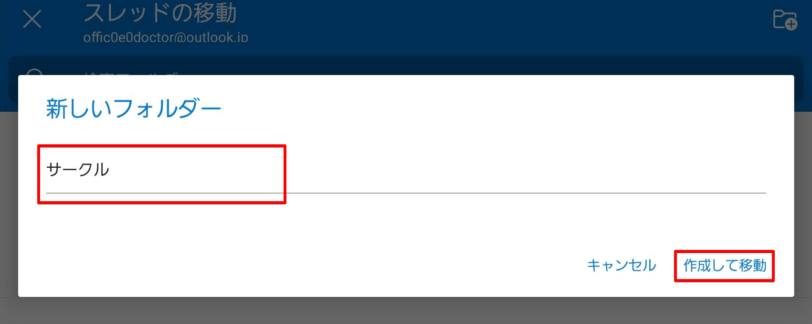
作成するフォルダに付けたい名前を入力し「作成して移動」をタップして完了です。
Outlookのメールはフォルダでの移動が簡単にできる
Outlookでは、受信トレイにあるメールをフォルダに移動する他にも、フォルダからフォルダに簡単に移動することができます。
まず、移動したいメールがある受信トレイやフォルダを開きます。
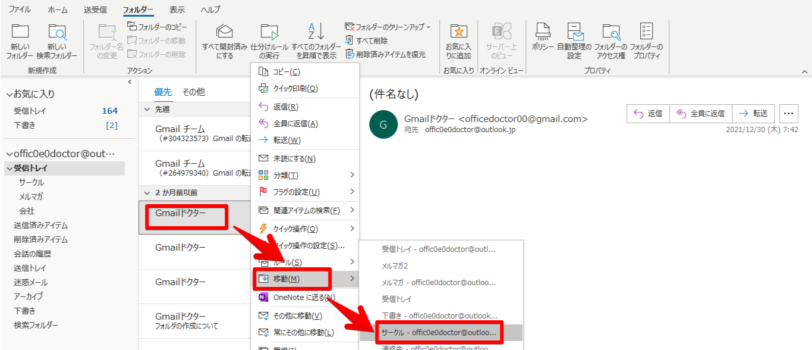
メールを右クリックしたら
- 「移動」にカーソルを合わせる
- 移動先のフォルダを選択してクリックする
の2ステップで移動完了です。
Outlookでメールをフォルダに移動させる手順については≫Outlookメールをフォルダに移動する方法で詳しく解説しております。そちらも参考にしてみてくださいね。
消えてしまったOutlookフォルダを復元したい!
Outlookでは、削除されたフォルダはメールと同様に「削除済みアイテム」に移動します。
消したつもりがないのにフォルダか消えてしまったり、間違えてフォルダの削除を行ってしまっても、フォルダが「削除済みアイテム」に残っていれば復元が可能です。
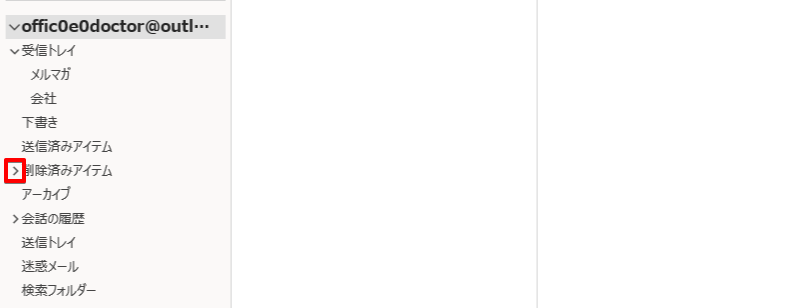
削除されたフォルダは「削除済みアイテム」に折りたたまれているので「>」をクリックします。
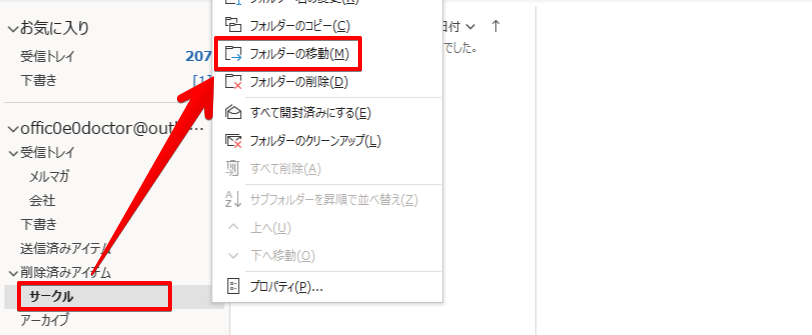
復元したいフォルダが見つかったらを右クリックし、「フォルダーの移動」を選択してください。
移動先には「受信トレイ」を指定します。
フォルダおの削除方法や復元の手順については≫消えたOutlookメールを復元する方法で詳しく解説しておりますので、そちらもぜひ参考にしてみてくださいね。
Outlookメールをフォルダに自動振り分けし便利に活用
Outlookでは仕分けルールを利用して、フォルダに自動でメールを振り分けできます。
メールの自動振り分けはホームタブの中の「ルール」にある「仕分けルールと通知の管理」をから行いましよう。
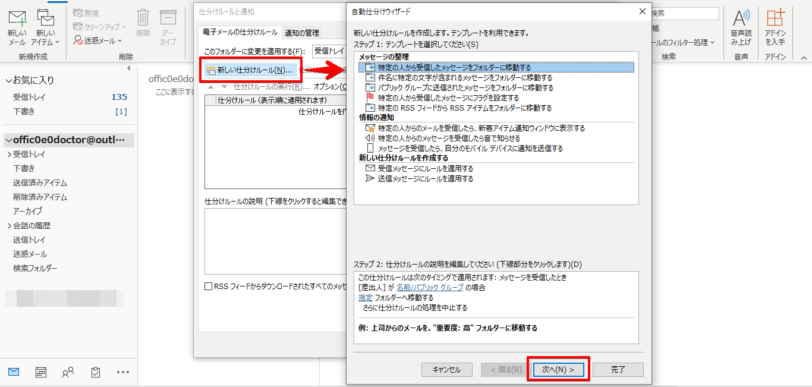
「仕分けルールと通知の管理」を開いたら「新しい仕分けルール」をクリックして「自動仕分けウィザード」に進んでください。
自動仕分けウイザードは、仕分けしたい条件をクリックし「次へ」で進んでいくだけなので、初めてでも悩まず設定できるようになっています。
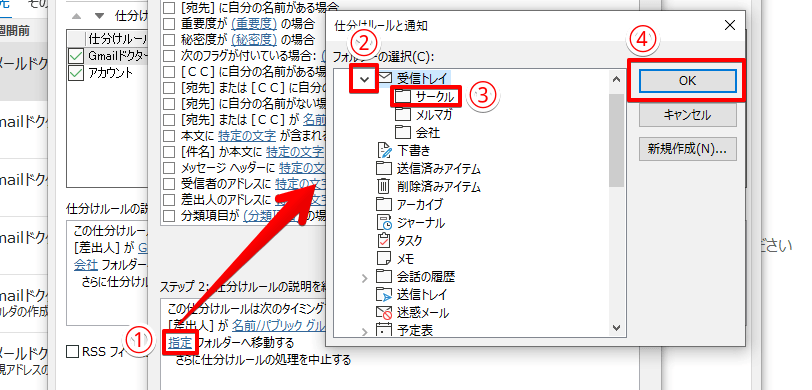
仕分けの条件を決めたら、下側にある「ステップ2」を操作してメールを分けるフォルダを指定します。
「指定」をクリックすると移動先の選択ができるので、「受信トレイ」左側にあるプルダウンを開きフォルダを選択してください。
フォルダの選択が終わったら「OK」をクリックし完了です。
メールをフォルダに振り分ける方法については≫Outlookメールをフォルダに分ける方法で詳しく解説しております。そちらも参考にしてみてくださいね。
フォルダを並び替えてOutlookを使いやすくする
Outlookのフォルダは自由に並べ替えることができます。
使用頻度の高いフォルダは上の方に並べるなど、使いやすいように配置しましょう。
フォルダを1つずつ動かしていく
移動を行いたいフォルダはドラッグ&ドロップで好きな場所に移動することができますが、思った場所にドラッグできないときは「上へ」や「下へ」の項目を使って移動させましょう。
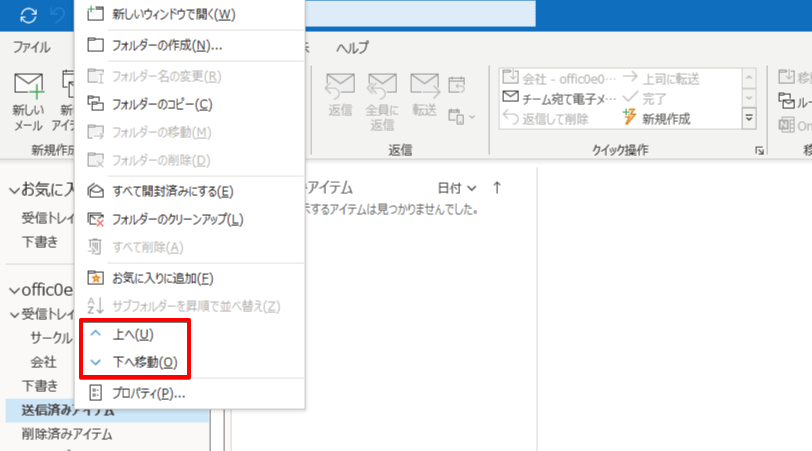
移動したいフォルダにカーソルを合わせ、右クリックします。
「上へ」や「下へ」をクリックすると、1つずつ上下するので希望の場所まで移動させてください。
フォルダ名に番号を付けて並び替える
複数のフォルダの順番を変えたいとき、1つずつフォルダを並べ替えるのは大変ですよね。
フォルダに番号を付けることで、複数フォルダをまとめて並べ替えることができます。
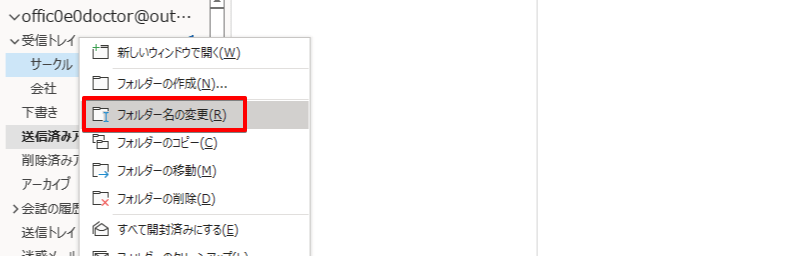
並べ替えたいフォルダにカーソルを合わせ右クリックし、「フォルダー名の変更」を選びます。
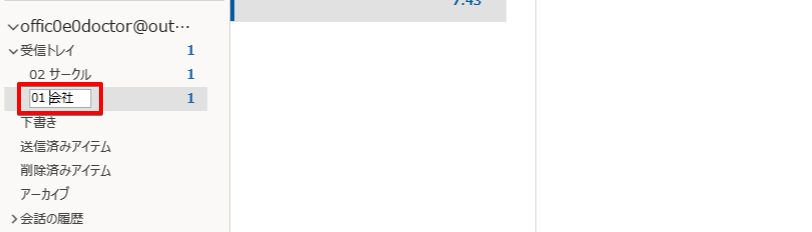
並べ替えたいフォルダー名の前に番号を入れEnterキーを押してください。
並べ替えを行いたいフォルダすべてに同じ手順で番号を付けていきます。
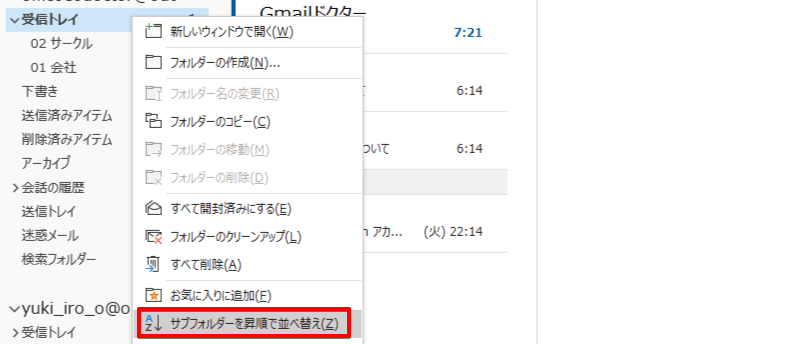
フォルダ名の変更が終わったら、受信トレイにカーソルを合わせ右クリックします。
「サブフォルダーを昇順で並べ替え」をクリックし、並べ替えを行ってください。
 Dr.オフィス
Dr.オフィス番号を付けていないフォルダを1つずつ並び替えたとき、フォルダが元に戻ってしまうという場合は、「昇順のルール」が適応されているかも!
番号を振らなくても平仮名やカタカナ、漢字などで自動で順番が決まってしまうんだ。
 Outlook初心者
Outlook初心者確実に順番を並べ替えたいなら数字を付ける方法が良さそうだね。
メール管理はフォルダを使うと楽になる!
受信トレイにたくさんメールがたまってしまうと、メールを探すのが大変ですよね。返信が必要なメールを見逃してしまう可能性もあります。
特に、画面の狭いスマホではフォルダで分類することで、メールが見つけやすくなりそうです。フォルダの位置は選べませんが、スマホからでも作成できるのでぜひフォルダ機能を使ってみてください。
Outlookのフォルダを作成する簡単ステップについておさらいしましょう。
- Outlook画面上部の「フォルダー」タブで「新しいフォルダー」をクリック(または
Ctrl+Shift+E) - フォルダ名を入力しフォルダを表示する場所を選ぶ
Outlookではフォルダはを使って優先順位を付けたり、見返す必要がないメールを分けておくとメールの管理が楽になります。
フォルダに仕分けルールを設定したり、番号を振り並べ替えを行ったりすることで活用の幅も広がり作業効率のアップが可能ですので、自分好みにカスタマイズして活用してくださいね。













