 Outlook初心者
Outlook初心者Outlookのデータファイルを移行するにはどうすればいいの?
今使っているパソコンから新しいパソコンにデータを移したいんだけど。
 Dr.オフィス
Dr.オフィス他のパソコンで使用する場合は、OutlookのデータファイルはUSBメモリなどの外部機器に保存しよう!
OneDriveなどのクラウドストレージを使っても移動できるけど、インターネット回線のトラブルがあるとスムーズに移行できない場合があるよ。
Outlookのデータファイルを移行する場合は、一度パソコン本体に保存した後でUSBメモリなどの外部機器にコピーしてから新しいパソコンに取り込むと、データの破損や誤って消去してしまうなどのリスクが低くなります。
- インポートしたデータファイルをUSBメモリなどの外部機器にコピーする
- データファイルを移行先のパソコンに移動する
- データファイルをエクスポートする
 Dr.オフィス
Dr.オフィス10年以上Outlookを使い続けている私が、Outlookのデータファイルをスムーズに移行する方法について解説していくよ。
Outlookのファイルを他のパソコンに移行したい場合はOneDriveなどのクラウドストレージを使う方法もありますが、インターネット回線にトラブルがあった場合など、データが正しく保存されない場合があり、USBメモリや外付けハードディスクなどの外部機器を使った方が安全にファイルの移動ができます。
Outlookをアカウントごとデータ移行する方法については≫Outlookでデータを移行する方法で詳しく紹介しております。ぜひそちらも参考にしてみてください。
※本記事は『OS:Windows10』画像は『Outlookのバージョン:Microsoft365』を使用しています。
Outlookデータファイルを外部機器を使って移行する手順
外部機器を使ってOutlookを移行する場合でも、外部機器自体にトラブルがあった時のことを考え、まずはパソコン本体にOutlookのデータを保存しておきましょう。
データファイルの保存が終わったら、エクスプローラーを使ってデータのコピーを行います。
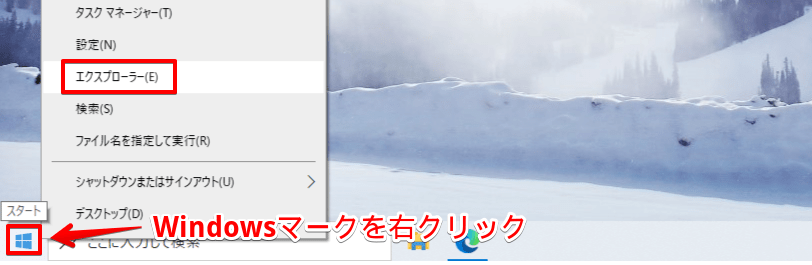
Windowsマークを右クリックしてメニューを表示させ、エクスプローラーを開いてください。
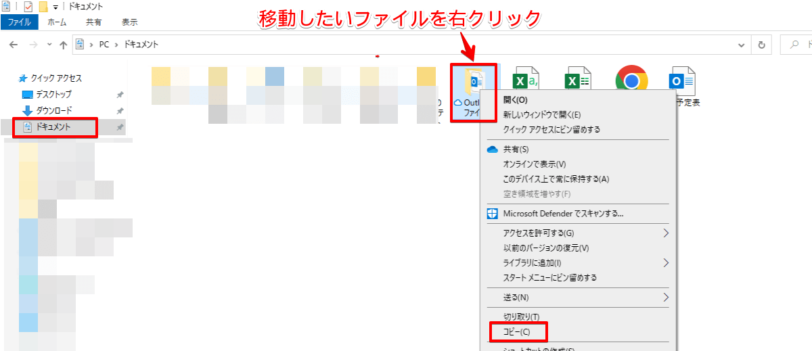
エクスプローラーでファイルが保存されている場所を選択し、移行したいファイルを右クリックしてコピーします。
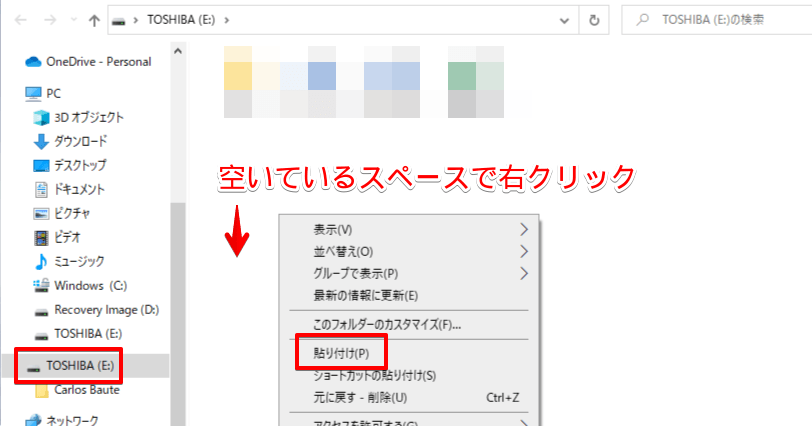
ファイルを移動したい場所を開き、空いているスペースで右クリックしてファイルを貼り付けましょう。
 Dr.オフィス
Dr.オフィス新しいパソコンへのデータファイルの引継ぎが終わったら、古いパソコンやUSBメモリのデータファイルは消去しても良いし、バックアップとして保存しておいてもOKだよ!
Outlookの連絡先(アドレス帳)はCSV形式のファイルでデータ移行できる
Outlookの連絡先(アドレス帳)は「Outlookデータファイル(.pst)」でデータ移行することができますが、それ以外に「CSV形式」のファイルとして移行することが可能です。
CSV形式のファイルにすることで、Outlookで使用する以外にもCSV形式を取り込めるメールサービスやエクセルでも利用できるようになります。
Outlookの連絡先データをCSVファイルで保存する
Outlookの連絡先データをCSVファイル保存したい場合は、エクスポート画面に進んでから保存形式を選択します。
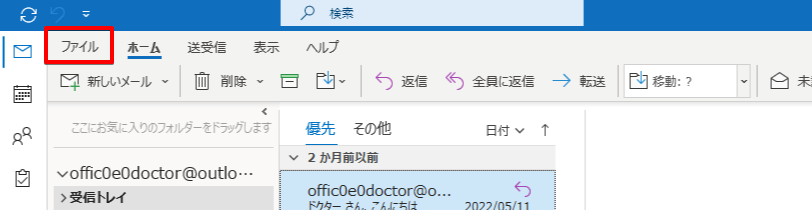
Outlookを開いたら「ファイル」をクリックします。
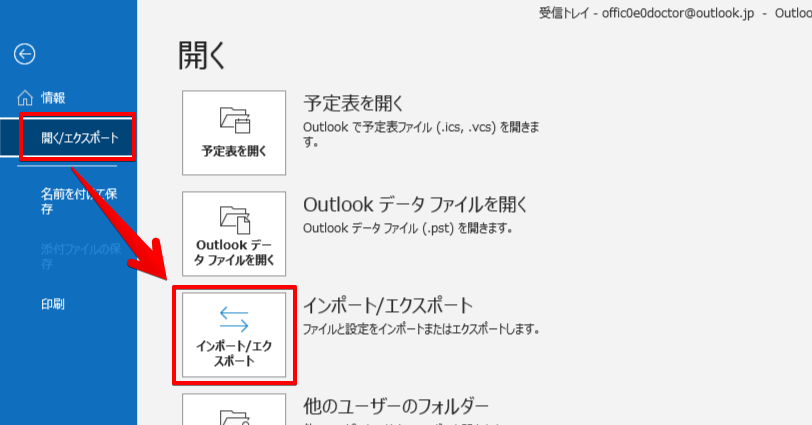
アカウント情報の画面が表示されるので、左側のメニューで「開く/エクスポート」を選んで「インポート/エクスポート」をクリックしてインポートとエクスポートの画面に進んでください。
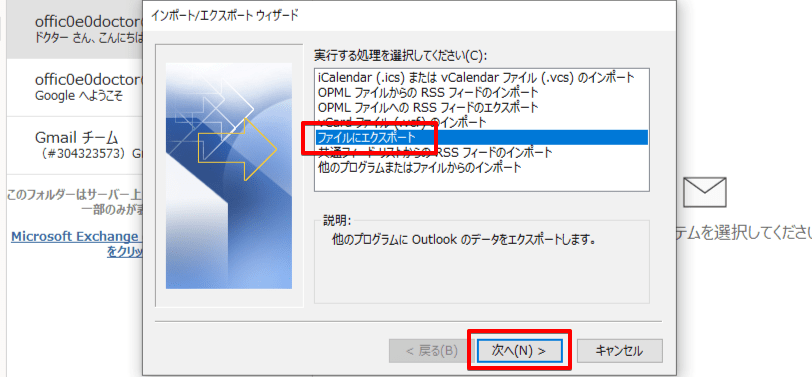
「ファイルにエクスポート」を選択して次に進みます。
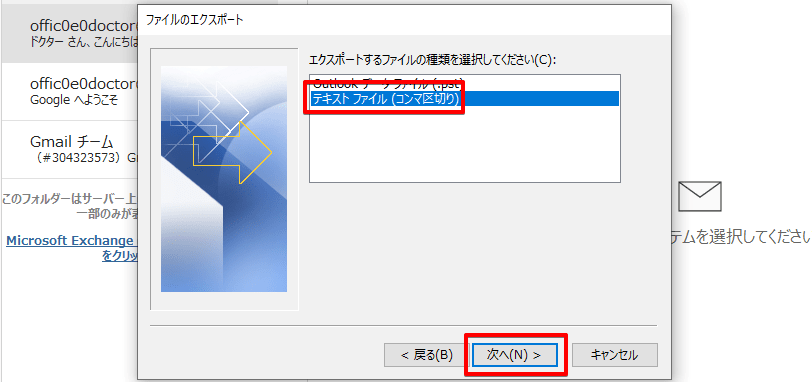
エクスポートするファイルの種類では「テキストファイル(コンマ区切り)」を選択して次の画面に進んでください。
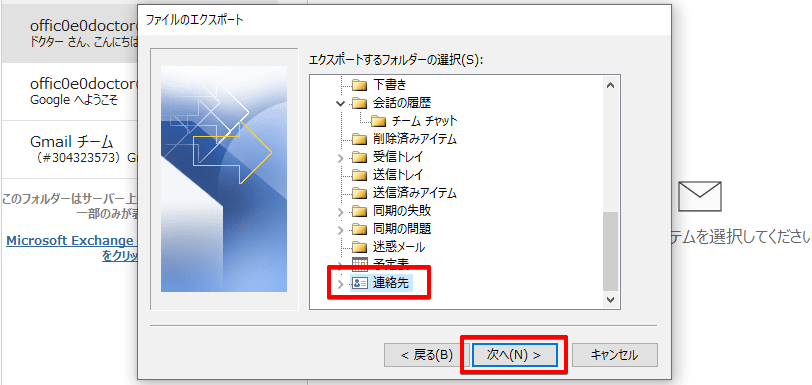
フォルダーの選択画面で、移行したいアカウントの「連絡先」をクリックして次に進みます。
複数のアカウントを使用している場合は、違うアカウントの連絡先を選ばないよう注意しましょう。
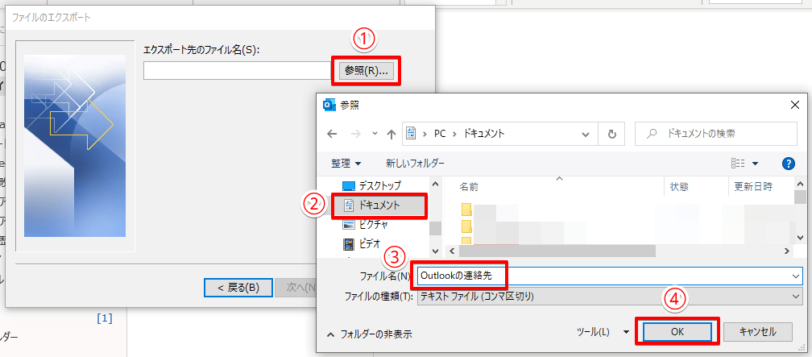
下記の手順でファイルの保存場所とファイル名を決定してください。
- 「参照」をクリック
- ファイルを保存する場所を選ぶ
- ファイルにわかりやすい名前を付ける
- 「OK」をクリック
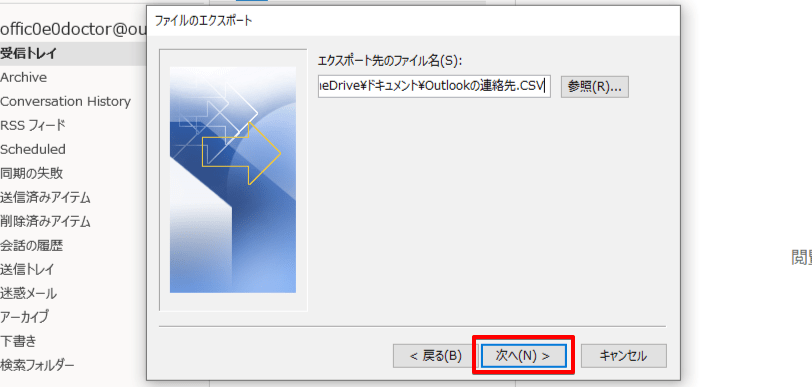
「参照」の左側に選択したフォルダやファイル名が表示されるのを確認して「次へ」をクリックします。
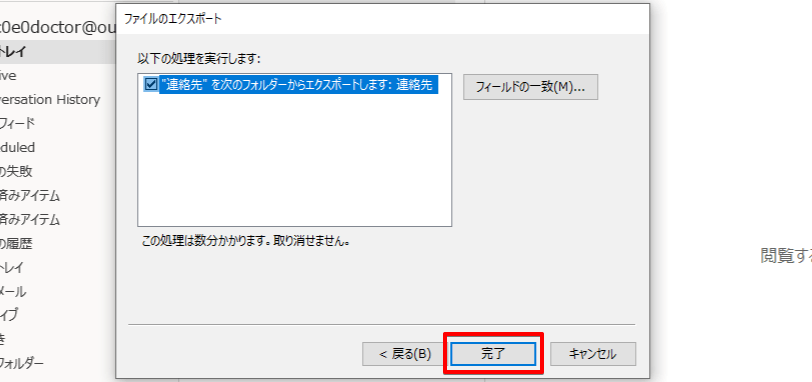
エクスポートの実行画面になるので「完了」をクリックしてエクスポートを実行します。
CSVファイルをOutlookにインポートする
CSVファイルのインポートも、メールデータなどのOutlookファイルをインポートする場合と同様の手順で進めていき、ファイルを選ぶ際にファイルの形式を選択してください。
ファイルをインポートする場合も、まずはOutlook画面で「ファイル」をクリックして「インポート/エクスポート」に進みます。
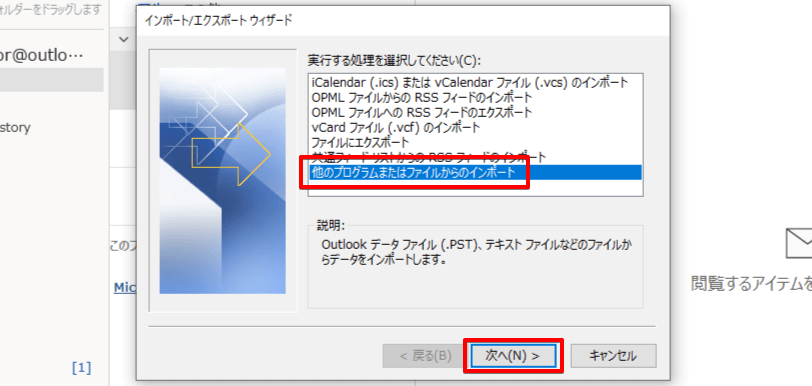
ウィザード画面に進んだら「他のプログラムまたはファイルからのインポート」を選んで次に進んでください。
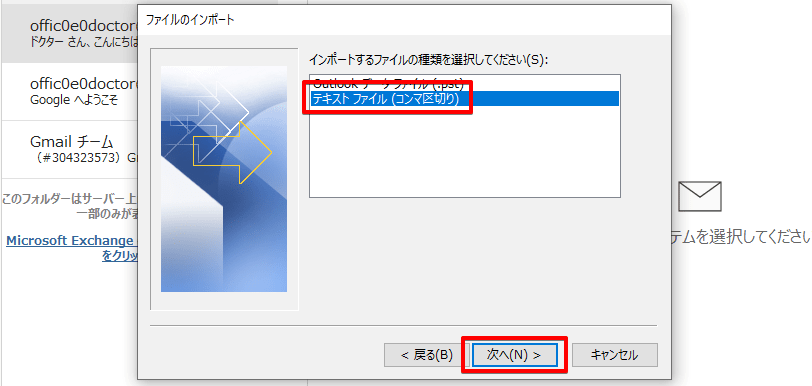
ファイルの種類で「テキストファイル(コンマ区切り)」を選び、「次へ」をクリックします。
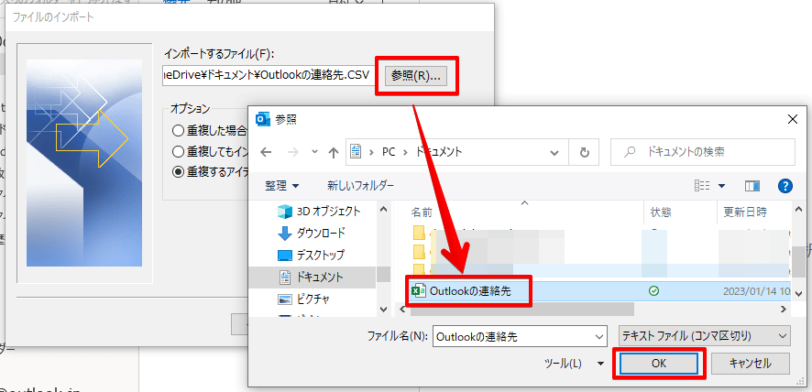
「参照」をクリックして、インポートするファイルを選択します。
ファイルの選択が終わったら「OK」をクリックしてください。
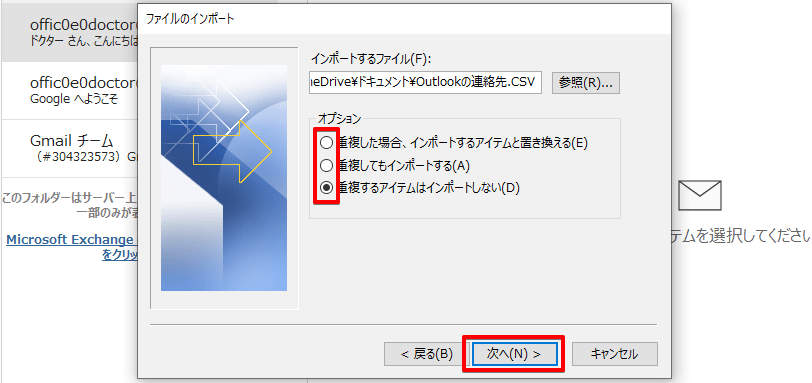
連絡先のデータが重複した場合のオプションを選んでチェックを入れ、「次へ」をクリックします。
 Dr.オフィス
Dr.オフィスインポートは何回でもできるから、重複しているファイルのどちらが新しいかわからないときは「重複するアイテムはインポートしない」にしておこう。
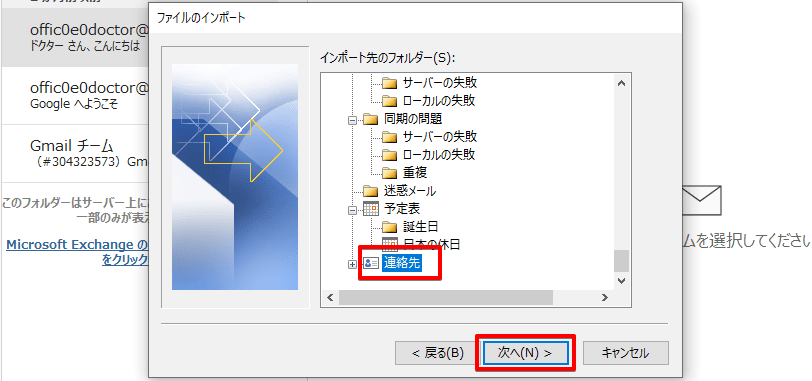
ファイルのインポート先に「連絡先」を選択し「次へ」をクリックします。
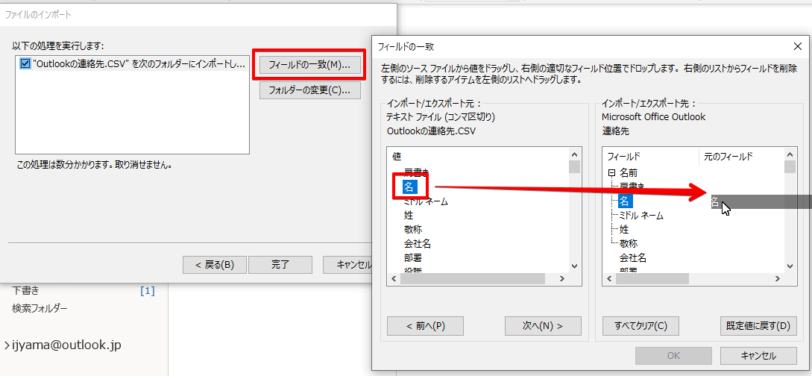
「フィールドの一致」をクリックし、インポート元の項目をインポート先と一致させます。
インポート元にある項目をインポート先の対応する箇所にドラッグしてください。
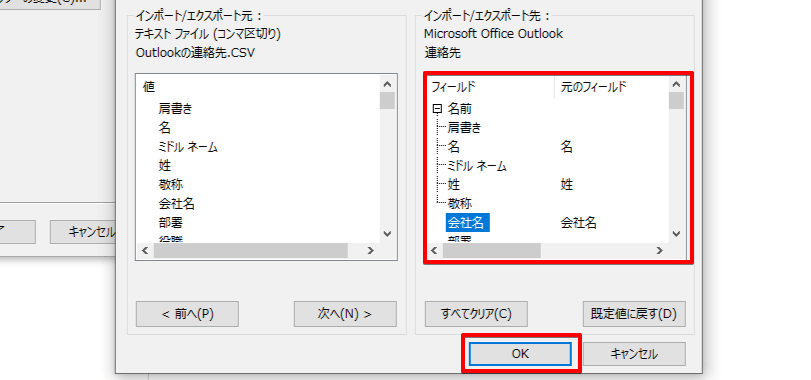
必要な個所すべてをドラッグしたら「OK」をクリックします。
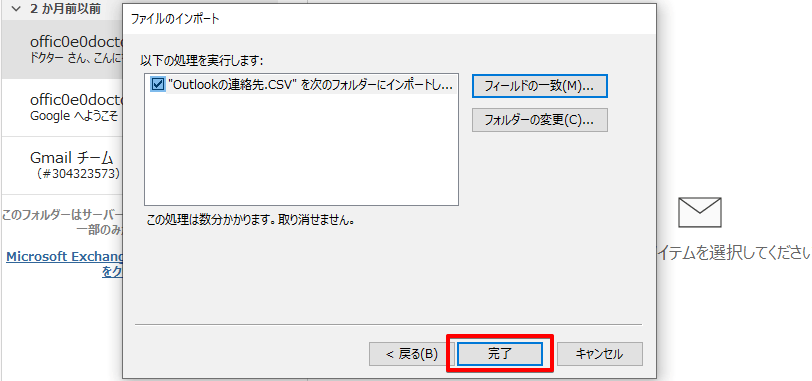
インポートの実行画面になるので「完了」をクリックしてインポートを実行します。
Outlook予定表のデータは移行して1つにまとめることができる
Outlookでは複数の予定表を結合し、1つの予定表にすることが可能です。予定表の移行と統合は、データのインポート&エクスポートの機能を使って行います。
Outlookの予定表をエクスポートしよう
複数アカウントの予定表をまとめたい場合には、移行したいアカウントの予定表をエクスポートしましょう。
予定表のデータファイルもOutlook画面の「ファイル」から行います。
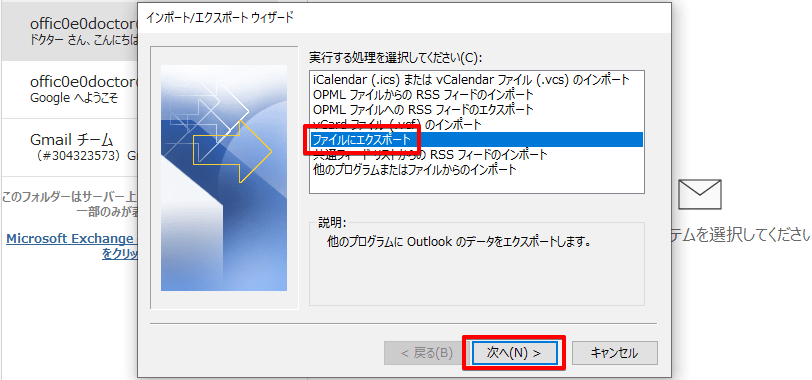
インポートとエクスポートの画面に進んだら、「ファイルにエクスポート」を選び「次へ」をクリックしてください。
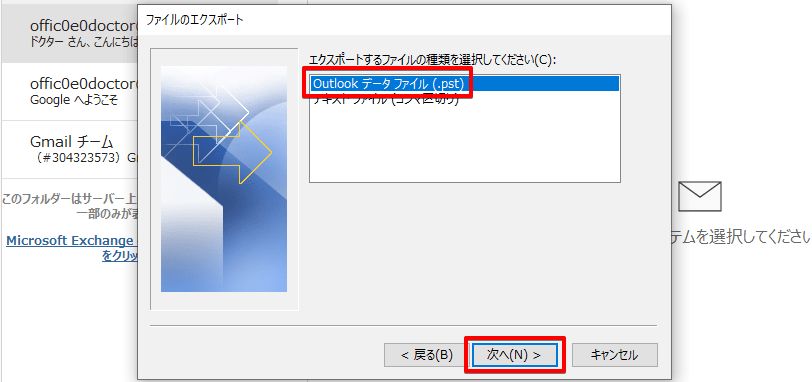
「Outlookデータファイル(.pst)」を選択し次に進みます。

データを移行したいアカウントの予定表を選択します。
ここで選択するのは、移行先ではなく他の予定表に移行させたい予定表になるので間違えないように気を付けましょう。
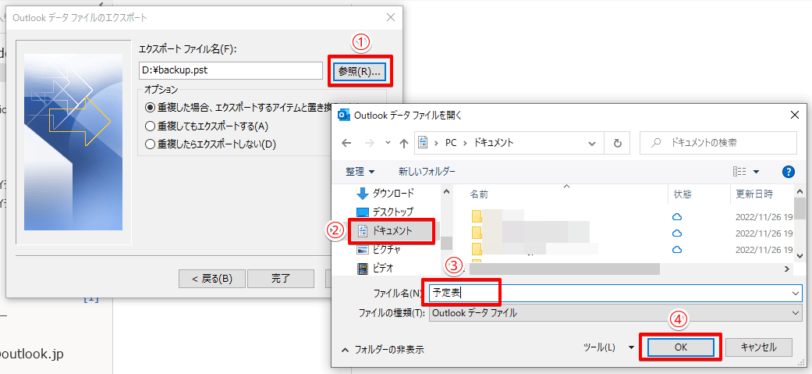
下記の手順でファイルの保存場所とファイル名を決定してください。
- 「参照」をクリック
- ファイルを保存する場所を選ぶ
- ファイルにわかりやすい名前を付ける
- 「OK」をクリック
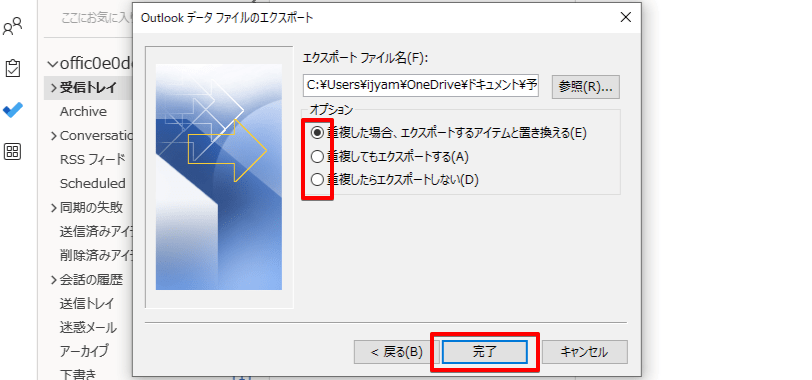
ファイルの内容が重複した場合のオプションを選択して「完了」をクリックします。
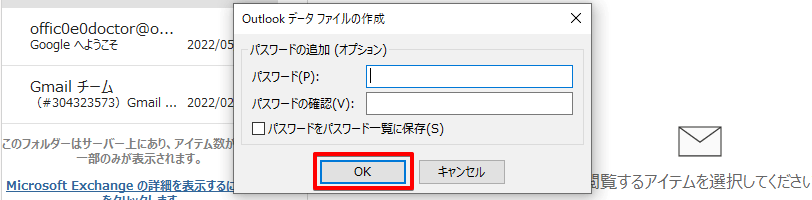
パスワード入力画面が表示されますが、パスワードの追加は任意なので入力しなくても構いません。
パスワードを追加した場合は、ファイルのエクスポートやインポートの際に入力を求められるので忘れないようにしましょう。
パスワードを入力しない場合は、空欄のまま「OK」をクリックします。
Outlookに予定表をインポートする手順
エクスポートした予定表のデータファイルを、他のアカウントの予定表にエクスポートしていきましょう。
予定表のデータファイルは、Outlook画面で「ファイル」をクリックし「インポート/エクスポート」を選択してインポートします。
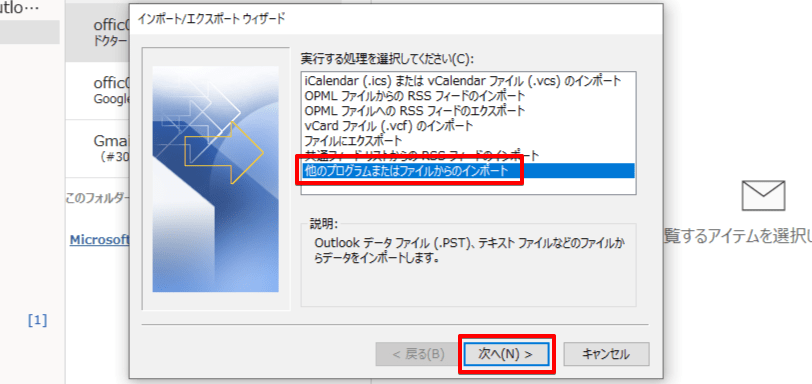
インポートとエクスポートの画面に進んだら「他のプログラムまたはファイルからのインポート」を選択してください。
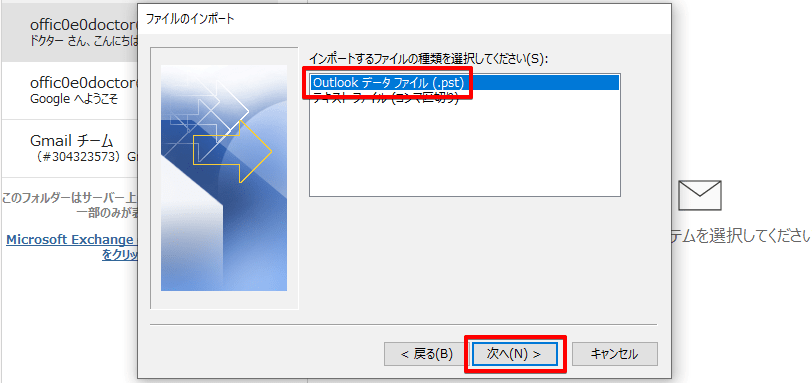
インポートするファイルの種類で「Outlookデータファイル(.pst)」選び「次へ」をクリックします。
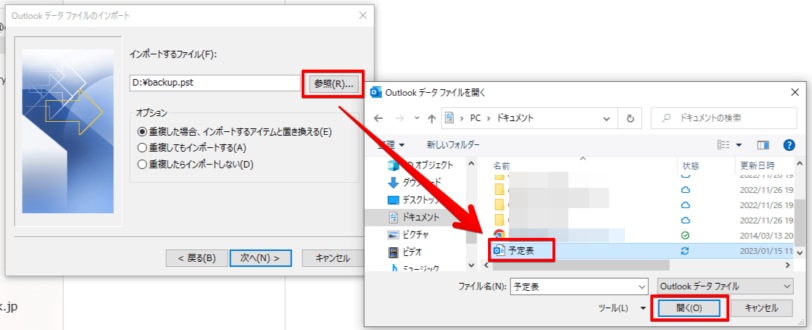
「参照」をクリックして、インポートするファイルを選択しましょう。
ファイルを選択したら「開く」をクリックします。
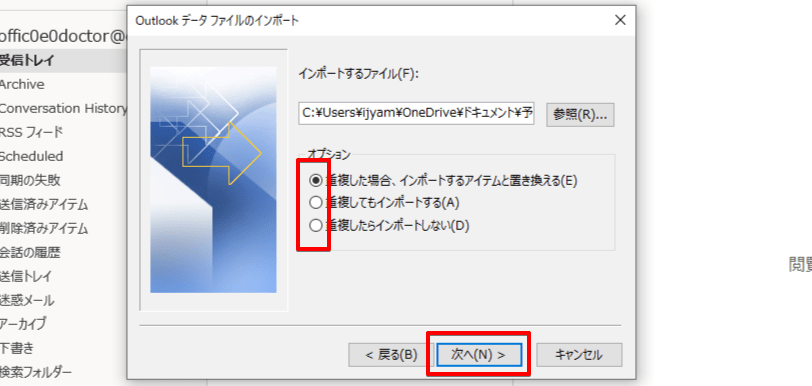
予定表のデータが重複した場合のオプションを選択し、チェックを入れたら次に進んでください。
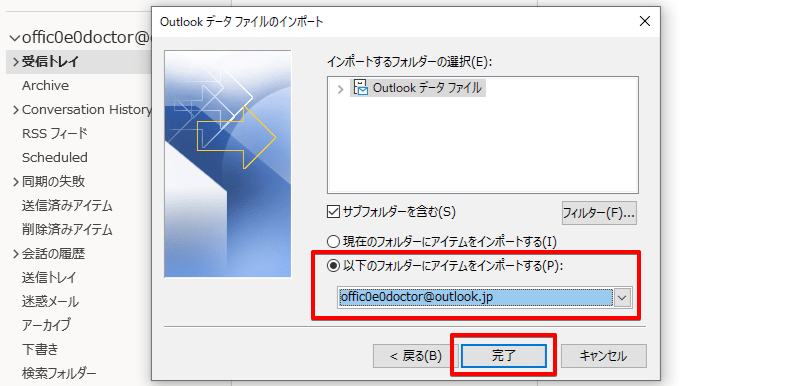
プルダウンをクリックして、予定表の移行先にしたいアカウントを選択しましょう。
選択が終わったら「完了」をクリックしてエクスポートを行います。
Outlookファイルの移行ではデータに合わせて保存方法を選ぼう!
今回は連絡先や予定表などのOutlookのデータファイルを移行する方法と、USBメモリなどの外部機器を使って新しいパソコンにデータファイルを引継ぐ方法について解説しました。
データファイルはOneDriveなどのクラウドストレージを使っても移動可能ですが、インターネット回線のトラブルなどを考えるとバックアップを取りながらUSBメモリなどの外部機器を使って移行を行った方が安心です。
Microsoft365を使って解説しましたが、Outlook2019などバージョンが違うOutlookでも同様の手順で移行できます。
Outlookのデータファイルを移行する簡単ステップについておさらいしましょう。
- パソコン本体にインポートしたデータファイルをUSBメモリなどの外部機器にコピーする
- USBメモリなどを移行先のパソコンに接続してデータファイルを移動する
- 移行先のパソコンでデータファイルをエクスポートする
Outlookのデータファイルは、連絡先(アドレス帳)や予定表というファイルの種類で手順が違うので、それぞれの移行方法を覚えておきましょう。
Outlookのデータ移行については≫Outlookでテータを移行する方法で詳しい解説を行っております。そちらも参考にしてみてくださいね。
姉妹サイトの【Gmailドクター】では、Outlookと同じように他のメールサービスなどにデータの移行できるGmailについて紹介しております。ぜひそちらもご覧いただければと思います。













