 Outlook初心者
Outlook初心者Outlookを使おうとしたら「サインイン」という画面が出てきたけど、Outlookには「ログイン」と「サインイン」の2種類があるの?
 Dr.オフィス
Dr.オフィス「ログイン」と「サインイン」はどちらも同じ意味で、アカウント(メールアドレスやID)とパスワードを入力して、サービスを使用できる状態にすることだよ。
Outlookでは画面に「サインイン」という言葉が表示されるね。
他にも「ログオン」「サインアップ」などが同じ意味で使われるよ。
Outlookでは、サービスを使える状態にすることを「サインイン」と呼びます。サインインはログインと同じ意味で、メールアドレスとパスワードを入力すればOutlookサービスが使えるようになります。
- アカウントの管理画面を開く
- Outlookのメールアドレスを入力する
- Outlookのパスワードを入力する
 Dr.オフィス
Dr.オフィス10年以上Outlookを使っている私が、Outlookにログインする方法を解説するよ。
アプリやweb版ではログインする画面に違いがあるので気を付けよう!
Outlookのログインは、メールアドレスとパスワードだけなので簡単に行うことができます。web版のOutlookやアプリで同時にログインでき、1回ごとにログアウトしなくても複数の端末で使用可能です。
※本記事は『OS:Windows10』画像は『Outlookのバージョン:Microsoft365』を使用しています。
Outlookのログインは【サインイン】画面から
GmailやYahoo!など多くのサービスでは「ログイン」という言葉を使うため、Outlookの画面に慣れていない人は「ログイン」というメニューを探してしまうかもしれません。
Outlookでは「ログイン」することを「サインイン」と呼ぶので、サインインの画面に進んでいきましょう。
パソコンにインストールしたOutlookへのサインイン
パソコンにOutlookをインストールした場合は、初めてプログラムを起動するとサインインを求められます。
すでにサインインしてあるOutlookに、他のアカウントでもサインインしたい場合はアカウントの管理画面を開いてサインインを行ってください。
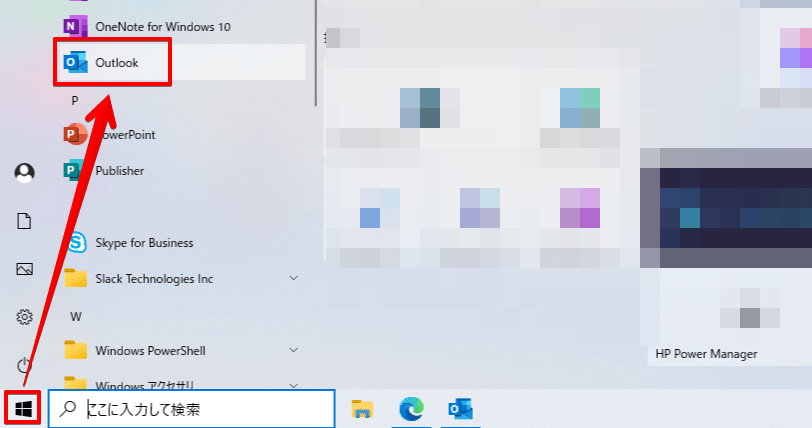
Windowsマークをクリックし、すべてのプラグラムを表示させてOutlookを選択しましょう。
初めてサインインする場合は、自動的にサインインの画面が開きます。
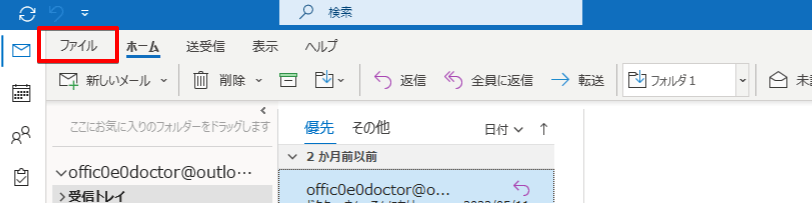
すでに他のアカウントでサインインしている場合はサインインの画面が開かないので、「ファイル」をクリックしてアカウントの管理画面に進んでください。
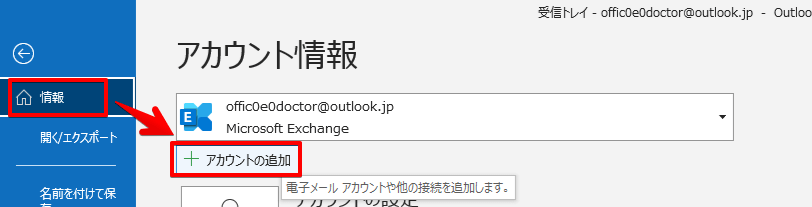
アカウントの管理画面が開いたら「情報」の中にある「アカウントの追加」をクリックします。
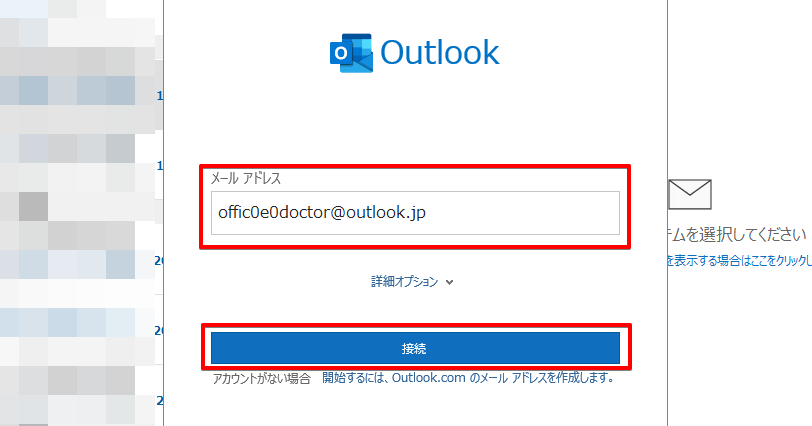
サインインしたいアカウントのメールアドレスを入力して「接続」をクリックしてください。
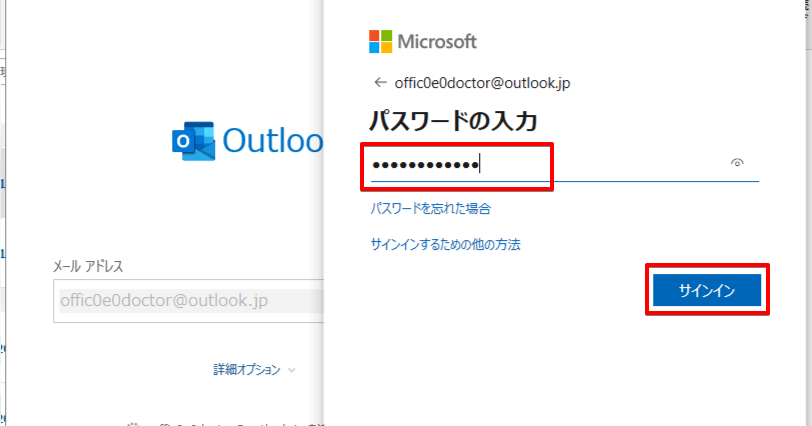
パスワードを入力して「サインイン」をクリックすれば、Outlookでのサインイン(ログイン)が完了します。
web版Outlookへのサインイン方法
web版のOutlookにサインインする場合も手順に大きな違いはありませんが、web版では「Outlook」というサービスではなく「Microsoft」のサービス全体にサインインすることになります。
web版は「Outlook365」という名称ではなく「Microsoft365」だと覚えておきましょう。
まずは、Microsoft365(https://www.microsoft365.com)かOutlook.com(https://outlook.live.com/owa/)の画面を開きます。
今回はMicrosoft365の画面で進めていきますが「サインイン」の手順はOutlook.comでも同じです。
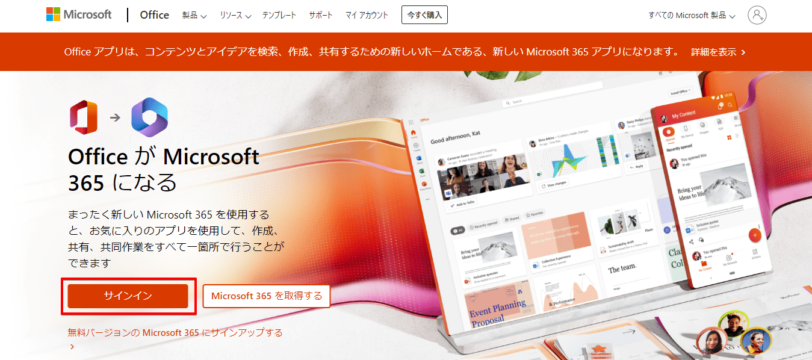
画面が表示されたら「サインイン」をクリックしてください。
 Dr.オフィス
Dr.オフィス過去にサインインしたことのあるパソコンでは、Microsoft365のトップ画面ではなく、すぐにパスワード入力画面が表示されることがあるよ。
その場合は、パスワードを入力して「サインイン」をクリックするだけでOK!
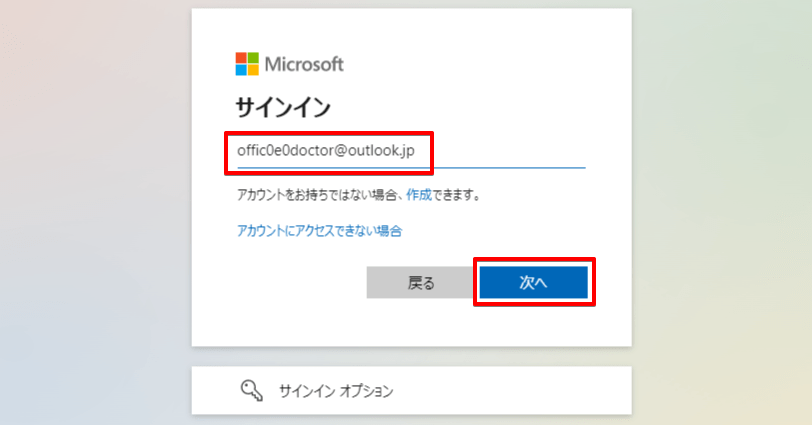
サインインの画面が表示されるので、Outlookのメールアドレスを入力して「次へ」をクリックしてください。
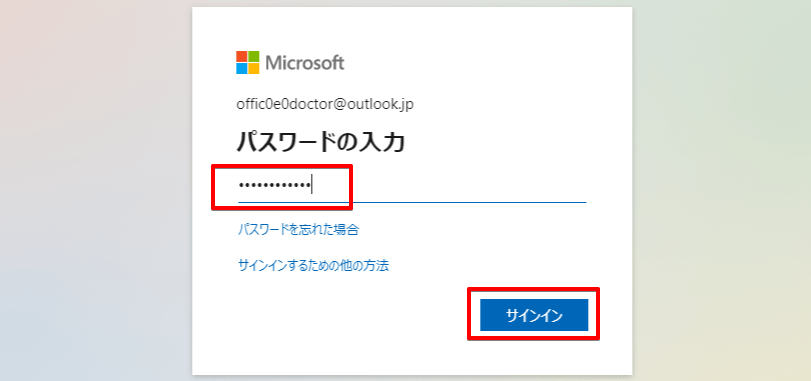
Outlookのパスワードを入力して「サインイン」をクリックします。
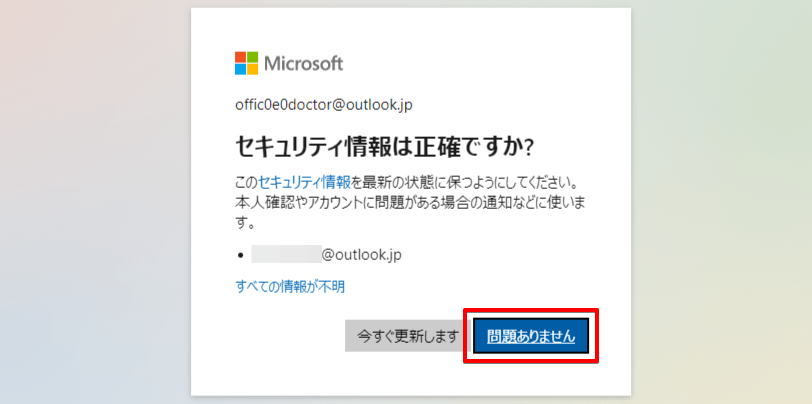
セキュリティ情報の確認画面が表示されたら、変更がなければ「問題ありません」をクリックしてください。
変更がある場合は「今すぐ更新します」をクリックして情報の修正を行いましょう。
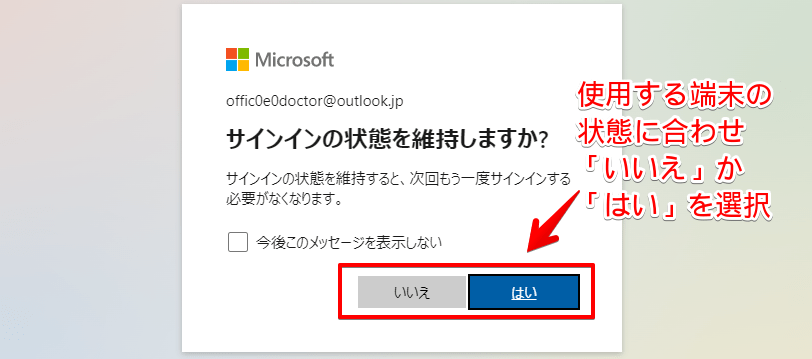
サインインしたままの状態を維持するか確認されるので、状況に合わせて「はい」か「いいえ」を選択してください。自分だけが使用するパソコンの場合は「はい」で構いません。
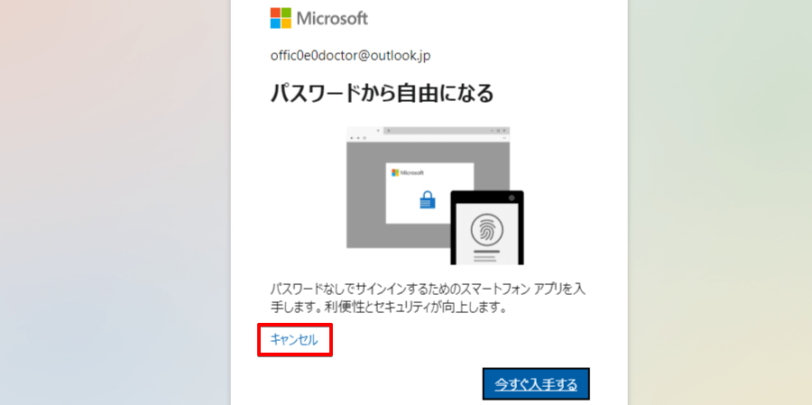
パスワードなしでサインインするためのスマートフォンアプリの案内画面が表示されますが、不要な場合は「キャンセル」で画面を閉じてください。
Outlookにログインできない場合は原因を特定しよう
Outlookにログインできない原因は大きく分けて3つあり、原因によって対処法が違うので、まずは原因を特定していきます。
【Outlookにログインできない原因と対処法】
- アカウント名の打ち間違いなどの入力ミス
- 文字を確認して修正
- Outlookのサーバーやソフトに不具合がある
- 時間を空けてログインしなおす
- 職場アカウントなどの法人アカウントを使用している
- 他のパソコンでログイン中の場合はログアウトする
ログインできないときにはエラーメッセージが表示されるので、メッセージを確認して原因特定の参考にしてください。
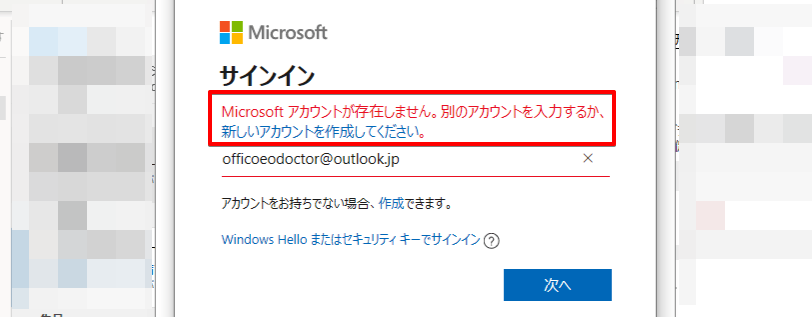
「Microsoftアカウントが存在しません。」というメッセージが表示された場合は、入力したアカウントが間違っているので、メールアドレスを再度確認しましょう。
Outlookにログインできない場合の原因と対処法については≫Outlookにログインできないときの対処法についてで詳しい手順を紹介しておりますので、ぜひそちらも参考にしてみてくださいね。
Outlookのログインパスワードを忘れたときの対処法
Outlookでは、ログインパスワードを何度も間違えて入力するとロボット(悪意のあるプログラム)からのアクセスではないことを証明するための認証画面が表示されるようになってしまいます。
Outlookのパスワードを忘れてしまった場合は、何度もパスワード入力を試すのではなく、パスワードのリセットを行いましょう。
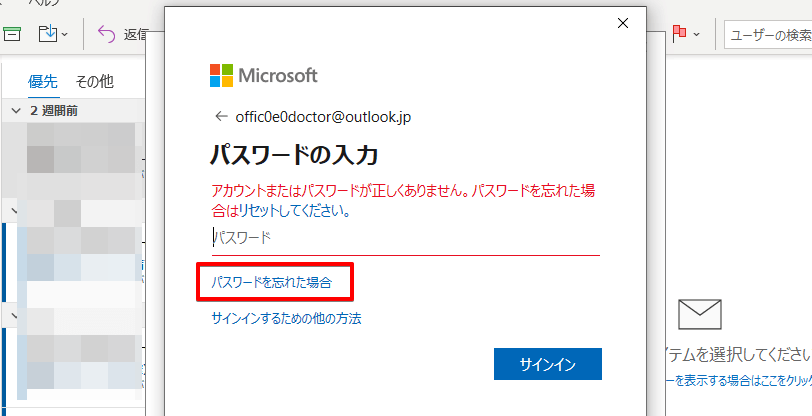
誤ったパスワードを入力すると「パスワードを忘れた場合はリセットしてください」というメッセージが表示されるので「パスワードを忘れた場合」をクリックして、パスワード設定画面に進んでください。
Outlookのログインパスワードを忘れた場合の対処法や、パスワードの変更方法については≫Outlookのログインパスワードについてで詳しい手順を紹介しております。ぜひそちらも参考にしてみてください。
OutlookはWindowsのメールアプリでもログイン可能
Outlookメールを利用したい場合、Outlookのアプリ(ソフト)がパソコンにインストールされていなくても、Windowsの標準メールアプリで利用可能です。
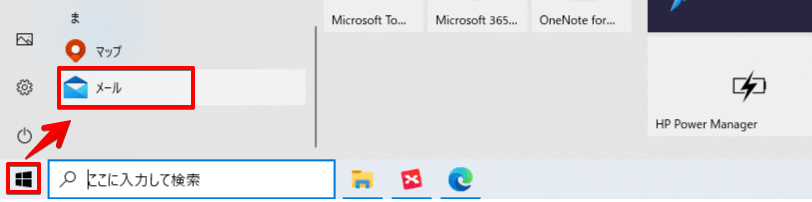
Windowsマークをクリックし、すべてのプログラムを表示させます。
下の方に「メール」があるのでクリックして開いてください。
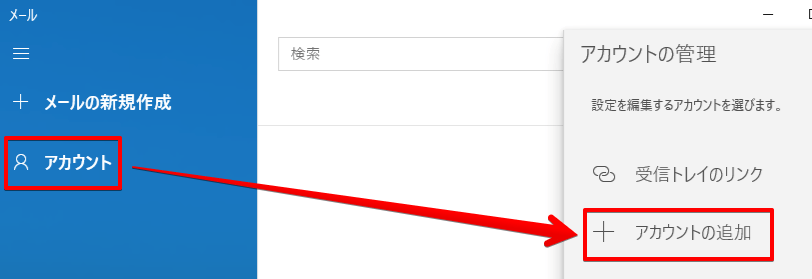
画面が表示されたら「アカウント」をクリックして「アカウントの追加」を選択します。
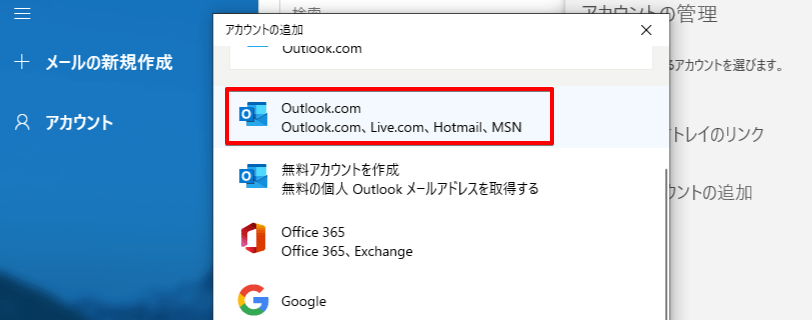
アカウントの種類を選ぶ画面が表示されるので、「Outlook.com」を選択してください。
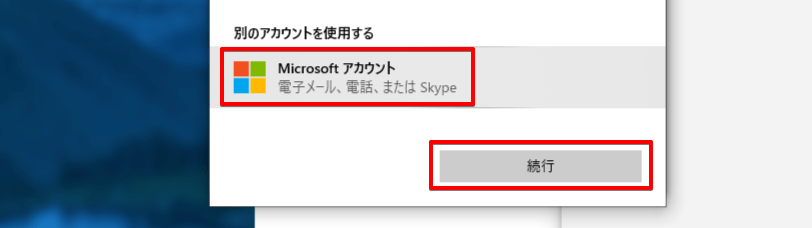
過去にサインインしたことのあるパソコンでは、アカウントが残っている場合があるので、表示されたアカウント(メールアドレス)でログインする場合はそのアカウントをクリックしてください。
表示されたアカウントとは別のアカウントでログインする場合は「Microsoftアカウント」を選択し「続行」をクリックします。
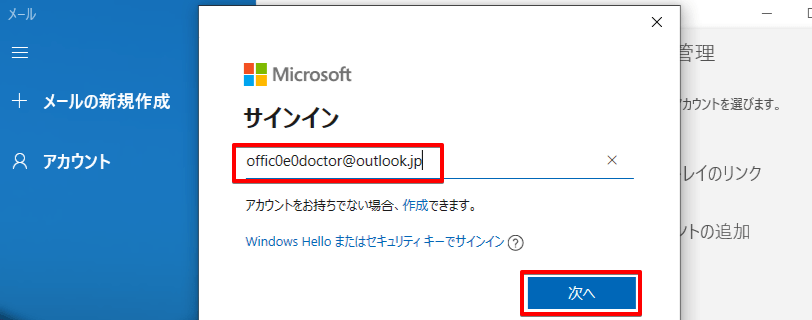
Outlookのアカウント(メールアドレス)を入力して「次へ」をクリックしましょう。
 Dr.オフィス
Dr.オフィスGmailでは@の前部分だけを入力すると、後半のgmail.com が自動で表示されるけど、Outlookでは「@outlook.jp」まですべて入力するよ
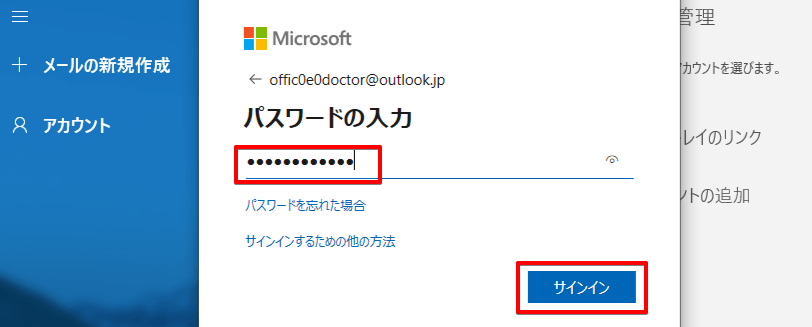
パスワードを入力して「サインイン」をクリックします。
Outlookのログイン履歴はMicrosoft365で確認できる
Outlookにログインした時間や場所の履歴は、Microsoft365を使用し確認できます。
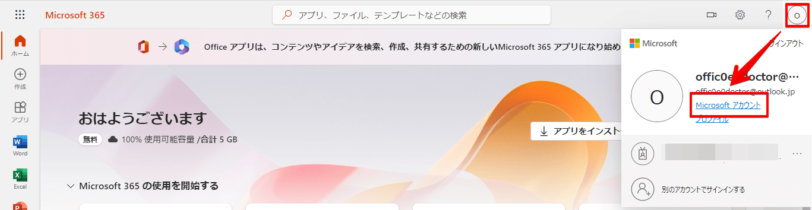
Microsoft365にログインしたら、右上にあるアカウントアイコンをクリックしてください。
ログインしているアカウントが表示されるので「Microsoftアカウント」をクリックします。
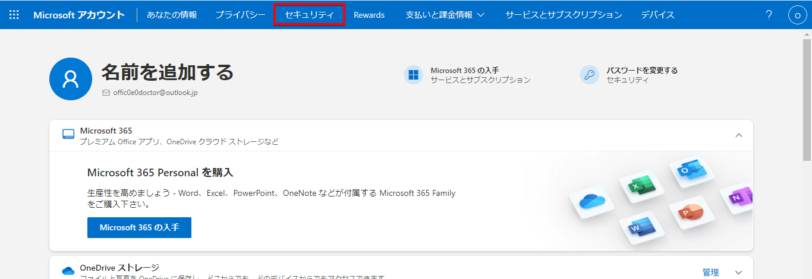
Microsoftアカウントのメニュー画面が表示されるので「セキュリティ」タブを選択してください。
アカウントにログインしてから時間がたつとパスワードを求められる場合がありますが、パスワード画面が表示された場合はパスワードを入力すればMicrosoftアカウントのメニュー画面が表示されます。
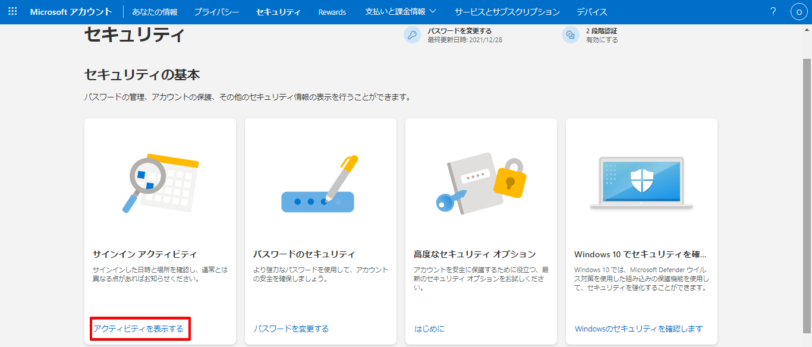
セキュリティ画面が開いたら「アクテビティを表示する」をクリックしてください。
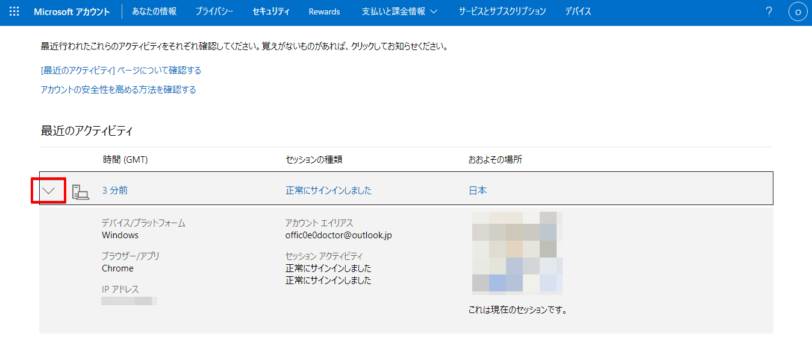
ログインした時間や正常にサインインできたかなどの状態が表示されます。場所などの情報が折りたたまれている場合は、「∨」をクリックして詳細を開いてください。
複数のアカウントについてのログイン履歴を確認することはできないので、アカウントを切り替えてから履歴を確認することになります。
スマホからOutlookアプリにログインしてさらに便利に使おう!
Outlookメールはパソコンだけでなく、スマホからも利用できます。スマホでるようする場合は、スマホ版のOutlookアプリをインストールし、ログインを行ってください。
今回はAndroidの画面を使用してログインの手順を解説しますが、iPhoneのOutlookアプリも手順は同じです。
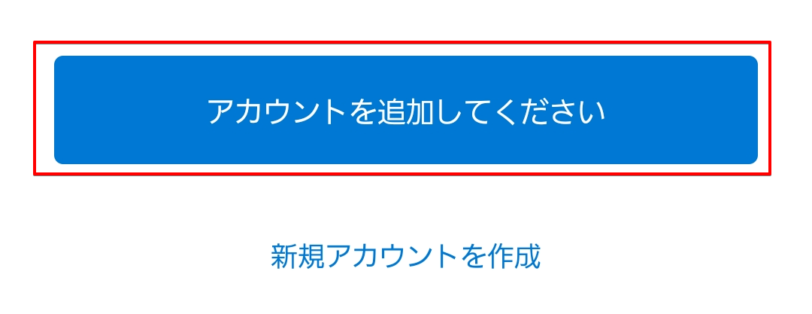
Outlookのアプリを初めて使用する場合は、アプリを立ち上げるとアカウントの追加画面が表示されるので「アカウントを追加してください」をクリックしましょう。
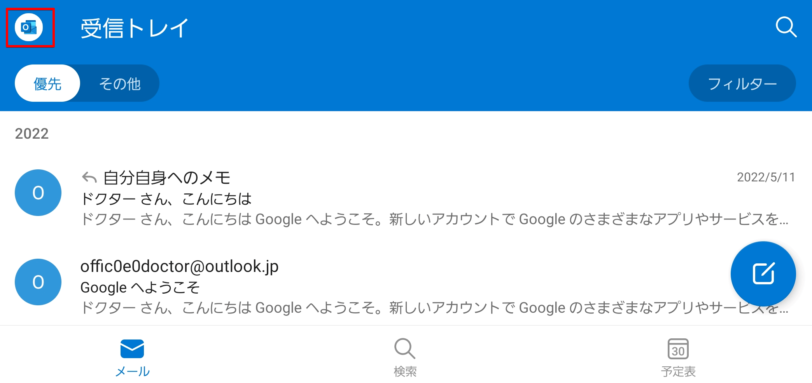
すでにOutlookを使用したことがある場合は、アプリが起動するのでアカウントアイコンをクリックしてアカウント追加画面を開いてください。
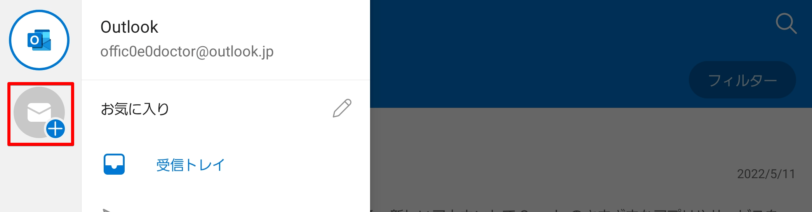
メニュー画面が表示されたら「+(プラス)」をクリックします。
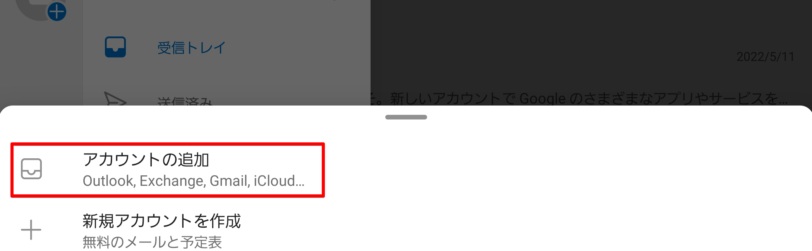
画面下に項目が表示されるので「アカウントの追加」をクリックしてください。
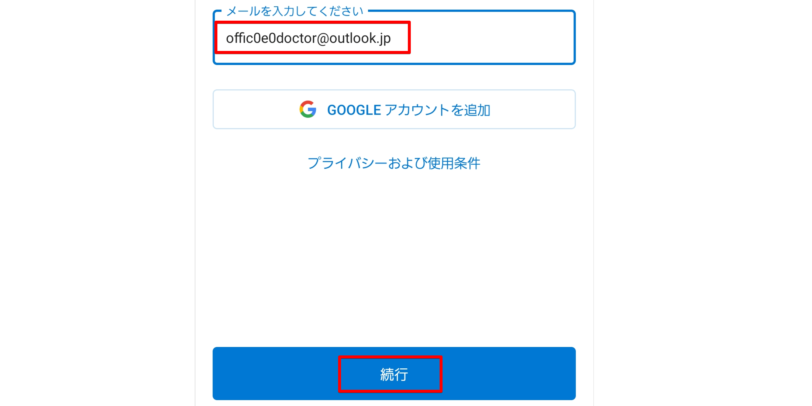
アプリで使用したいOutlookのメールアドレスを入力して「続行」をクリックします。
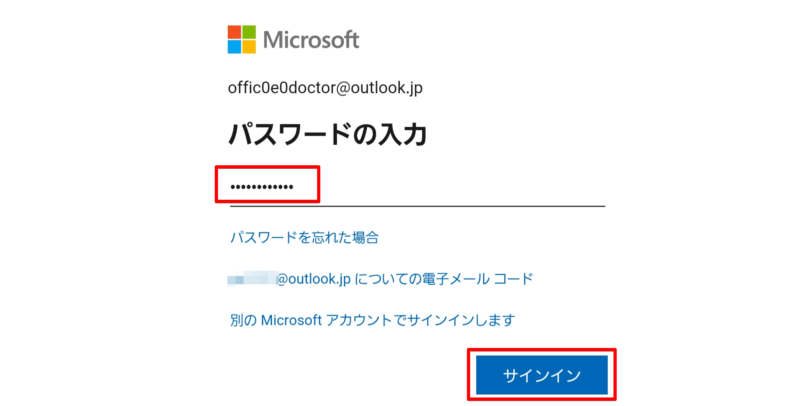
パスワードを入力し「サインイン」をクリックしましょう。
 Outlook初心者
Outlook初心者スマホでもWindowsのように最初からインストールされているアプリにOutlookメールを追加することはできるの?
 Dr.オフィス
Dr.オフィスAndroidでは標準でインストールされている「Gmail」にOutlookメールを追加して使うことができるよ。
iPhoneにも追加することができるけど、同期がうまくいかなかったり、ログインエラーがでたり、スムーズにログインできないといことが多いんだ。
 Outlook初心者
Outlook初心者iPhoneでOutlookメールを使うときは、iPhoneのメールアプリじゃなくてOutlookアプリをインストールするのがおすすめってことだね!
GmailにOutlookメールなどのメールアドレスを追加する方法は、姉妹サイトの【Gmailドクター】の記事≫Gmailで他アプリのメールアドレスを使う方法で解説しておりますので、そちらも参考にしてみてください。
Outlookは複数の端末からログインできる
今回は、Outlookにログイン(サインイン)する方法について解説しました。一度ログイン方法を覚えてしまえば、web版でもスマホアプリでも、手順に大きな違いはありません。
Outlookではログインすることを「サインイン」と呼ぶので、Outlookを使用するときには「サインイン」のメニューを探してそこからやログインするための画面に進んでください。
Outlookにログインする簡単ステップについておさらいしましょう。
- Outlookのアカウント情報画面で「アカウントの追加」を選ぶ
- Outlookのメールアドレスを入力し「続行」をクリックする
- Outlookのパスワードを入力し「サインイン」する
Outlookやスマホからも使用できますし、web版を使えばOutlookがインストールされていないパソコンでもOutlookを使用することができます。作業する環境に合わせて、便利に使えるのがOutlookの魅力ですね。
姉妹サイトの【Gmailドクター】では、Outlookのメールアドレスを追加して使用できるGmailについて紹介しております。ぜひそちらもご覧いただければと思います。













