 Outlook初心者
Outlook初心者Outlookの投票ボタンは何ができるの?メールでアンケート投票ができるのかな?
 Dr.オフィス
Dr.オフィスOutlookの投票ボタンを使うと、メールで受信者に簡単な質問ができるよ。回答も自動的に集計できる便利な機能だから、これから詳しく解説するね。
今回は、Outlookの投票ボタンについて、解説します。
この記事を読むと、Outlookの投票を作成する方法や、回答、集計方法について、理解することができますよ。
- 新規メッセージを作成
- メッセージ作成画面にカーソルを入れる
- [挿入]タブをクリック
- [アドイン]の[投票]ボタンをクリック
 Dr.オフィス
Dr.オフィスPCサポート歴10年以上の私が、Outlookの投票ボタンについて、詳しく解説するよ。
Outlookの投票機能を利用して、投票を作成する方法は、とても簡単です。
投票ボタンをクリックすると、投票の選択肢を設定するための画面が表示され、すぐに質問を作成できます。
また、投票ボタンのように手軽で便利な『クイック操作』については、こちら≫【Outlook】クイック操作の設定方法!おすすめの時短操作を伝授!で詳しく解説しているので、ぜひ参考にしてみてください。

※本記事は『OS:Windows11』画像は『Outlookのバージョン:Microsoft365』を使用し『新しいOutlook』を用いて解説をしています。
Outlookの投票ボタンを表示するには新規メッセージを作成する
![[ホーム][表示][ヘルプ]タブには投票ボタンは表示されない](https://office-doctor.jp/outlook/wp-content/uploads/2024/12/poll-button1-812x541.png)
Outlookを起動した最初の画面には、[ホーム][表示][ヘルプ]タブが表示されますが、それらのタブに投票ボタンは、表示されません。
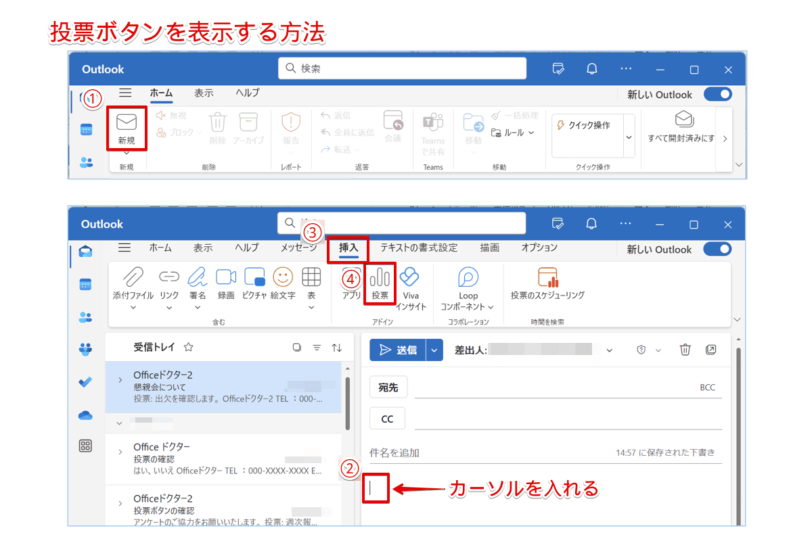
では、『投票ボタンはどこにあるのか?』というと、新規メール作成ウィンドウの[挿入]タブをクリックすると、投票ボタンが表示されます。
それでは、新規にメッセージを作成し、投票ボタンを確認してみましょう。
- 新規メッセージを作成
- メッセージ作成画面にカーソルを入れる
- [挿入]タブをクリック
- [投票]ボタンを確認
このように、Outlookの投票ボタンを表示することができます。
 Dr.オフィス
Dr.オフィスOutlookを起動した最初の画面に[挿入]タブが表示されないから、[投票]ボタンがどこにあるのか分からないんだね!
投票ボタンをワンクリック!手軽に投票を作成する方法
Outlookの投票機能は、メールを送るだけで簡単にアンケートや意見収集ができる便利な機能です。
ここでは、投票アンケートを作成、回答する方法と結果の自動集計について、順番に解説します。
投票を作成する
それでは、投票機能を使って、投票アンケートを作成してみましょう。
まずは、こちら≫Outlookの投票ボタンを表示するには新規メッセージを作成するの手順に沿って、[投票]ボタンを表示します。
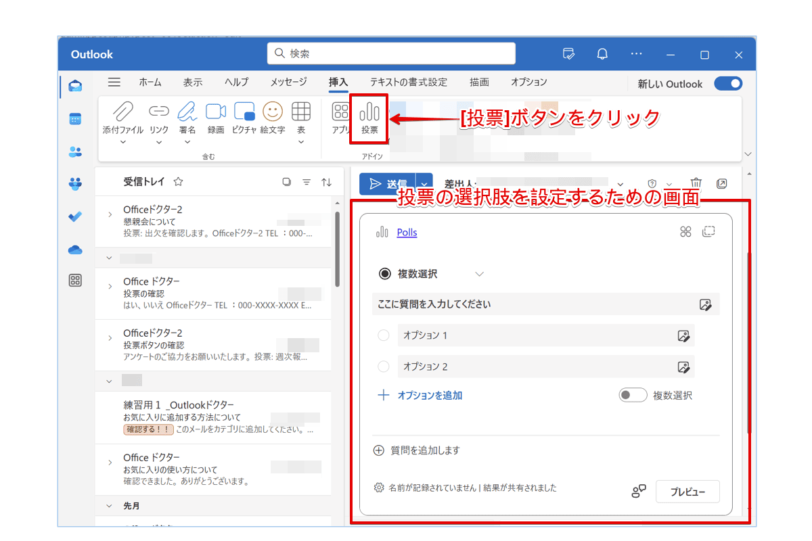
[投票]ボタンをクリックすると、投票の選択肢を設定するための画面が表示されます。
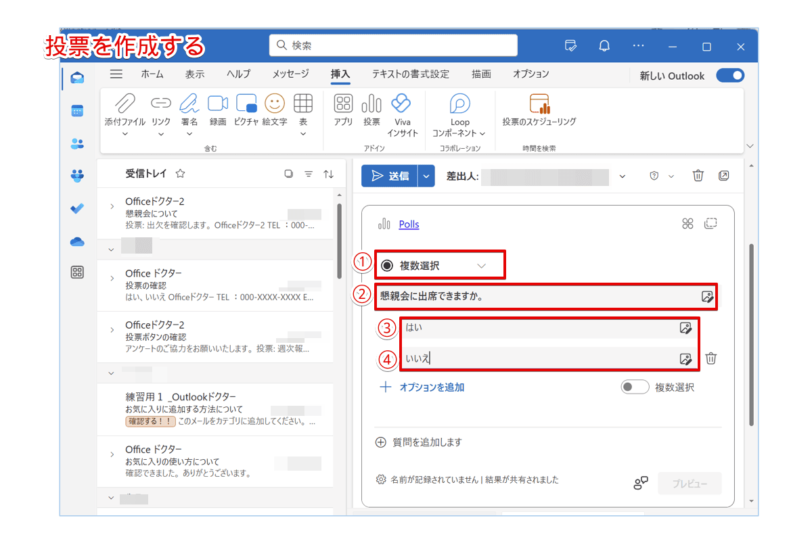
投票の選択肢を設定するための画面が表示されたら、以下の内容で、投票アンケートを作成しましょう。
- 投票の種類を選択:[複数選択]
- 質問の内容を入力:[懇親会に出席できますか]
- オプション1を入力:[はい]
- オプション2を入力:[いいえ]
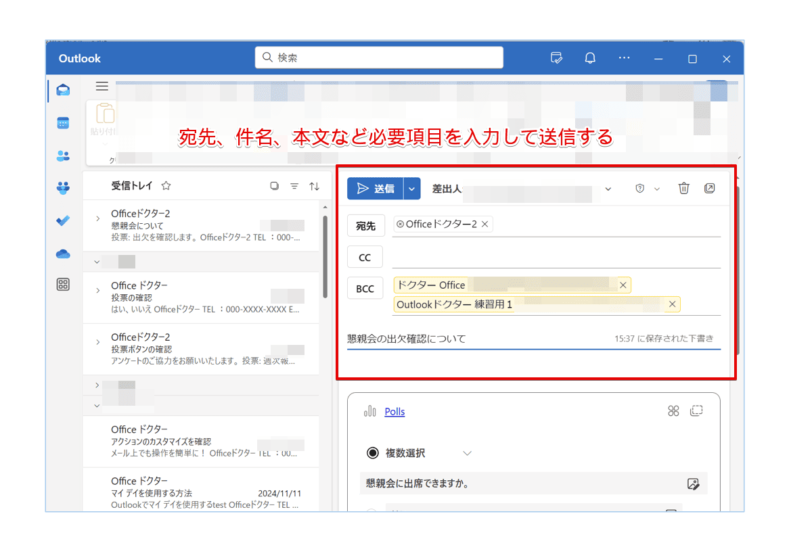
投票アンケートの作成完了したら、宛先を入力して送信してください。
このように、Outlookで投票を作成することができます。
 Dr.オフィス
Dr.オフィス投票アンケートのように同じ内容のメールを複数人に送信するな場合は、グループアドレスを利用すると便利だよ。
Outlookのグループアドレスを作成する方法については、こちら≫Outlookのグループ作成はこれで完璧!初心者が戸惑いやすいポイントも紹介で詳しく解説しています。

Outlookで投票の回答を送信
Outlookで投票付きメールを受信すると、すぐに回答できるものと、投票へのリンクをクリックしてブラウザで投票するものがあります。
投票へのリンクを受信した原因としては、以下の2つが考えられますが、どちらの場合でも投票の回答は可能です。
- 投票のタイトルが長すぎる、オプションが多すぎるなど
- Outlookの投票機能が使えないユーザーに投票を送信した
受信メールですぐに回答
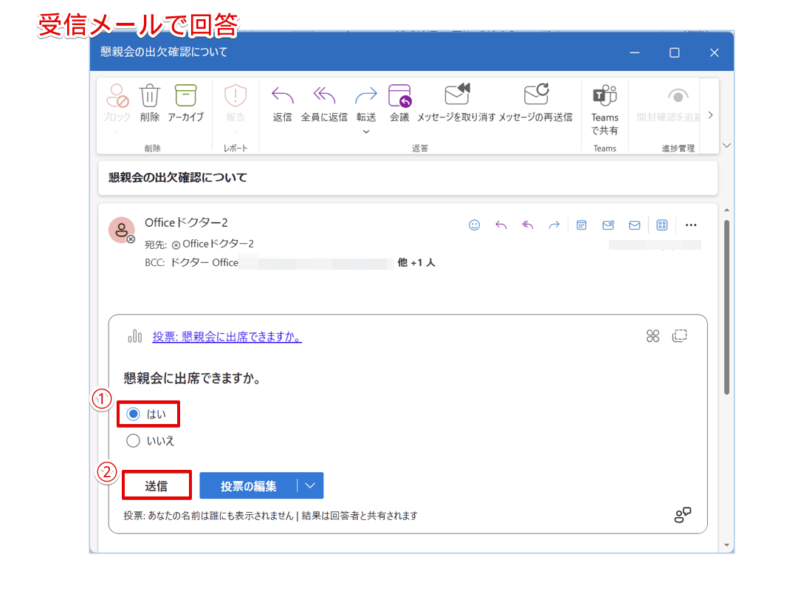
上記のように、受信メールですぐに回答が出来る場合は、該当する選択肢にチェックを入れ、[送信]をクリックしましょう。
ブラウザで投票
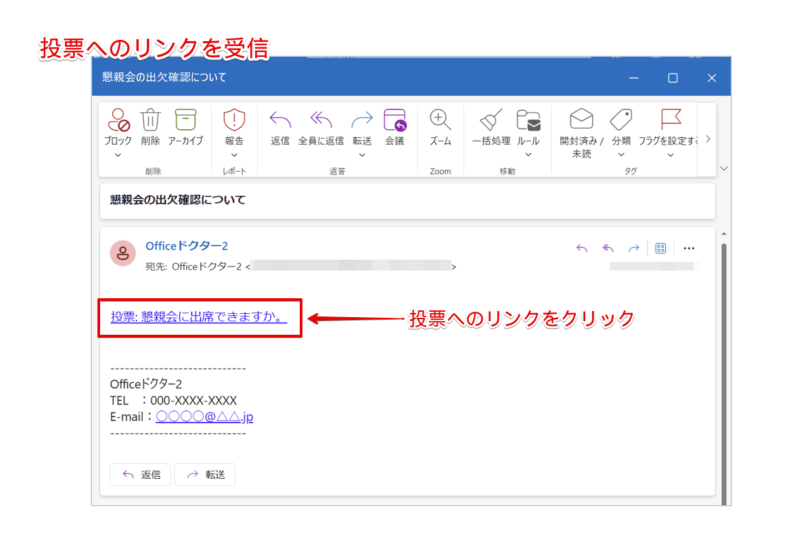
上記のように投票へのリンクを受信した場合は、リンクをクリックします。
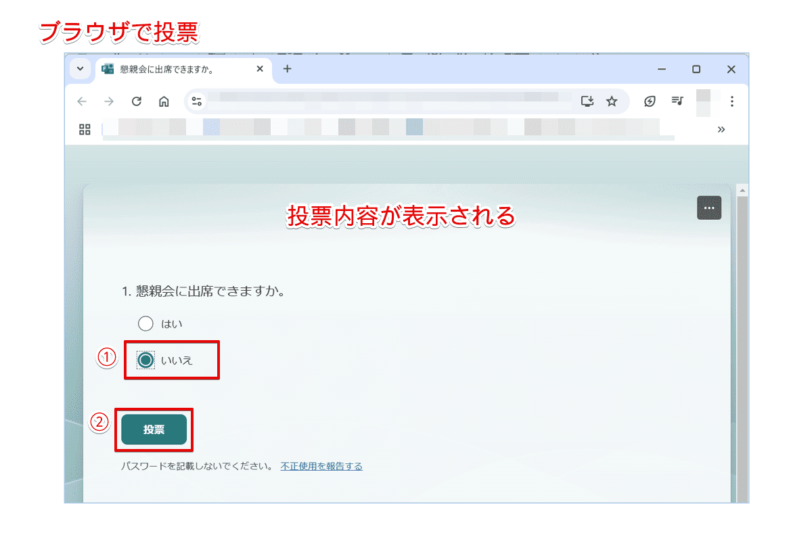
ブラウザが起動し、投票できる画面に切り替わったら、該当する選択肢にチェックを入れ、[投票]をクリックしましょう。
このように、Outlookで投票の回答を送信することができます。
回答の自動集計
投票アンケートの回答は、リアルタイム更新され、集計結果が自動的に表示されます。
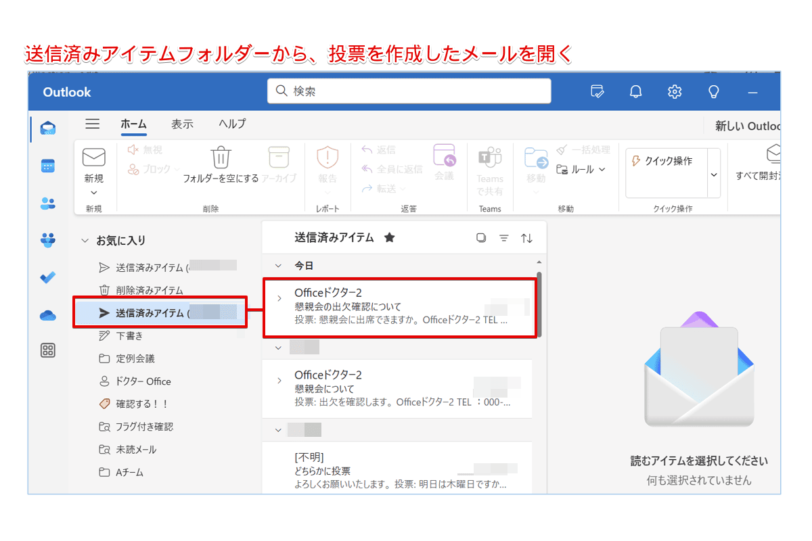
投票アンケートの回答を確認するには、送信済みアイテムフォルダーから、投票を作成したメールを開きましょう。
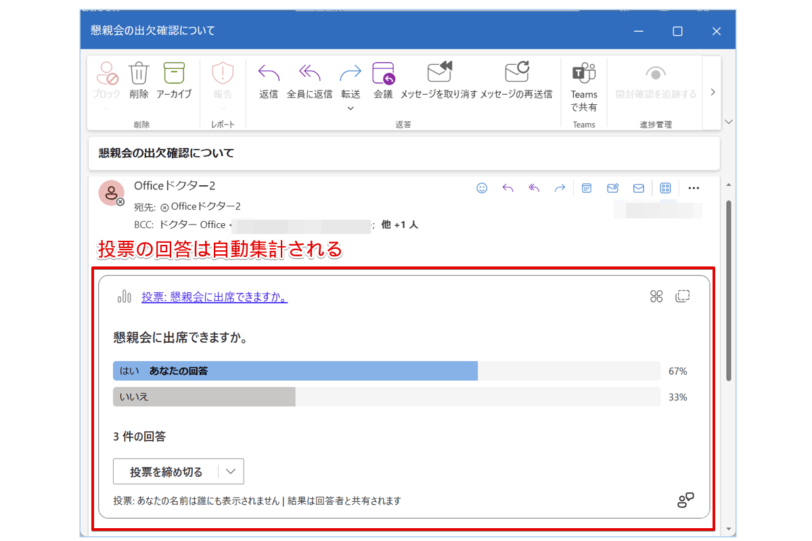
集計結果は、グラフや割合で視覚化されるため、直感的に理解することができます。
投票の締め切りとエクスポート
最後に投票を締め切り、集計結果をエクスポートしてみましょう。
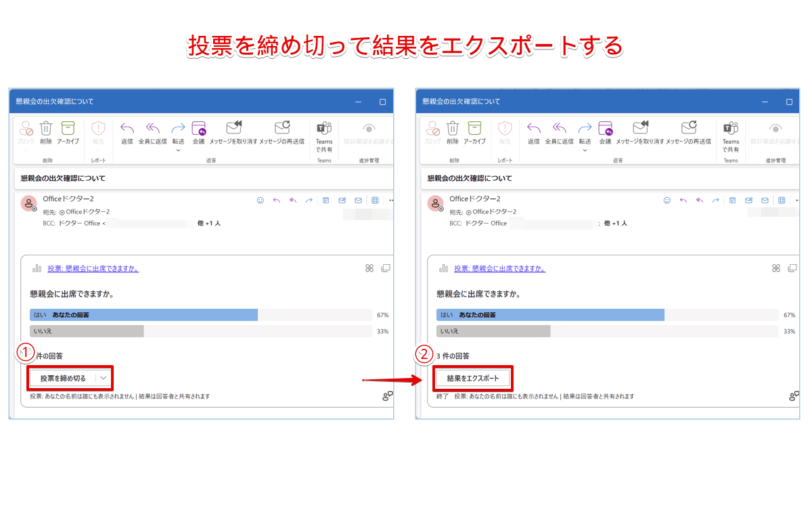
- [投票を締め切る]をクリック
- [結果をエクスポート]をクリック
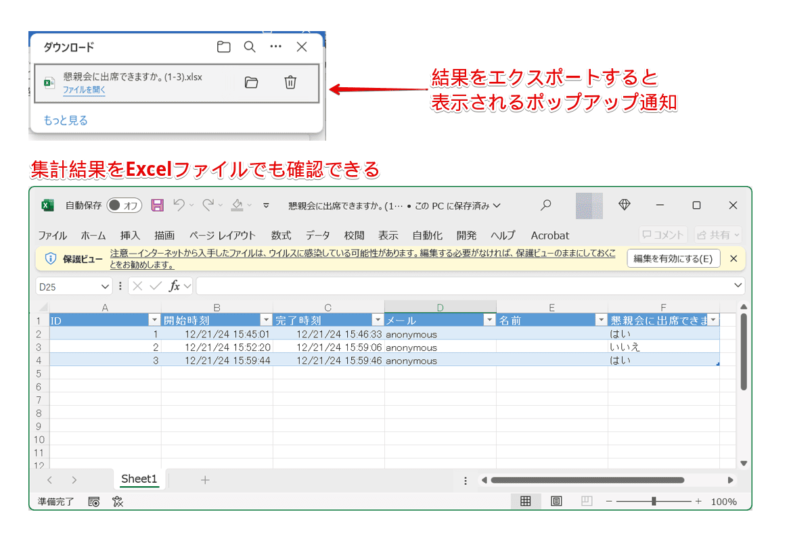
集計結果はExcelファイルとしてエクスポートされ、ダウンロードフォルダーに保存されます。
このように、Outlookで投票の回答を送信すると、自動的に集計され、結果をリアルタイムで確認したり、Excelファイルにエクスポートして確認したりすることが可能です。
 Dr.オフィス
Dr.オフィスOutlookの投票機能を使うと、投票の作成から回答の集計まで、簡単に実行できるね!
Outlookの投票ボタンに関するQ&A
- Outlookで投票ボタンを表示する方法を教えてください。
-
Outlookで投票ボタンを表示するには、新規にメールを作成し、[挿入]タブをクリックします。詳しくは、こちら≫Outlookの投票ボタンを表示するには新規メッセージを作成するで解説しています。
- Outlookでメールに投票ボタンを設定するにはどうしたらいいですか?
-
[投票]ボタンをクリックすると、投票の選択肢を設定するための画面が表示されます。詳しくは、こちら≫投票ボタンをワンクリック!手軽に投票を作成する方法で解説しています。
Outlookの投票機能は作成も集計も簡単で便利!
今回は、Outlookの投票ボタンについて、解説しました。
Outlookの投票機能を使用すると、簡単に投票を作成することができましたね。
リボン上の[投票]ボタンをクリックするだけで、投票の選択肢を設定するための画面が表示されるため、気軽に活用できます。
また、投票の回答も自動的に集計され、手間をかけずに結果を確認することが可能です。
ただし、Outlookの利用プランによっては、投票機能が使えない場合があるので、ご注意ください。
最後にOutlookで投票を作成する簡単ステップについて、おさらいします。
- 新規メッセージを作成
- メッセージ作成画面にカーソルを入れる
- [挿入]タブをクリック
- [アドイン]の[投票]ボタンをクリック
Outlookで簡単にアンケートを作成するなら、ぜひ投票機能を使ってみてください。
また、投票ボタンのように手軽で便利な機能に『クイック操作』があります。
Outlookのクイック操作については、こちら≫【Outlook】クイック操作の設定方法!おすすめの時短操作を伝授!で詳しく解説しています。














