 Outlook初心者
Outlook初心者Outlookでグループを作りたいんだけど、グループの作成はどこから行えばいいんだろう?
 Dr.オフィス
Dr.オフィスOutlookではメール画面からだと、グループ作成のメニューが見つけにくいんだ。
初めて使うときはわかりにくいけど、どこから作成するか覚えてしまえば設定自体は簡単だよ!
Outlookのグループを設定すると、同じグループのメンバーにいっさいにメールを送信したり、受信したメールをグループごとにフォルダにまとめることができます。
- メール画面のホームタブではなく連絡先画面のホームタブを表示
- 「新しい連絡先グループ」をクリック
- グループ名を入力
- 追加したいメンバーを選択し「メンバー」をクリック
 Dr.オフィス
Dr.オフィスOutlookを10年以上使った経験から、最新のOutlookと以前のバージョンとの違いを紹介しながらグループ作成の手順について解説するよ。
Outlookでは連絡先のグループの他に受信したメールを差出人や件名で分類するグループがあります。
連絡先のグループと受信メールで作成するグループは役割も作成手順も違うので、間違えてしまうと「思ったようにグループ作成ができない」と悩む原因になるのです。
連絡先グループは「連絡先」から、受信メールのグループは「受信トレイ」からと覚えておくと簡単にグループ作成に進むことができます。
※本記事は『OS:Windows10』画像は『Outlookのバージョン:Microsoft365』を使用しています。
Microsoft365はOfficeよりグループ作成画面がわかりにくい
Office365は2020年にMicrosoft365に名称が変更されました。名称だけでなく、Outlook2010、Outlook2013、Outlook2016、Outlook2019といったOutlookシリーズとは画面も少し変わっています。
 Dr.オフィス
Dr.オフィス古いバージョンのOutlookでは、ホームタブのリボンに「新しいグループ」が表示されているものもあるけど、Microsoft365の初期設定では表示されないから悩む人が多いんだよ。
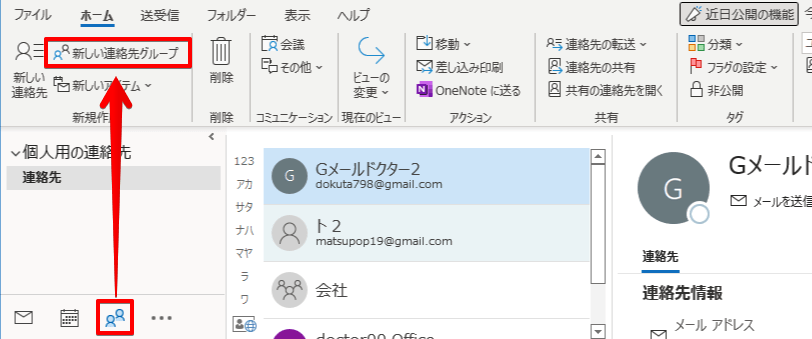
下の部分にある「連絡先」のアイコンをクリックすると、ホームタブにグループ作成のメニューが表示されます。
 Outlook初心者
Outlook初心者Outlookメールのホーム画面じゃなくて「連絡先」のホーム画面に「グループの追加」があるんだね。
Outlookのグループは「連絡先」から作成するとわかりやすい
Outlookでグループを作成するためには、2通りの登録方法があります。1つ目はメールの画面から「その他のアイテム」を選ぶ方法、もう1つは「連絡先」を開く方法です。
「連絡先」からのグループ作成の方が手順が少ない
メール画面からのグループ作成も「連絡先」からのグループ作成も手順はほぼ同じですが、メール画面からのグループ作成では何度かメニューを開いていく必要があるので、少ない手順でグループを作成したい人は「連絡先」を使ってみましょう。
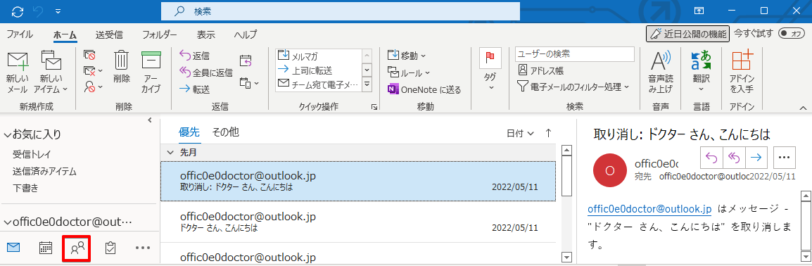
メール画面の下側にある「ナビゲーションバー」から「連絡帳」のアイコン(人物が重なったマーク)をクリックしてください。
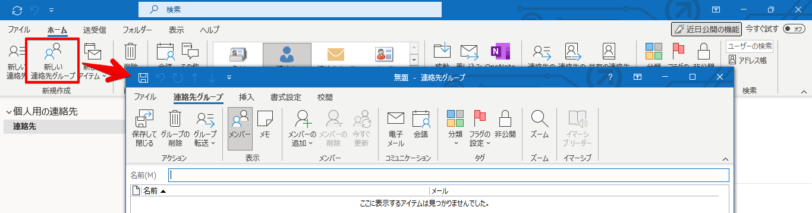
「連絡先」に画面が切り替わるので、ホームタブにある「新しい連絡先グループ」をクリックしてグループ作成画面に進みます。
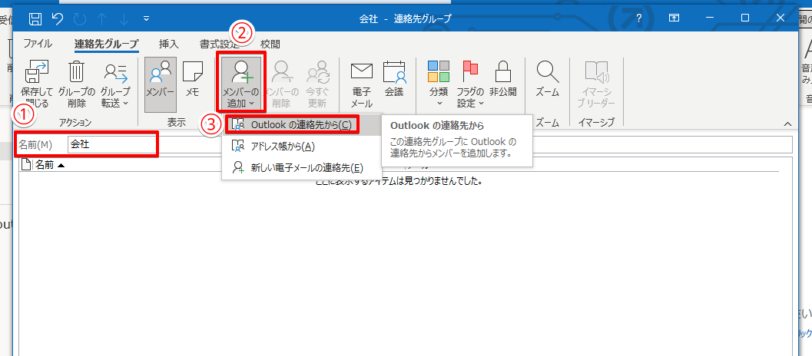
グループ作成画面が開いたら、下記の手順でグループ登録を行います。
- グループ名を入力
- 「メンバーの追加」をクリック
- 「Outlookの連絡先から」をクリック
グループに追加するメンバーは「新しい電子メールの連絡先」で新規のアドレスを入力することもできます。
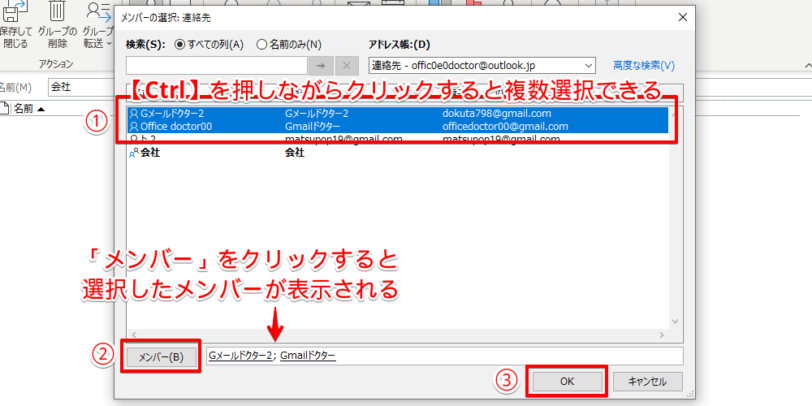
「連絡先」に登録されているアドレスが表示されるので、グループに追加したい相手をクリックで選択してください。
Ctrlキーを押しながらクリックすると複数のアドレスを選択することが可能です。
メンバーの選択が終わったら「メンバー」クリックします。右側に選択したメンバーが表示されるので、確認して「OK」をクリックしましょう。
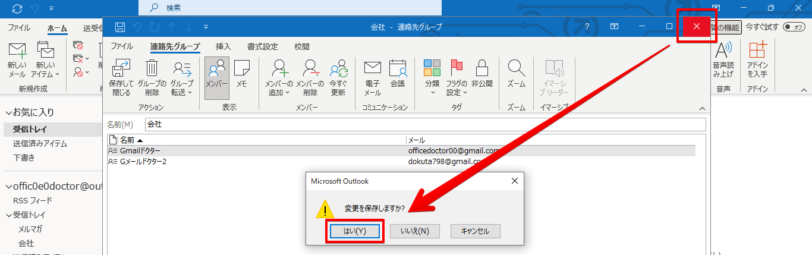
グループの作成が終わったら、右上の×印で画面を閉じます。「変更を保存しますか?」というメッセージが表示されるので「はい」を選択してください。
Outlookのメール画面からのグループ登録
メール画面からグループ作成に進む場合、ツールバーなどのすぐに目につく場所にメニューがないので、連絡先作成までのステップが少し多くなります。
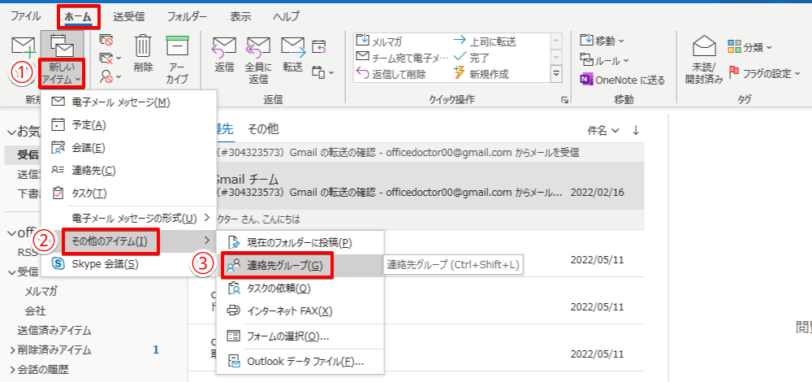
メール画面からグループを作成する場合は、下記の手順でグーループ作成画面をに進みましょう。
- ホームタブにある「新しいアイテム」をクリックする
- メニューが表示されるので「その他のアイテム」にカーソルを合わせる
- 「連絡先グループ」をクリックする
グループの作成画面が開くので、後は「連絡先」からグループを作成するときと同様に入力を行います。
連絡先グループが作成できているかの確認方法
Outlookメールの画面にはグループに関するメニューがないので、グループの作成ができているか確認したい場合は「連絡先」から確認しましょう。
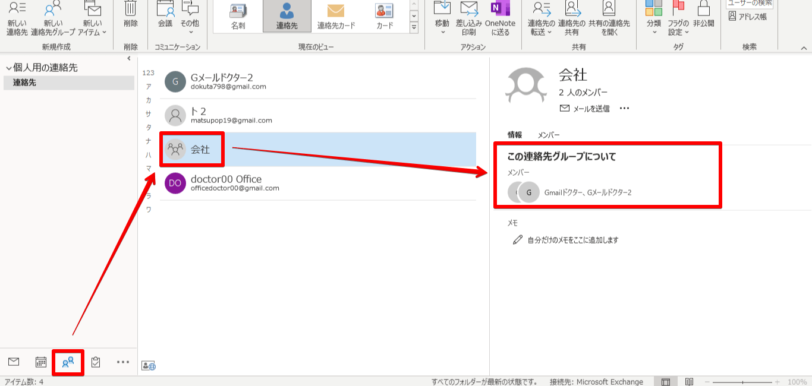
ナビゲーションバーにある「連絡先」のアイコンをクリックし、連絡先の表示に切り替えてください。
表示された電話帳の中で3人の人物が並んでいるアイコンがグループになります。クリックすると右側に詳細が表示されるので、詳細を確認してみましょう。
Outlookでは受信メールのグループも作成可能
Outlookでは、連絡先をグループにまとめるだけでなく、受信したメールを件名や差出人ごとにグループ表示させることができます。
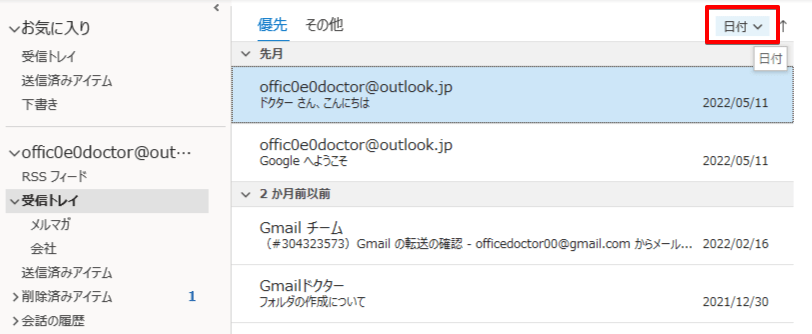
Outlookの受信トレイで「日付」をクリックしてください。
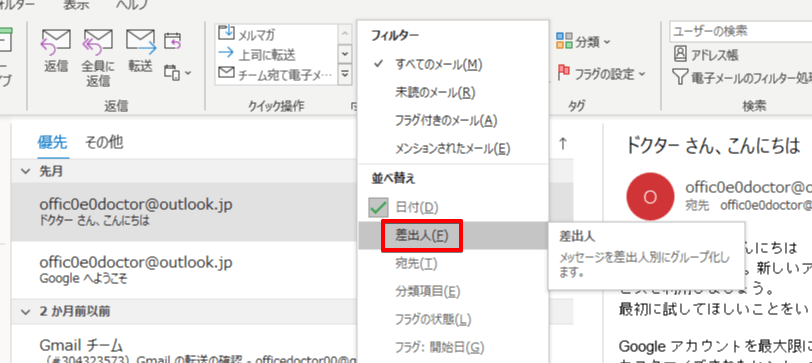
「差出人」や「宛先」などグループにしたい項目をクリックしましょう。
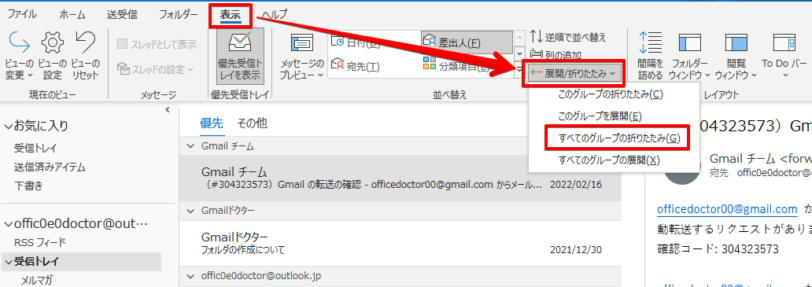
グループの表示はタブの折りたたみでグループタイトルだけを表示させることができます。表示を折りたたみたい場合には「表示」タブを開き「展開/折り畳み」をクリックして「すべてのグループの折りたたみ」を選択してください。
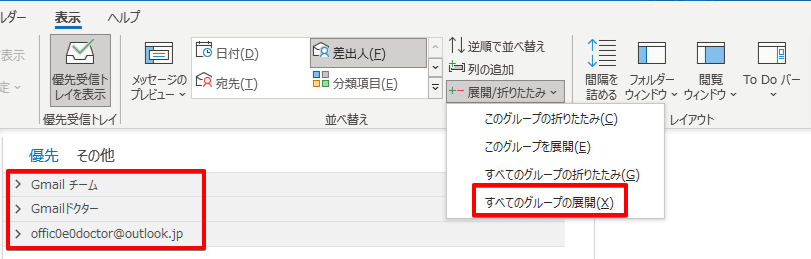
グループを折りたたむと「差出人」や「件名」などグループで選択した項目だけが表示されて画面がすっきりします。
グループを展開したい場合は「展開/折り畳み」で「すべてのグループの展開」を選択すると、すべてのメールが表示されるようになります。
Outlookメールをグループアドレス宛に送信しよう!
Outlookでグループ登録したメンバー宛でメールを作成すれば、メーリングリストのように使用することが可能です。
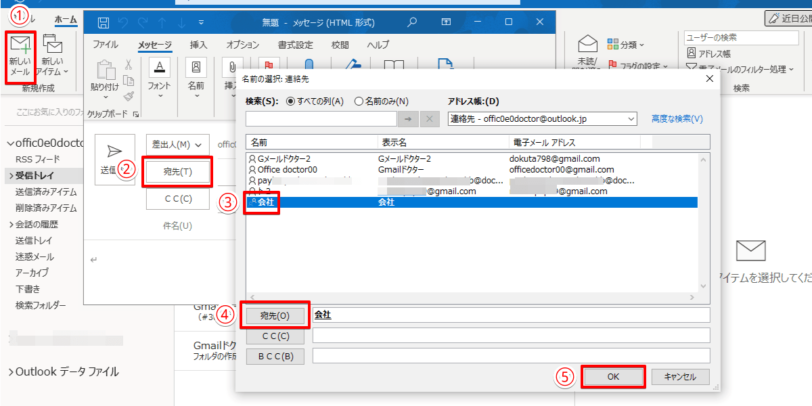
グループアドレスにメールを送信するため、下記の手順で「宛先」にグループを入力します。
- ホームタブの中の「新しいメール」をクリック
- メール作成画面が開くので「宛先」をクリック
- 連絡先の選択画面が開くのでメールを送信したいグループ名をクリック
- 「宛先」をクリック(右側にグループ名が表示されるのを確認)
- 「OK」をクリック
メール作成画面の「宛先」にグループ名が表示されるので、通常通り件名や本文を入力してメールの送信を行いましょう。
Outlookメールをグループアドレス宛に送信する方法については≫Outlookでグループ宛にメールを送信する方法で解説しております。ぜひそちらも参考にしてみてください。
Outlookのグループ作成は設定項目を見つければ簡単に設定できる
今回はメールの整理や一斉送信に役立つ、Outlookのグループ作成について解説しました。
Microsoft365では、過去のOutlookでメール画面に表示されていた「グループ作成」が表示されなくなったため、以前のOutlookに慣れていると「グループが作成できない!」と戸惑う人が多い部分です。
グループ登録を行うメニューさえ見つけられれば、あとは簡単に登録できるので覚えておきましょう。
Outlookでグループを作成するポイントについておさらいします。
- メール画面のホームタブからは「新しいアイテム」→「その他のアイテム」→「連絡先グループ」に進む
- 連絡先画面のホームタブからは「新しい連絡先グループ」をクリック
- 受信したメールのグループ化は「並べ替え」のプルダウンから行う
Outlookでは連絡先のグループと受信メールを分類するグループでは目的も操作方法が違うので、自分が利用したいのはどちらなのかの見極めが必要になります。
まずは目的をはっきりさせ、目的に合ったグループの作成を行いましょう。
姉妹サイトの【Gmailドクター】では、Outlookと同じようにビジネスでもプライベートでも使いやすいGmailについての紹介もしております。グループ分け機能もありますので、ぜひそちらもご覧いただければと思います。













