 Outlook初心者
Outlook初心者Outlookのエディターを使うとメール作成が楽になるのかな?スペルチェックや文法チェックができると便利なんだけど。
 Dr.オフィス
Dr.オフィスOutlookのエディターは、メール作成をサポートする便利な機能だよ。基本的な使い方について、これから詳しく解説するね。
今回は、Outlookのエディターの使い方について、解説します。
この記事を読むと、Outlookのエディターを使って、メール作成をサポートする方法について、理解することができますよ。
- スペルチェック
- 文法チェック
- スタイルの提案
 Dr.オフィス
Dr.オフィスPCサポート歴10年以上の私が、Outlookのエディターの使い方について、詳しく解説するよ。
Outlookのエディターの初期設定は、新しいメールを作成する際や、既存のメールを編集する際に、自動で起動します。
エディターが表示する青い二重下線や波線などの意味を理解することで、間違いや修正箇所を簡単に気付くことができます。
また、Outlookで日本語以外のメールをチェックする場合には、こちら≫【Outlook】翻訳機能で日本語以外もスラスラ読める!初心者必見で詳しく解説しているので、ぜひ参考にしてみてください。

※本記事は『OS:Windows11』画像は『Outlookのバージョン:Microsoft365』を使用し『新しいOutlook』を用いて解説をしています。
Outlookエディターとは?メール作成をサポートするAI機能
Outlookエディターは、Microsoftのエディター機能の一部としてOutlookに組み込まれたものです。
この機能は、文章の校正や改善を支援するAI機能で、メール作成をサポートします。
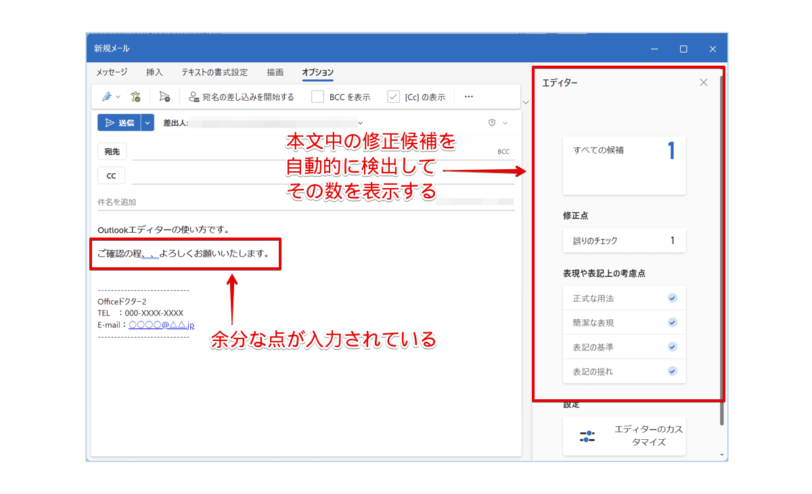
エディターを活用すると、スペルミスや文法ミスを自動的に検出するため、手動でチェックする手間を省くことができます。
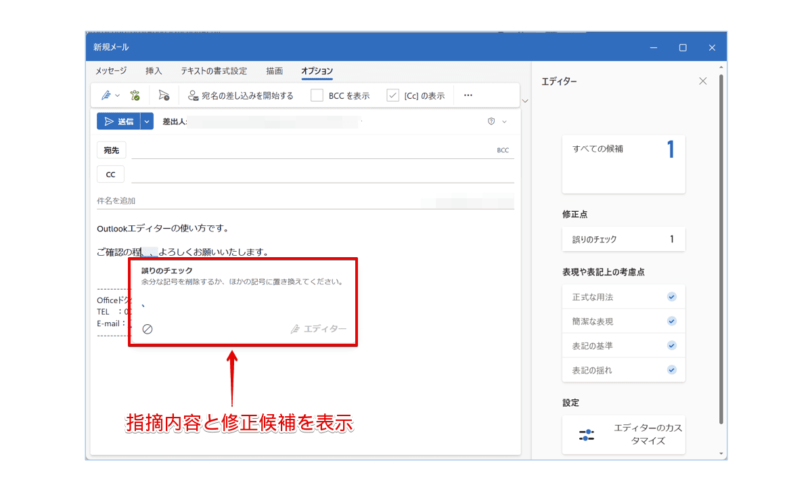
また、スペルミスや文法ミスを自動検知した後は、指摘内容を表示し修正候補を提案してくれるため、その中から選択したり、自分で修正したりすることができます。
Outlookエディターにできることを、以下にまとめました。
- 言語別の設定
- 修正点の指摘
- 誤りのチェック
- 表現や表記上の考慮点の指摘と提案
- 簡潔な表現
- 正式な用法
- 表記の基準
- 表記の揺れ
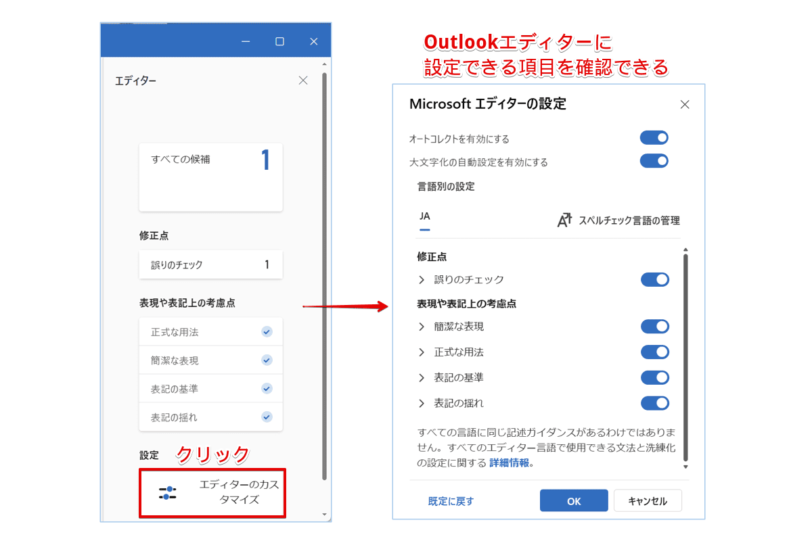
エディターウィンドウに表示されている、[エディターのカスタマイズ]をクリックすると、チェック項目の詳細を確認できます。
 Dr.オフィス
Dr.オフィススペルミスや文法ミスを自動的に検出してくれるのは、とても便利だね!
初心者でも簡単!Outlookエディターの使い方
Outlookのエディター起動は、特別な操作は必要ありません。
新しいメールを作成したり、既存のメールを編集したりする際に、自動的に起動するため、初心者でも簡単に利用できます。
ここでは、Outlookエディターの基本的な使い方を一緒に見ていきましょう。
間違いを自動検知
Outlookエディターは、スペルミスや文法ミスなどを自動的に検出してくれます。
それでは、メッセージ作成ウィンドウを表示し、エディターを開きましょう。
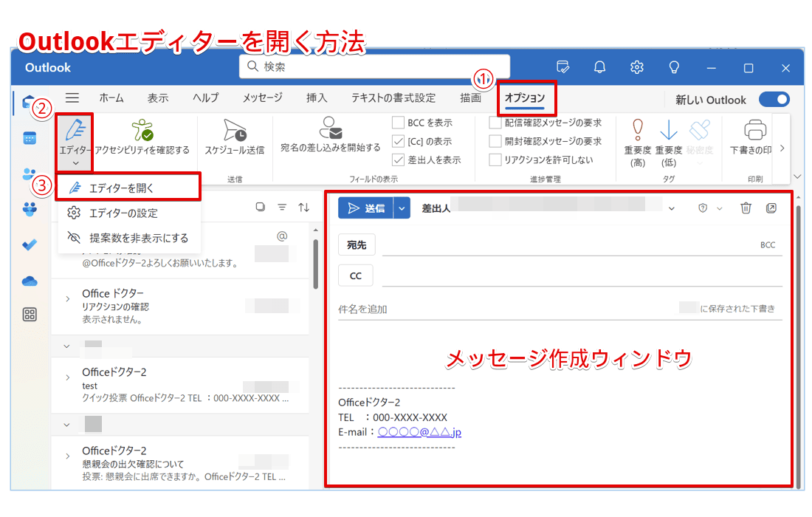
- [オプション]タブをクリック
- [エディター]をクリック
- [エディターを開く]をクリックして選択
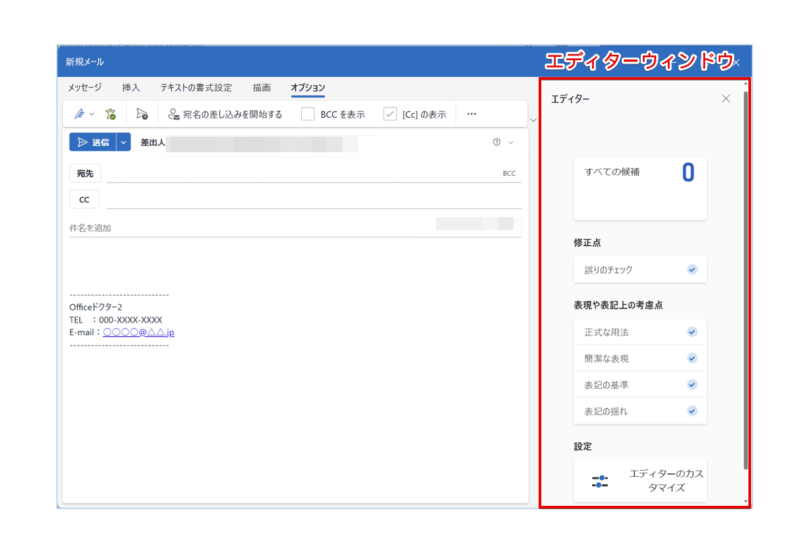
画面右端にエディターウィンドウが表示されます。
では、Outlookエディターのチェック機能がどのように作動するのかを確認してみましょう。
以下の項目で修正を指摘されるように、意図的に誤りを含む文章を作成してみました。
- 旧仮名遣い
- 誤りのチェック
- 正式な用法
- 表記の揺れ(カタカナ)
- 同音語誤り
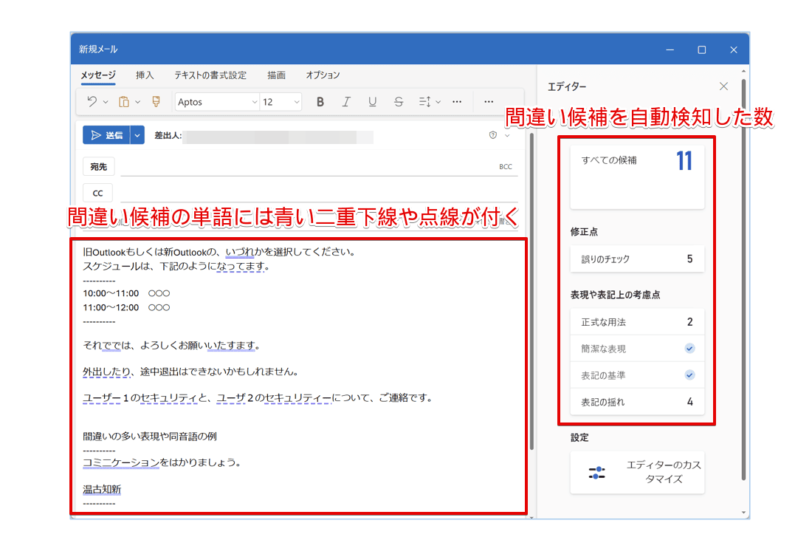
結果は上記画像の通り、合計11個の間違い候補を自動検知しました。
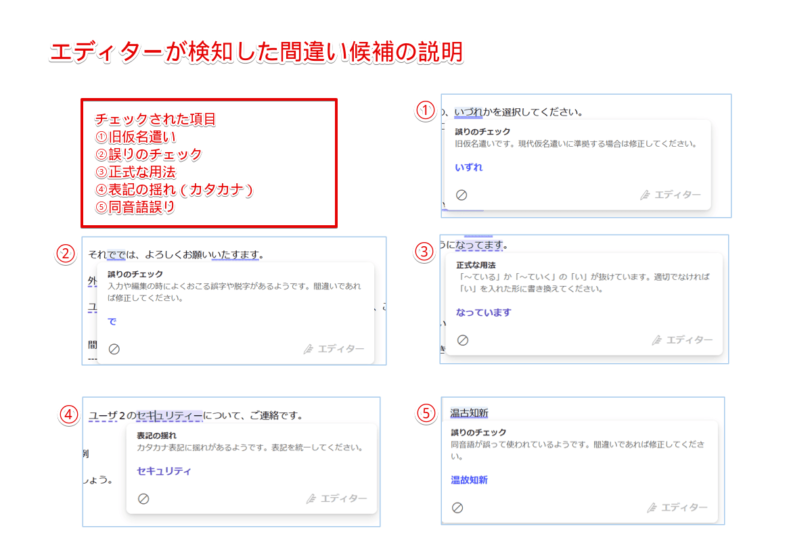
青い二重下線や点線が付いた単語をクリックすると、指摘内容の説明が表示され、どのような間違いをしているのかを確認することができます。
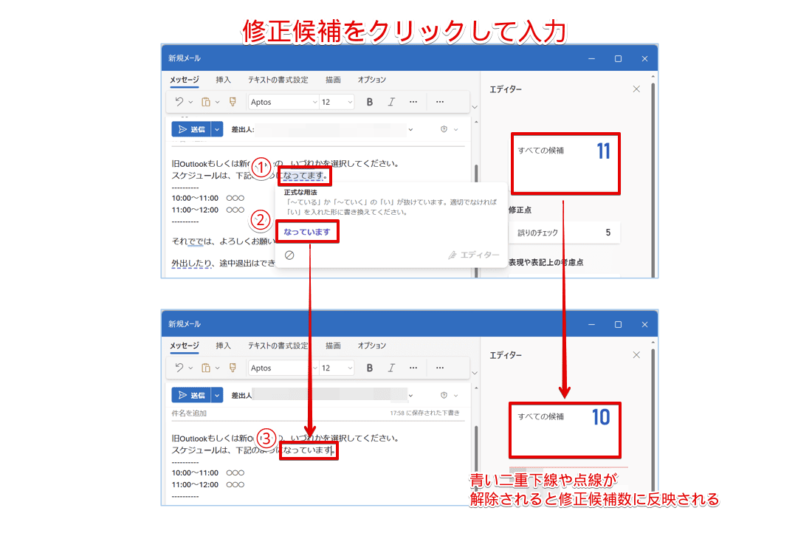
続けて修正をしたい場合は、青い太文字の修正候補をクリックして、入力が可能です。
- 青い二重下線や点線が付いた単語をクリック
- 青い太文字の修正候補をクリック
- 修正候補が入力される
また、自分で修正候補以外の単語を入力することもできます。
このように、Outlookエディターは、スペルミスや文法ミスなどを自動的に検出して、修正候補を提案し、メール作成をサポートします。
 Dr.オフィス
Dr.オフィスエディターが表示する指摘内容の説明と修正候補の提案は、とても助かるね!
エディター機能の無効と設定変更
Outlookエディターのメール作成サポート機能は便利ですが、無効にしたい場合もあるかと思います。
しかし、現時点では、Outlookエディター機能を完全に無効にする設定は用意されていないため、ここでは設定をカスタマイズして機能を制限する方法を紹介します。
それでは、メッセージ作成ウィンドウを表示しましょう。
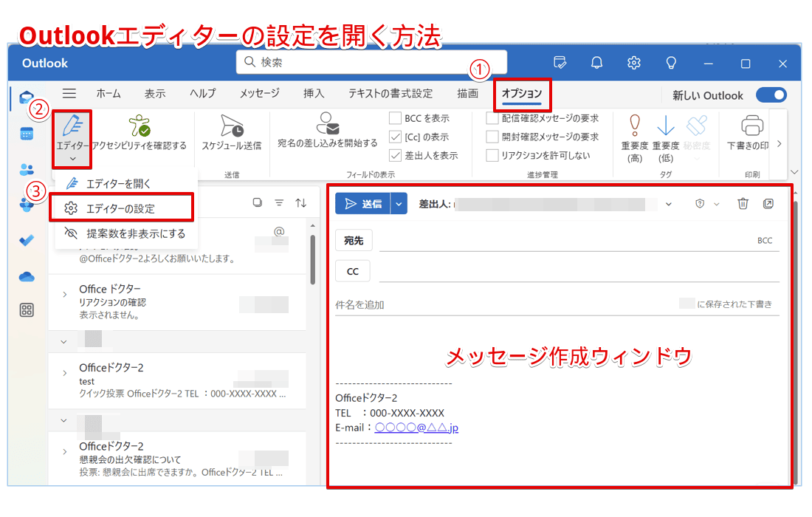
- [オプション]タブをクリック
- [エディター]をクリック
- [エディターの設定]をクリックして選択
エディターの設定が表示されます。
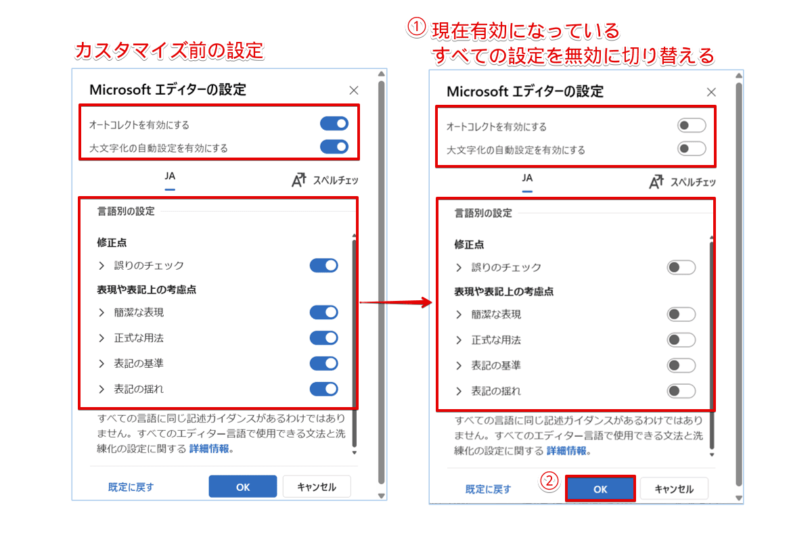
- 現在有効になっているすべての設定を無効に切り替える
- [OK]をクリック
以上で、設定変更は完了です。
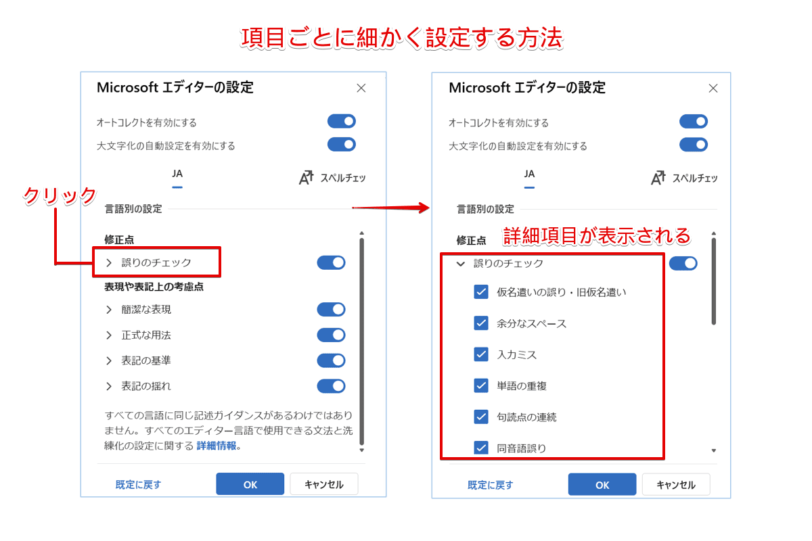
今回は現在有効になっているすべての設定を無効に切り替えましたが、詳細項目を表示して、必要な機能だけを残す設定も可能です。
このように、エディター設定のカスタマイズして機能を制限することができます。
 Dr.オフィス
Dr.オフィスOutlookのエディターの設定をカスタマイズすれば、より使いやすくなるね。
Outlookエディターに関するQ&A
- Outlookのエディターは何ができますか?
-
Outlookのエディターは、メール作成をサポートするAI機能です。詳しくは、こちら≫Outlookエディターとは?メール作成をサポートするAI機能で解説しています。
- Outlookのエディターを無効にする方法を教えてください。
-
Outlookのエディターを完全に無効にする設定は用意されていません。エディター設定のカスタマイズをすることで、機能を制限することは可能です。詳しくは、こちら≫エディター機能の無効と設定変更を参考にしてみてください。
Outlookエディターでスペルミスや文法ミスを事前に防ごう!
今回は、Outlookのエディターの使い方について、解説しました。
Outlookのエディターを使うと、スペルミスや文法ミスなどを自動的に検出し、効率的にメール作成することができます。
メール作成後にうっかりミスを見落とさないためにも、エディターの活用はおすすめです。
最後にOutlookエディターにできる3つのポイントについて、おさらいします。
- スペルチェック
- 文法チェック
- スタイルの提案
スペルミスや文法ミスのないメールを作成するなら、Outlookエディターを参考にしてみてください。
また、Outlookで日本語以外のメールをチェックする場合には、翻訳機能が便利です。
翻訳機能については、こちら≫【Outlook】翻訳機能で日本語以外もスラスラ読める!初心者必見で詳しく解説しています。














