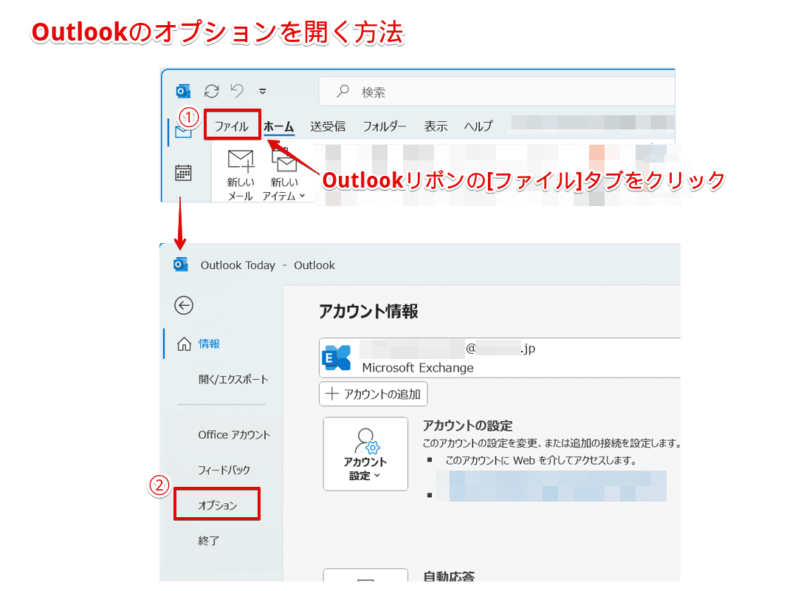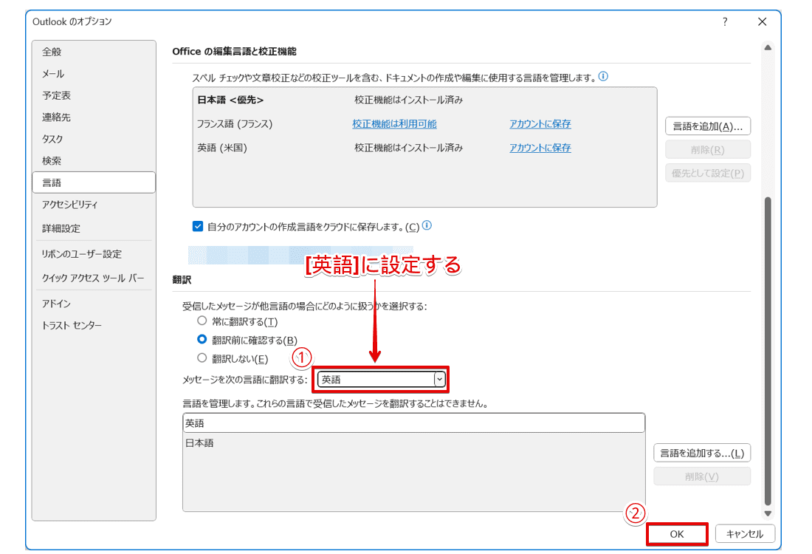Outlook初心者
Outlook初心者Outlookで英文のメールを翻訳する方法はないのかな?単語を調べながらでも読めなくはないけど、時間がもったいなくて。
 Dr.オフィス
Dr.オフィスOutlookには『翻訳機能』が搭載されているから、簡単に翻訳できるよ。設定を変更すると英語以外も翻訳できるから、これから詳しく解説するね。
今回は、Outlookでメールを翻訳する方法について、解説します。
この記事を読むと、Outlookで日本語以外のメールを簡単に翻訳する方法について、理解することができますよ。
- 翻訳したいメールを選択
- [ホーム]タブ-[言語]から[翻訳]をクリック
- [メッセージを翻訳]をクリック
 Dr.オフィス
Dr.オフィスPCサポート歴10年以上の私が、Outlookでメールを翻訳する方法について、詳しく解説するよ。
Outlookで受信したメールを翻訳するには、『翻訳機能』を使用します。
『翻訳機能』は、リボン上に表示されているコマンドのため、翻訳が必要な場合には、すぐに実行できます。
また、よく行う作業や繰り返し行う操作には、クイック操作がおすすめです。
Outlookのクイック操作については、こちら≫【Outlook】クイック操作の設定方法!おすすめの時短操作を伝授!で詳しく解説しています。

※本記事は『OS:Windows11』画像は『Outlookのバージョン:Microsoft365』を使用しています。
Outlookの翻訳機能を使えば多言語の送受信も困らない!
Outlookで日本語以外のメールを受信した場合でも、『翻訳機能』を使えば、内容を簡単に把握することができます。
また、受信したメールだけではなく、送信するメールも任意の言語に翻訳が可能なため、とても便利です。
ここでは、Outlookで『翻訳機能』の設定方法とメールを翻訳する方法について、順番に解説します。
翻訳(言語)の設定
まずは、Outlookのオプションから翻訳する言語を設定しましょう。
ここでは、日本語以外で受信したメールを日本語に翻訳するように、設定します。
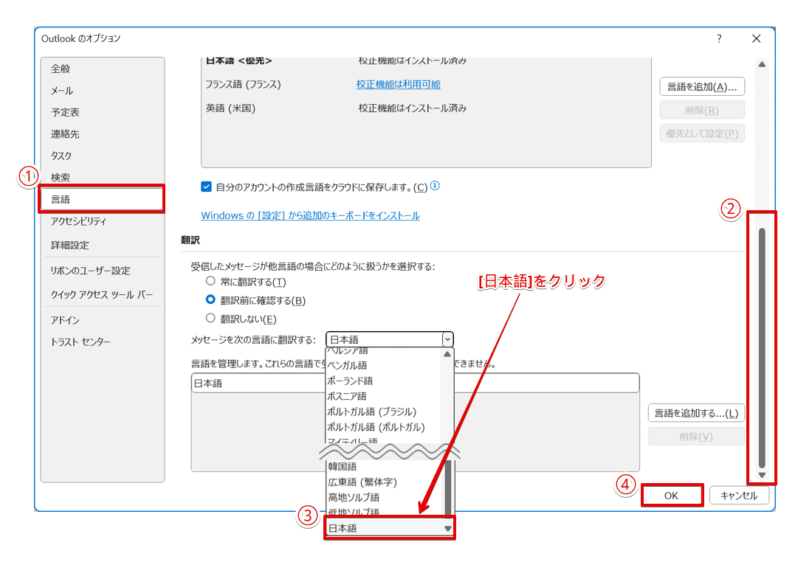
- 画面左側の[言語]をクリック
- 『翻訳』項目までスクロールバーを移動
- [メッセージを次の言語に翻訳する]のプルダウンメニューから[日本語]をクリック
- [OK]をクリック
以上で、日本語以外で受信したメールを日本語に翻訳する設定は、完了です。
このように、翻訳したい言語に合わせて、設定を変更することができます。
 Dr.オフィス
Dr.オフィス翻訳できる言語の種類は、[メッセージを次の言語に翻訳する]の一覧で、確認しておこうね。
メール全体を翻訳
それでは、英文で受信したメール本文の全体を翻訳してみましょう。
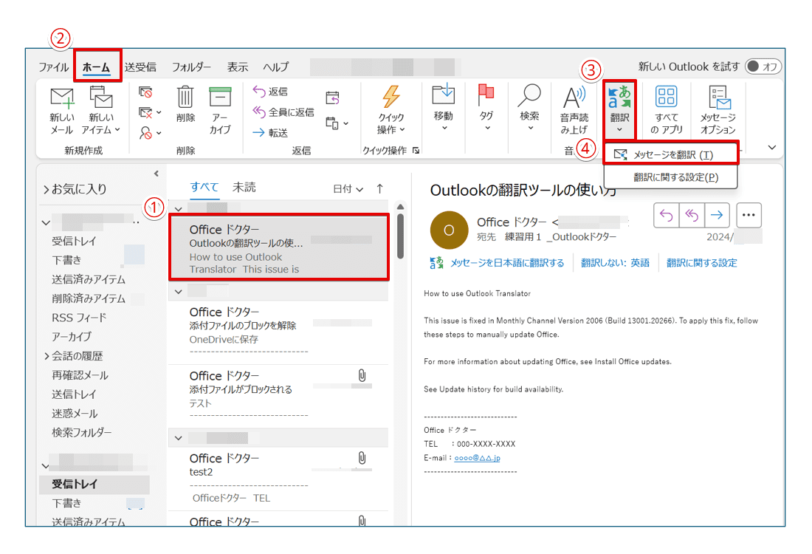
翻訳したい英文のメールを選択します。
- 翻訳したい英文のメールを一覧から選択
- [ホーム]タブをクリック
- [言語]の[翻訳]をクリック
- [メッセージを翻訳]をクリックして、翻訳を開始
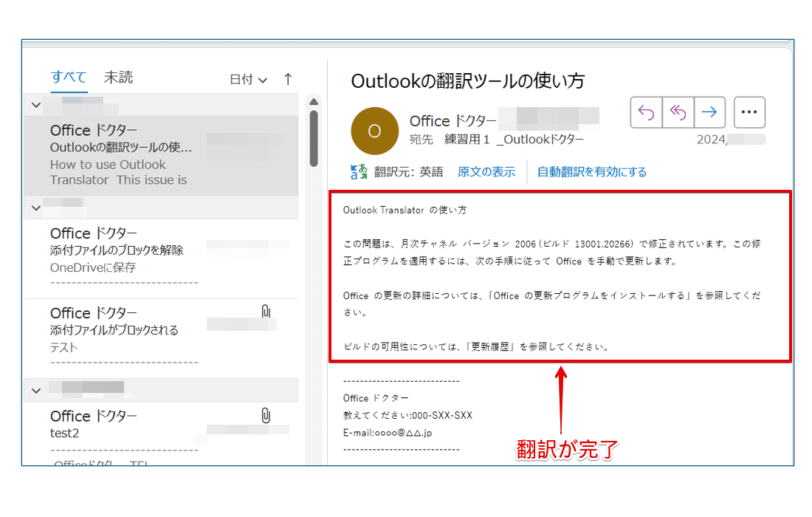
翻訳が完了し、英語から日本語の表示に変わります。
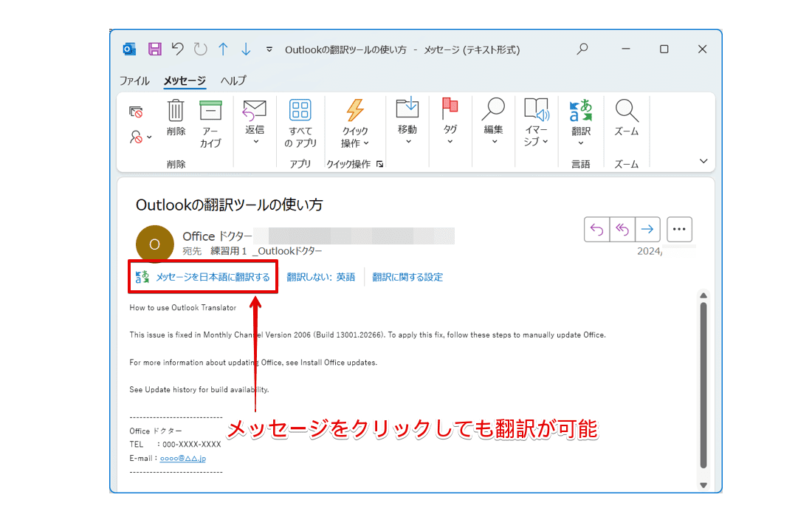
このように、Outlookで受信した英文メールを簡単に翻訳することができます。
 Dr.オフィス
Dr.オフィス翻訳に時間がかからないのは、とても便利だね!
単語や文章の一部分を翻訳
次に、受信したメール本文の単語や文章の一部分を翻訳してみましょう。
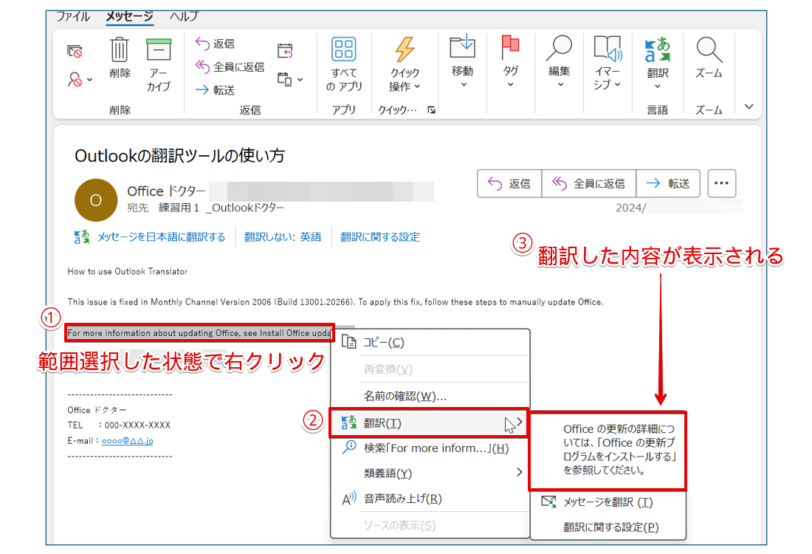
- 翻訳したい箇所を範囲選択して、右クリック
- コンテキストメニューの[翻訳]に、マウスポインターを乗せる
- 翻訳内容が表示される
メール本文の単語や文章の一部分を翻訳した場合は、メール本文の全体を翻訳した場合と異なり、元の言語を残したまま、翻訳されます。
このように、Outlookでメール本文の単語や文章の一部分を翻訳することができます。
送信メッセージを翻訳
日本語で作成した送信メッセージを英文に翻訳してみましょう。
翻訳したい送信メッセージを開きましょう。
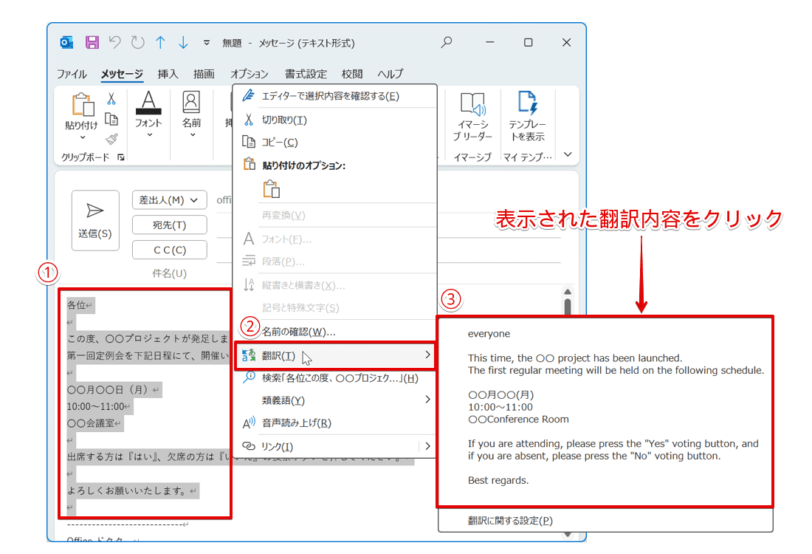
- メール本文の全体を選択
- コンテキストメニューの[翻訳]に、マウスポインターを乗せる
- 表示された翻訳内容をクリック
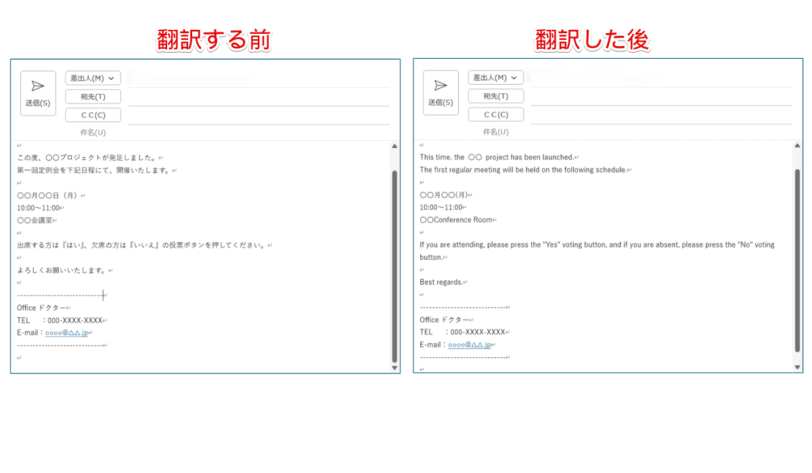
日本語が英語に翻訳され、メール本文に挿入されましたね。
このように、作成したメッセージを翻訳して、送信することも可能です。
ただし、表現によっては正確な意図を翻訳できなかったり、ニュアンスが異なったりする場合があるため、送信前には日本語の内容と正しく合っているか、確認する必要があります。
Outlookで翻訳できない原因と対処方法
ここでは、Outlookで翻訳できない原因と対処方法を2つのポイントに分けて、解説します。
意図した言語での翻訳ができない
例えば、英語を日本語に翻訳する場合、翻訳する言語を『英語』に設定していると、日本語には翻訳できません。
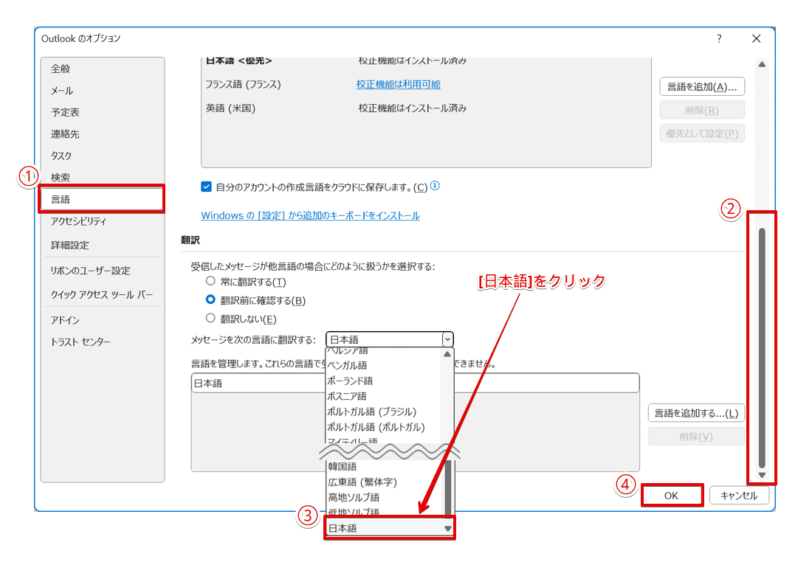
とても単純なことですが、Outlookで意図した言語での翻訳ができない場合は、翻訳(言語)の設定を確認しましょう。
日本語以外で受信したメールを日本語に翻訳する方法については、『【Outlook】翻訳する方法と言語の設定を変更する方法!』で解説しています。
『メッセージを〇〇語に翻訳する』が表示されない
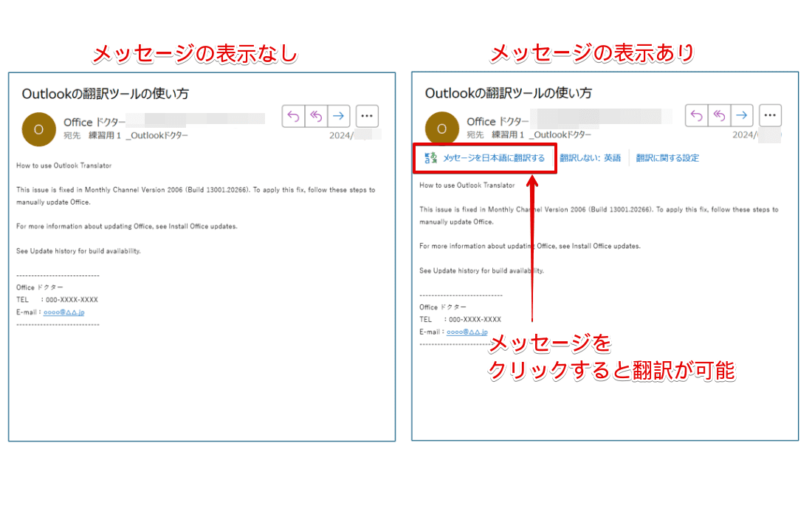
メール本文の上部に表示される『メッセージを〇〇語に翻訳する』が表示されない原因は、メッセージの『〇〇語』に該当する言語が、翻訳対象外のリストに追加されているためです。
ですが、『メッセージを〇〇語に翻訳する』の表示がなくても、翻訳は『メール全体を翻訳』の方法で可能なため、心配する必要はありません。
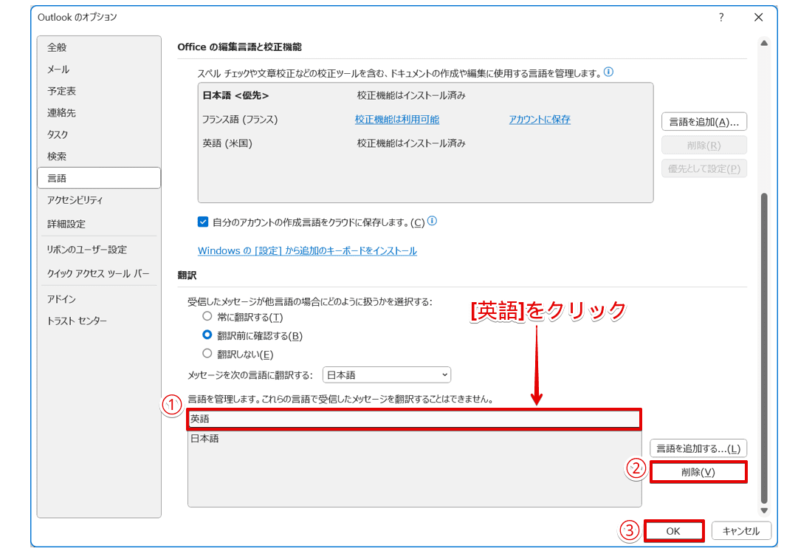
『メッセージを〇〇語に翻訳する』を表示するには、翻訳対象外のリストから該当する言語を削除しておきましょう。
- 削除する言語をクリック
- [削除]をクリック
- 言語の削除を確認したら、[OK]をクリックして完了
 Dr.オフィス
Dr.オフィス『メッセージを〇〇語に翻訳する』が表示されていない場合は、この設定が関係しているんだね。
Outlookの翻訳に関するQ&A
- Outlookで英語を翻訳する設定はありますか?
-
Outlookで英文メールを翻訳するには、『翻訳機能』を使用します。詳しくは、『【Outlook】翻訳する方法と言語の設定を変更する方法!』で解説しています。
- Outlookでメッセージを日本語に翻訳できない原因を教えてください。
-
Outlookで日本語に翻訳できない場合、翻訳(言語)の設定を確認しましょう。詳しくは、『Outlookで翻訳できない原因と対処方法』で解説しています。
翻訳機能で日本語以外のメールもストレスなく対応できる!
今回は、Outlookでメールを翻訳する方法について、解説しました。
Outlookの『翻訳機能』を使用すると、メール本文の全体を翻訳したり、単語や文章の一部分を翻訳したりして、簡単に読むことができましたね。
また、『翻訳機能』の設定変更により、多くの言語に対応できるため、英文以外のメールもストレスなく翻訳できます。
日本語以外の対応が必要なときは、『翻訳機能』を積極的に活用しましょう。
最後に、Outlookでメールを翻訳する簡単ステップについて、おさらいします。
- 翻訳したいメールを選択
- [ホーム]タブ-[言語]から[翻訳]をクリック
- [メッセージを翻訳]をクリック
Outlookで日本語以外のメールを受信したら、迷わず『翻訳機能』を試してみてください。
また、よく行う作業や繰り返し行う操作には、クイック操作がおすすめです。
Outlookのクイック操作については、こちら≫【Outlook】クイック操作の設定方法!おすすめの時短操作を伝授!で詳しく解説しています。