 Outlook初心者
Outlook初心者Outlookでメンション機能について教えて。SNSのメンション機能と同じ使い方でいいのかな?
 Dr.オフィス
Dr.オフィスそうだね、Outlookのメンション機能は、SNSのメンション機能と基本的な考え方は同じだよ。これから詳しく解説するね。
今回は、Outlookのメンションの使い方について、解説します。
この記事を読むと、Outlookでメンションを使って、特定の相手に重要な事項を効率的に伝える方法について、理解することができますよ。
- メール本文中に半角『@』を入力
- 『@』に続けてメールアドレスを入力、または候補一覧から宛先をクリック
 Dr.オフィス
Dr.オフィスPCサポート歴10年以上の私が、Outlookのメンションの使い方について、詳しく解説するよ。
Outlookでメンションを使うと、特定の相手に確実に呼びかけることができます。
メンションする方法はとても簡単で、基本的に『@』に続けてメールアドレスを入力するだけです。
また、特定の日時にメールを送信したい場合は、こちら≫【Outlook】メールの送信予約をする方法!取り消し方法や注意点も解説で詳しく解説しているので、ぜひ参考にしてみてください。

※本記事は『OS:Windows11』画像は『Outlookのバージョン:Microsoft365』を使用し『新しいOutlook』を用いて解説をしています。
Outlookでメンションを機能をマスター!活用方法を紹介
Outlookのメンションは、自分のメッセージを特定の相手に気付いてもらいたい場合に、とても便利な機能です。

これは、SNSのチャットなどでよく使うメンション機能と同じように、『@』で相手を呼び出すことで、確実にメッセージを届けられます。
 Dr.オフィス
Dr.オフィスメンション機能は、一般的にMicrosoft ExchangeやExchange Onlineを利用するライセンスが必要だよ。Outlook.comでも一部のメンション機能が利用できるけど、ビジネス向けのプランと比較すると、機能が制限されている場合があるからね。
Outlookメンションの設定
それでは、メールにメンションを設定してみましょう。
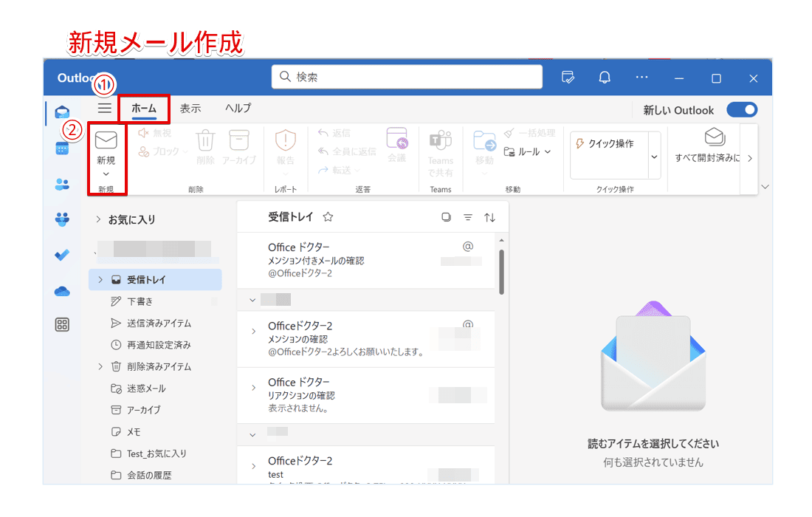
- [ホーム]タブをクリック
- [新規]をクリック
新規メッセージウィンドウが表示されたら、メール本文にメンションする相手を入力します。
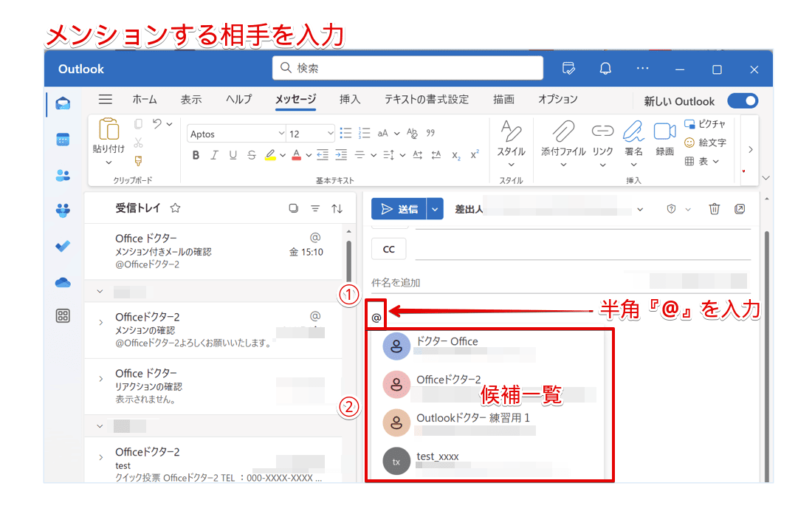
- メール本文中に半角『@』を入力
- 『@』に続けてメールアドレスを入力、または候補一覧から宛先をクリック
メンション設定が完了したら、下記を確認しましょう。
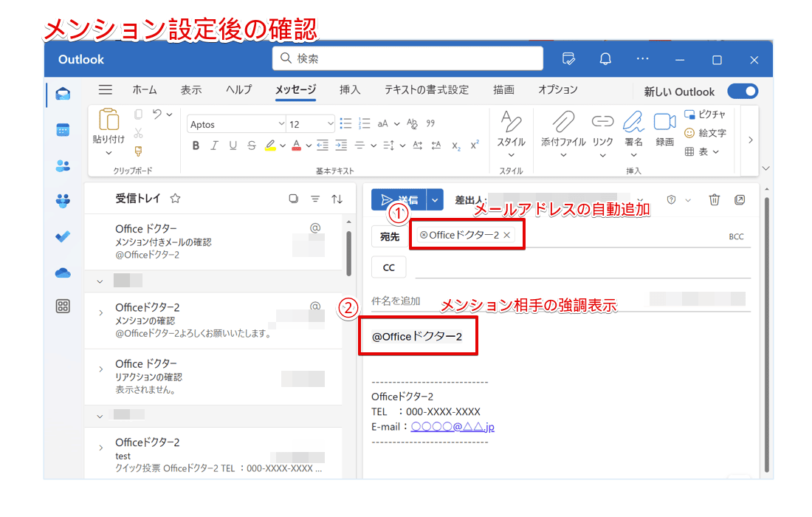
- 通常は、[宛先]にメンションした相手のメールアドレスが、自動で追加される
- メール本文内のメンションが、強調表示される
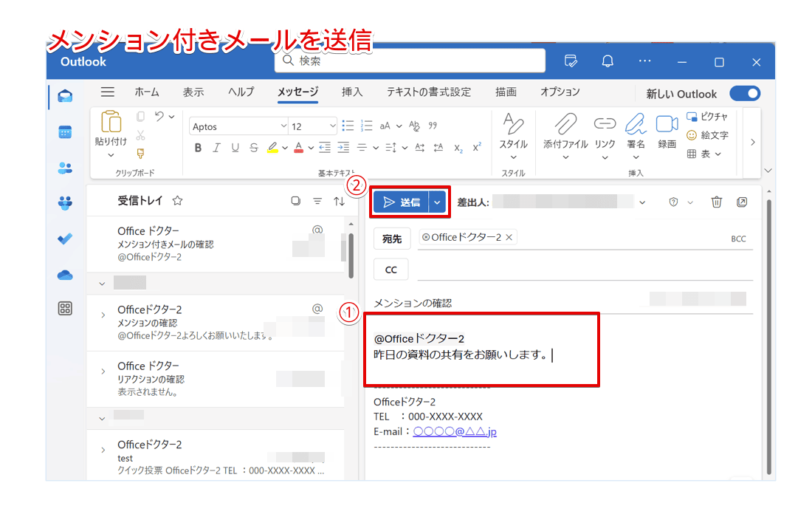
必要なメッセージを入力し、[送信]ボタンをクリックすれば、メンション付きメールの送信は完了です。
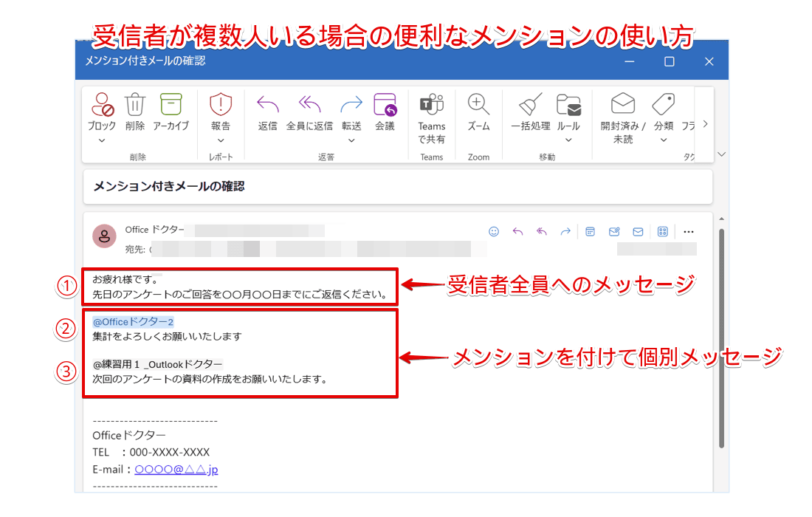
また、上記のようにグループメールなどの受信者が複数人いる中で、特定の相手にメッセージを伝えたい場合、メンション機能がとても役立ちます。
このように、Outlookのメールに、メンションを設定することができます。
受信したメンション付きメールを確認
次に受信したメンション付きメールについて、見ていきましょう。
『@』マークが目印
メンション付きのメールを受信すると、メール一覧に『@』が表示され、自分宛のメッセージだということがすぐにわかります。
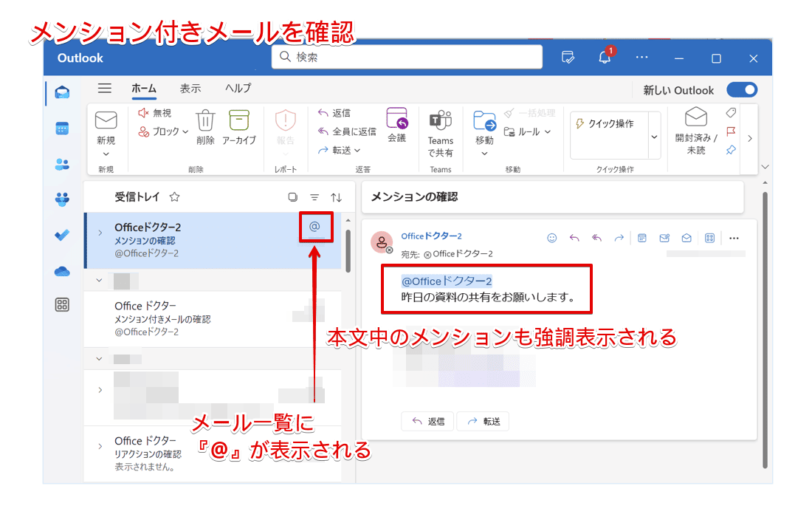
さらに、本文中のメンションも強調表示されるため、見落とす心配がありません。
通知機能がメンションをお知らせ
メンションの通知は、画面右上のベルマークでも確認が可能です。
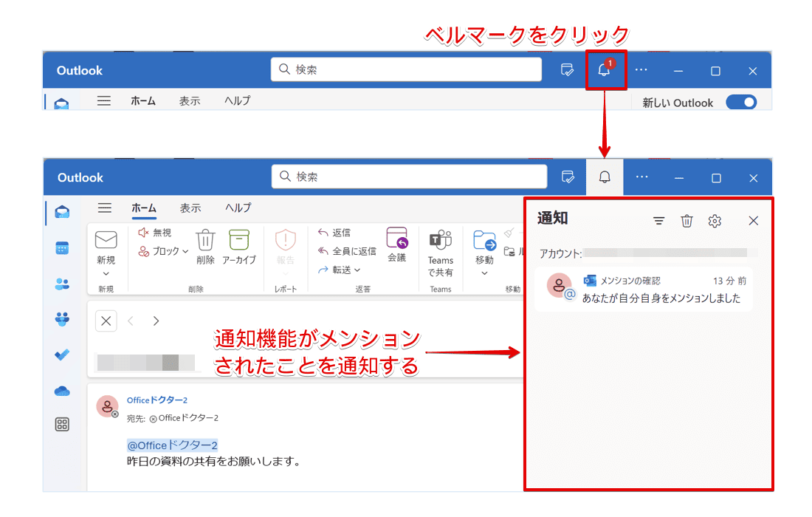
ベルマークのアイコンをクリックすると、通知の詳細を確認できます。
メンションを検索
メールにメンションが付いていると、検索も簡単に行えるので便利です。
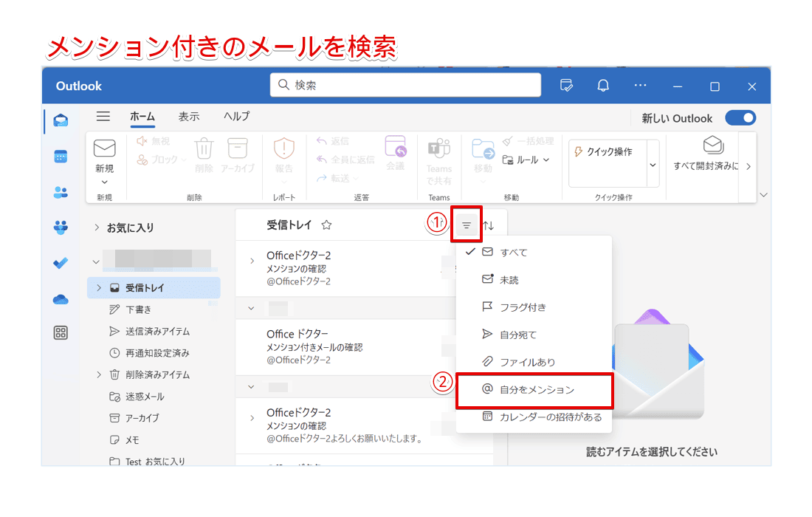
メンション付きのメールを検索する方法は、下記の通りです。
- [フィルター]をクリック
- [@ 自分をメンション]をクリック
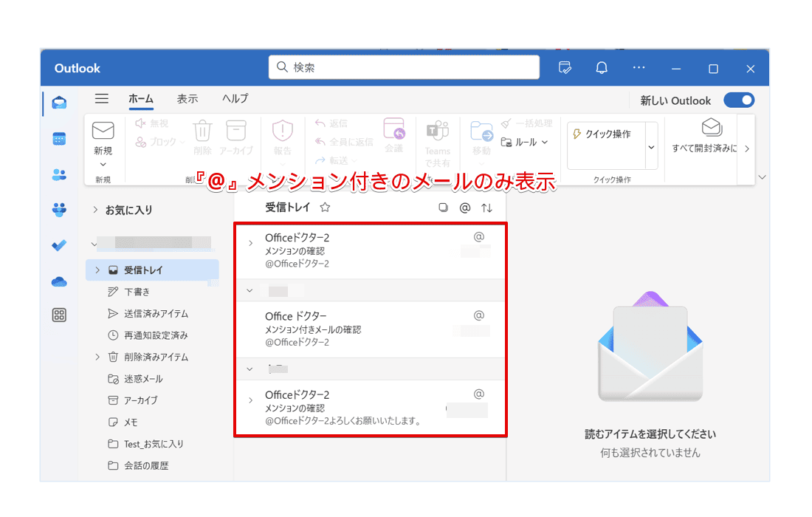
メンション付きのメールのみ、表示することができましたね。
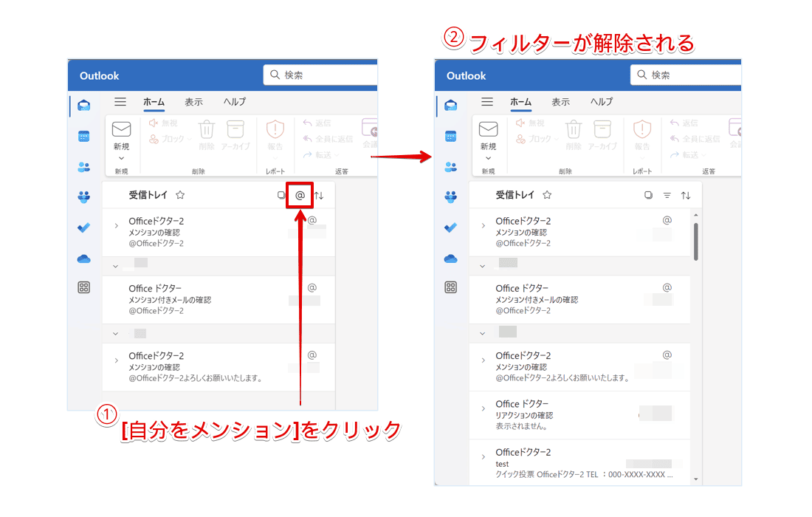
フィルターを解除するには、[自分をメンション]をクリックします。
Outlookメンション機能をオフにする方法
新しいOutlookでのメンション機能を完全にオフにする方法は、結論から言うと、現時点では用意されていません。
どうしてもメンション機能をオフにしたいという場合には、従来のOutlookに切り替えることをおすすめします。
従来のOutlookでは、『メッセージの送信』設定にて、メンション機能を制限することが可能です。
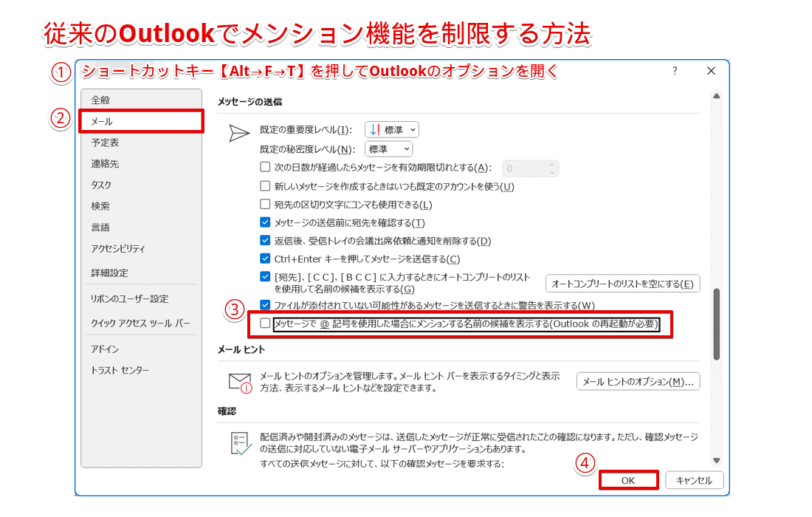
従来のOutlookでメンション機能を制限するには、下記の通りに設定しましょう。
- ショートカットキー
Alt→F→Tを押して、Outlookのオプションを開く - [メール]をクリック
- 『メッセージの送信』の[メッセージで @ 記号を使用した場合にメンションする名前の候補を表示する]のチェックを外す
- [OK]をクリック
最後にOutlookを再起動すると、従来のOutlookでメンション機能を制限する設定は完了です。
従来のOutlookでメンション機能を制限しても、新しいOutlookに設定は引き継がれません。
 Dr.オフィス
Dr.オフィスOutlookでメンションを使うと、誰宛てのメッセージなのか、送信する側も受信する側も分かりやすくなるね。
Outlookでメンションが表示されない原因と対処方法
Outlookでメンションが表示されない場合、考えられる原因はいくつかあります。
ここでは、主な原因と対処法を3つご紹介します。
Outlookのバージョン
Outlookのバージョンが古い場合は、最新版にアップデートしましょう。
また、利用しているライセンスによっては、メンション機能の利用範囲や機能が制限される場合があります。
Outlookの通知機能の設定
メンションの通知が表示されない場合は、Outlookの設定で『メンションの通知』がオフになっている可能性があります。
通知設定を確認し、メンション通知をオンに切り替えましょう。
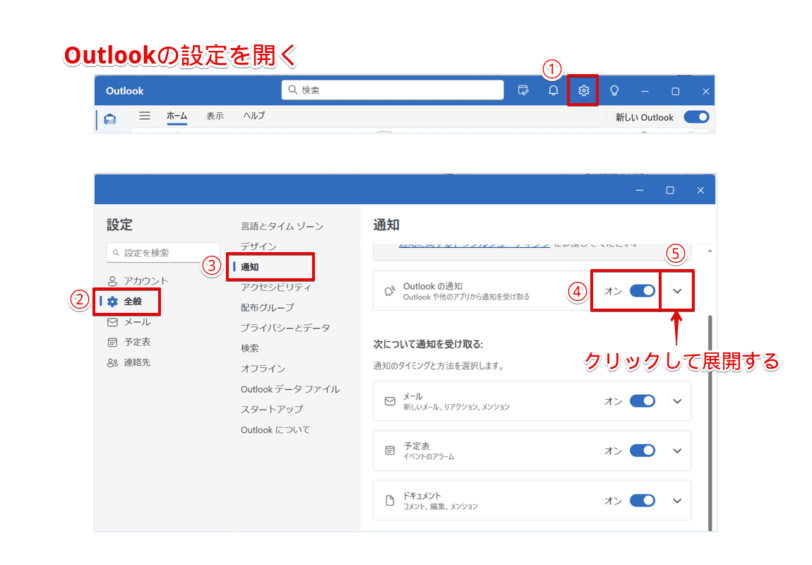
- [設定]をクリックして、Outlookの設定を開く
- [全般]をクリック
- [通知]をクリック
- Outlookの通知機能が、[オン]であることを確認
- [v]をクリックして、項目を展開
![通知機能を[オン]にする](https://office-doctor.jp/outlook/wp-content/uploads/2025/01/mention14-812x517.png)
メンションの通知機能が[オフ]に設定されている場合は、[オン]に設定します。
ネットワーク環境
インターネット接続が不安定な場合、メールの同期が正常に行われず、メンションが表示されないことがあります。
PCがインターネットに接続されているか、確認しましょう。
Outlookメンションに関するQ&A
- Outlookのメンション機能の設定方法を教えてください。
-
Outlookのメンション機能を設定するには、メール本文中に半角『@』を入力します。詳しくは、こちら≫Outlookでメンションを機能をマスター!活用方法を紹介で解説しています。
- Outlookでメンション候補が出てこないのですが、どうしてですか?
-
メンションしたい相手の連絡先が正しく登録されているか確認しましょう。それでもメンション候補が表示されない場合は、こちら≫Outlookでメンションが表示されない原因と対処方法を参考にしてみてください。
優先的に確認してほしいメールにはメンションを付けよう!
今回は、Outlookのメンション機能について、解説しました。
メールにメンションを付けると強調表示がされるため、受信した側は視覚的に自分宛の内容だと簡単に把握することができます。
また、メンション付きメールはフィルター検索ができるため、重要なメールを素早く確認でき、効率的なメール管理が可能です。
ただし、メンションを頻繁に使いすぎると相手にとって負担をかける可能性があります。
重要な連絡や優先的に確認してほしい場合など、必要な場面で適切に活用しましょう。
最後にOutlookでメンションを使う簡単ステップについて、おさらいします。
- メール本文中に半角『@』を入力
- 『@』に続けてメールアドレスを入力、または候補一覧から宛先をクリック
緊急性のあるメールや優先的に確認してほしいメールには、メンションを活用してみてください。
また、特定の日時にメールを送信したい場合は、メールの送信予約が便利です。
メールの送信予約については、こちら≫【Outlook】メールの送信予約をする方法!取り消し方法や注意点も解説を参考にしてみてください。














