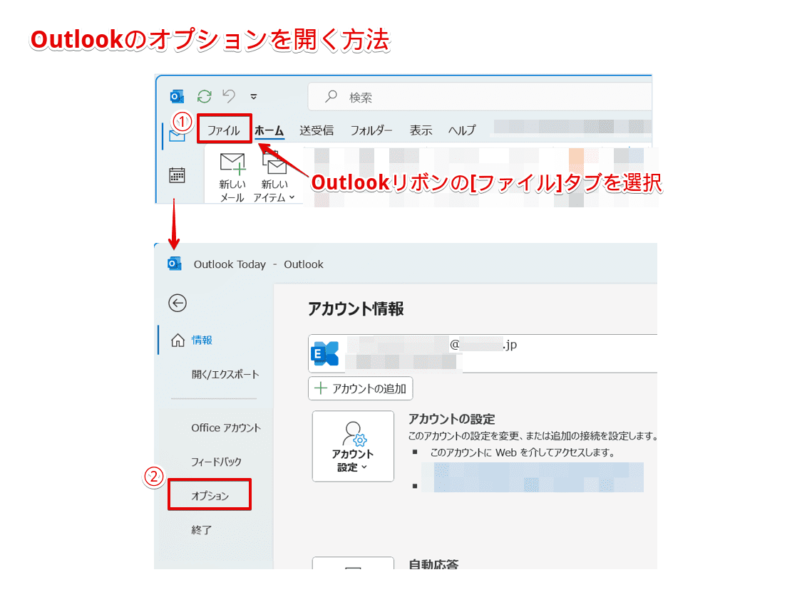Outlook初心者
Outlook初心者Outlookでメールの送信予約はできるのかな?送信する時間を詳細に設定できたら便利なんだけど。
 Dr.オフィス
Dr.オフィスOutlookのメールの送信予約は、配信タイミングを設定できるから便利だよ。これから設定方法について、詳しく解説するね。
本記事は下記の動画でも解説しているので、ぜひ合わせてご覧ください。
今回は、Outlookでメールの送信予約をする方法について、解説します。
業務で取引先にメールを送る時などで、送信タイミングで悩んだことはありませんか。
例えば、取引先が休業に該当する日だったり、営業時間外だったりすると、送信のタイミングを考えてしまいますよね。
そのような場合に、Outlookの『送信予約』を設定すると、意図したタイミングでの配信が可能です。
この記事を読むと、Outlookでメールの送信予約をする方法や取り消し方法について、理解することができますよ。
- [ホーム]タブ-『新しいメール』を選択
- [オプション]タブ-『配信タイミング』を選択
- 『プロパティ』ダイアログボックスにて以下を順番に設定
・[指定日時以降に配信]にチェックを入れる
・[指定日][指定時間]を入力
・[閉じる]を選択 - [送信]ボタンを選択
 Dr.オフィス
Dr.オフィスPCサポート歴10年以上の私が、Outlookでメールの送信予約をする方法と注意点について、詳しく解説するよ。
業務などでメールを事前に準備することは、珍しいことではありません。
Outlookの送信予約は、1分後でもその先の日時でも指定できるので、とても便利な機能です。
メール作成時からメールを送信したい日時までに、ある程度時間が空いてしまうようなときには、送信予約を設定してみましょう。
また、送信したメールを受信者が開封しているか気になる場合はありませんか。
Outlookでは、送信したメールの開封有無を確認できる方法があります。
送信したメールを相手が開封したかどうかを確認する方法については、こちら≫【Outlook】開封確認のメッセージを要求する方法を解説!初心者必見で詳しく解説しています。

※本記事は『OS:Windows11』画像は『Outlookのバージョン:Microsoft365』を使用しています。
【Outlook】メールの送信予約をする方法
リモートでのやり取りやフレックスタイム導入の企業が増えた昨今では、始業時間や作業時間帯は様々で、メール送信のタイミングを考慮する必要が出てきました。
ここでは、Outlookの送信予約をするメリットから、日時指定でメールの送信予約をする方法(取り消しを含む)、最後に注意点についてを解説します。
送信予約のメリット
送信予約の一番分かりやすいメリットは、事前に作成したメールを指定した時間に送信できることです。

具体的な例を下記にまとめてみました。
- 自分の予定とメールの送信のタイミングが重なってしまっても、決まった時間にメールを送信できる
- 深夜に完成した資料をメールに添付し、取引先の始業時間に合わせて送信できる
- 定期的な会議やメルマガのように常に決まった時間に送信する場合、手動で送信する必要がないため仕事の効率が上がる
 Dr.オフィス
Dr.オフィス送信予約をすれば、メール配信のタイミングを気にせずに他の作業ができるよ!
日時を指定して送信予約をする
それでは、さっそくOutlookで送信予約をしてみましょう。
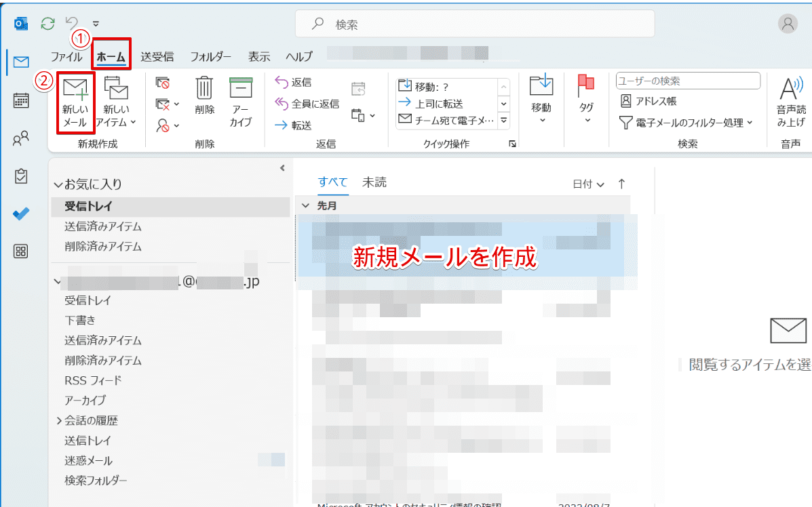
- [ホーム]タブを選択
- 『新しいメール』を選択
![[オプション]タブ-『配信タイミング』を選択](https://office-doctor.jp/outlook/wp-content/uploads/2023/09/send-reservation3-812x539.png)
- 宛先、件名、本文など、メールに必要な情報を入力
- [オプション]タブを選択
- 『配信タイミング』を選択
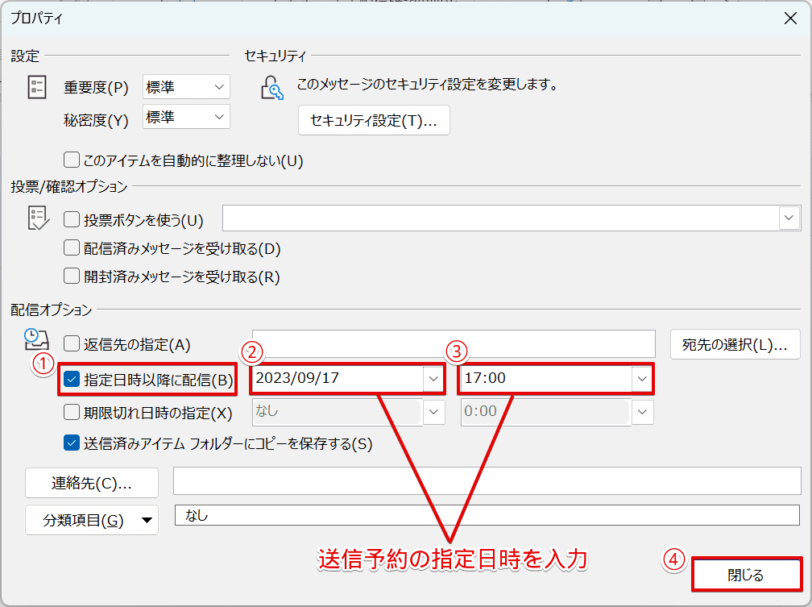
『プロパティ』ダイアログボックスが表示されたら、下記の通りに設定しましょう。
- 『指定日時以降に配信』にチェックを入れる
- 『指定日』を入力
- 『指定時間』を入力
- [閉じる]を選択
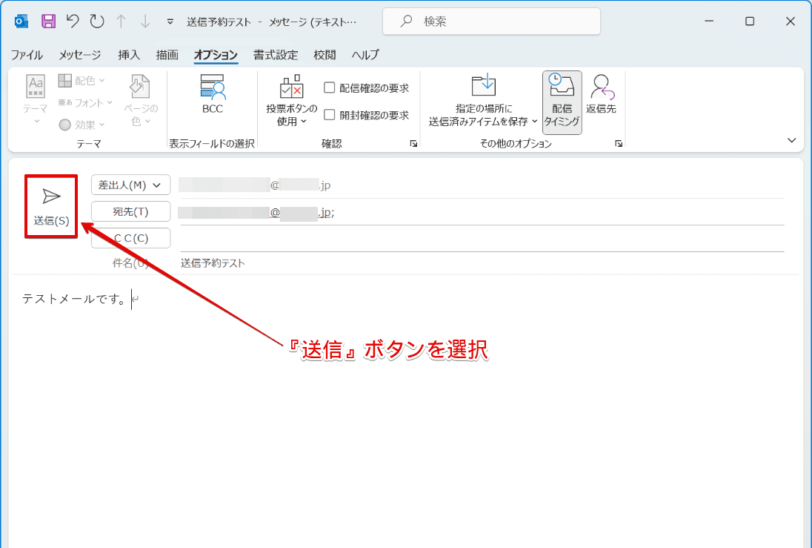
指定日時の設定が完了したら、『送信』ボタンを選択します。
送信予約が完了したら、『送信トレイ』を確認しましょう。
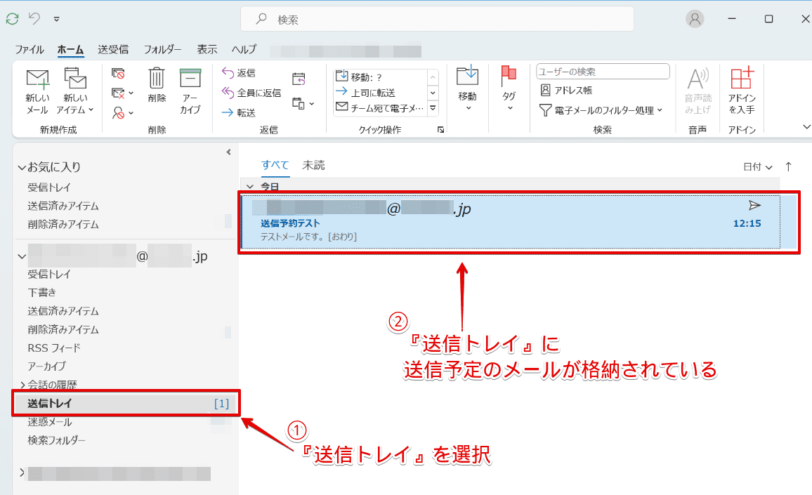
『送信トレイ』に送信予定のメールが格納されていれば、OKです。
また、送信後は、『送信済みアイテム』に移動します。
このように、Outlookで送信予約をすることができます。
 Dr.オフィス
Dr.オフィス送信予約の指定日時の設定はとても簡単だね!
送信予約を取り消すには?
送信予約をしたメールが不要になった場合でも、簡単に取り消すことができます。
それでは『送信トレイ』を選択し、送信予約をしているメールを確認しましょう。
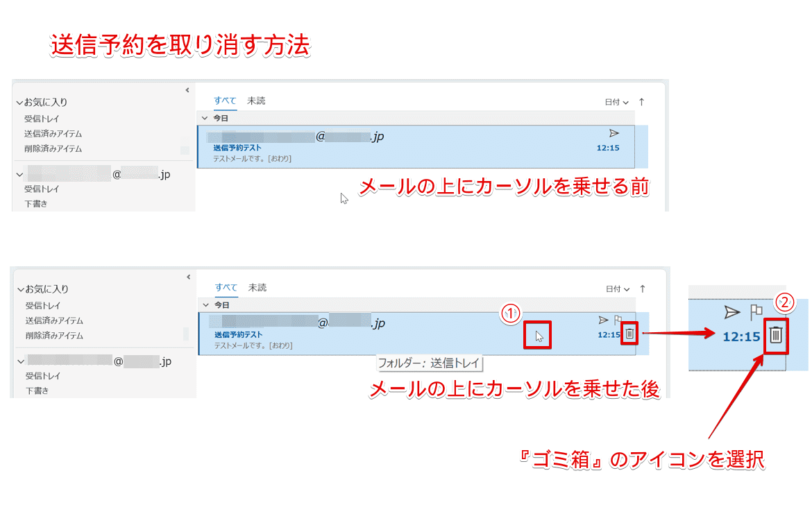
- 送信予約を取り消したいメールの上にカーソルを乗せる
- 表示された『ゴミ箱』のアイコンを選択
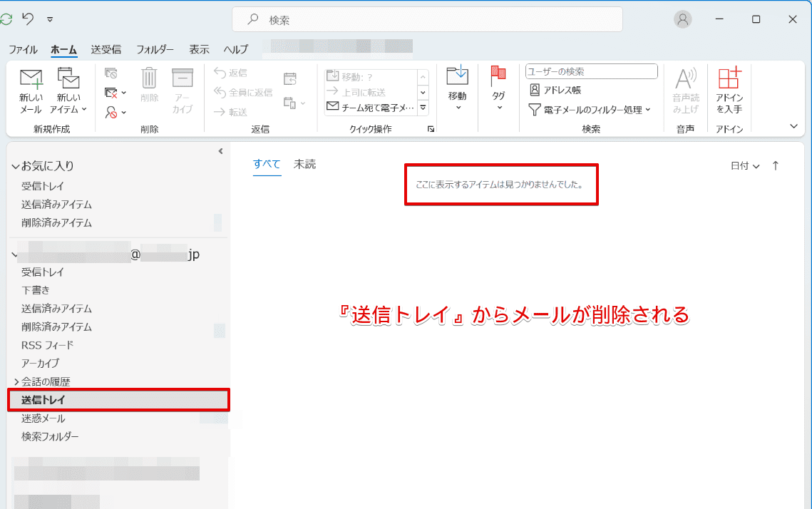
『送信トレイ』からメールが削除され、送信予約の取り消しが完了します。
このように、送信予約を取り消すことができます。
送信予約の注意点
Outlookのデスクトップ版(Officeの一部として提供されているOutlook)で送信予約をする場合、下記の条件をすべて満たしている必要があります。
- Outlookを起動している
- オンラインの環境になっている
- PCがシャットダウン、またはスリーブ状態になっていない
 Dr.オフィス
Dr.オフィス勤務している会社などでExchange Server環境の場合は、PCがシャットダウンしていても送信予約は実行されるよ。
Outlookで送信予約をしたメールが送信されない原因と対処方法
Outlookで送信予約をしたメールが送信されない、または指定した時間よりも遅れてメールの送信が行われる場合は、『詳細設定』を確認します。
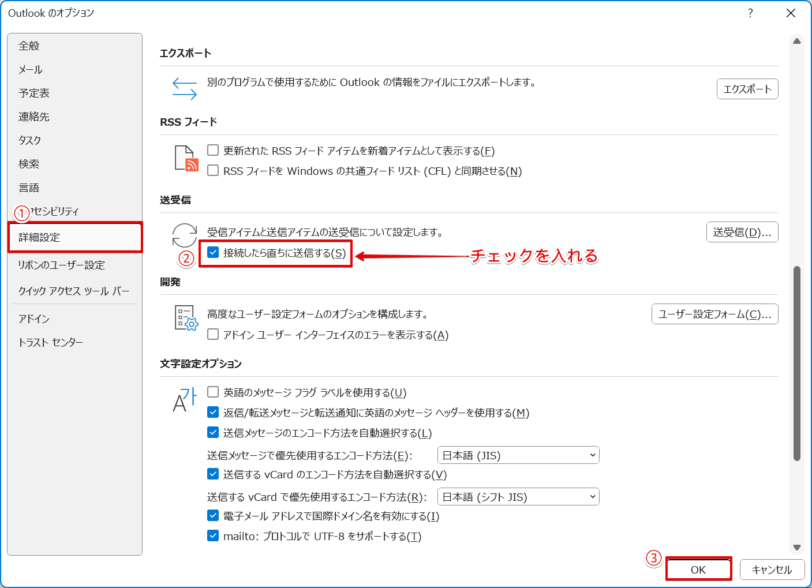
Outlookのオプションが開いたら、下記の通りに設定しましょう。
- 画面左側の『詳細設定』を選択
- 『送受信』項目の『接続したら直ちに送信する』にチェックが入っているか確認
- [OK]を選択
このように、Outlookで送信予約をしたメールが送信されない場合は、『接続したら直ちに送信する』が有効になっているか確認してみましょう。
Outlookの送信予約に関するQ&A
- Outlookで送信予約を設定する方法を教えてください。
-
新規メール[オプション]タブの『配信タイミング』から、日時を指定して送信予約をすることができます。詳しくは、『日時を指定して送信予約をする』で解説しています。
- Outlookでメールを予約送信したら受信側にバレますか?
-
通常のメールと同じように送信されるため、予約送信の設定は表示されません。
Outlookの送信予約で確実にメールを送信しよう!
今回は、Outlookでメールの送信予約をする方法について、解説しました。
メールを事前に準備した場合などに送信予約を設定すると、他の作業を効率的に進めることができますね。
配信日時を確実に指定できるので、受信者のスケジュールに合わせて送信することもできます。
また、メールの送信予約は、業務メールに限らずプライベートなイベントの連絡やお祝い、お礼のメールなどにも幅広く利用することができますよ。
最後に、Outlookでメールの送信予約をする簡単ステップについて、おさらいします。
- [ホーム]タブ-『新しいメール』を選択
- [オプション]タブ-『配信タイミング』を選択
- 『プロパティ』ダイアログボックスにて以下を順番に設定
・[指定日時以降に配信]にチェックを入れる
・[指定日][指定時間]を入力
・[閉じる]を選択 - [送信]ボタンを選択
メールを作成したタイミングと送信タイミングが合わない場合は、Outlookの送信予約を設定してみましょう。
また、送信したメールを受信者が開封しているか気になる場合はありませんか。
Outlookでは、送信したメールの開封有無を確認できる方法があります。
送信したメールを相手が開封したかどうかを確認する方法については、こちら≫【Outlook】開封確認のメッセージを要求する方法を解説!初心者必見で詳しく解説しています。