 Outlook初心者
Outlook初心者Outlookには他のメールサービスのアカウントも追加できるみたいだけど、簡単に設定できるのかな?
 Dr.オフィス
Dr.オフィスOutlookでは他のメールサービスのアカウントの追加も、メールサービスの種類を選択するだけで簡単に設定できるよ。
OutlookにはGmailやプロバイダーから提供されている電子メール(Eメール)など、他のメールサービスのアカウントを追加して使用することができます。
- メールアカウントの追加はほとんどの場合自動設定されるのでパスワードだけでOK
- Gmailアカウントの追加時はGoogleアカウントの管理画面が開く
- 自動設定できない場合は「POP」か「IMAP」を自分で設定
 Dr.オフィス
Dr.オフィスOutlookを10年以上使い続けている私が、Outlookに他のメールサービスアカウントを追加する方法について解説していくよ。
Outlookでは、他のメールサービスのアカウント情報も自動で設定してくれるので、ほとんどの場合はパスワード入力だけでアカウント追加が可能です。
自動で設定できなかった場合のみ、自分で情報の入力を行う必要があります。
Outlookのアカウントを追加作成する方法や、すでにあるOutlookアカウントを追加する手順については≫Outlookでアカウントを追加する方法で詳しく解説しておりますので、そちらもぜひ参考にしてみてください。
※本記事は『OS:Windows10』画像は『Outlookのバージョン:Microsoft365』を使用しています。
GmailならOutlookへのメールアカウント追加が簡単
GmailのメールアカウントをOutlookに追加する場合はGoogleアカウント側で設定を行うので、Gmailの追加とほぼ同じ手順で追加が可能です。
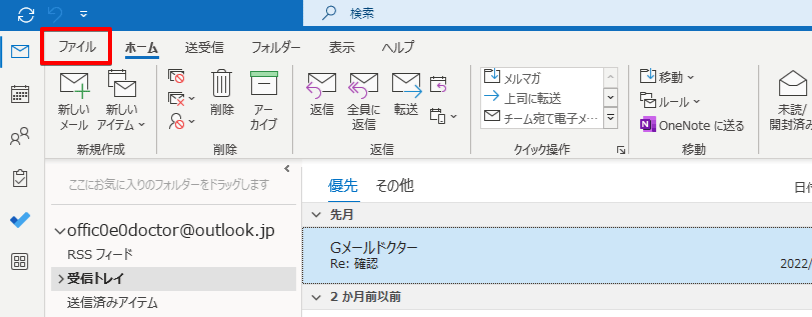
Outlookの画面で「ファイル」をクリックしてアカウント管理画面を開きます。
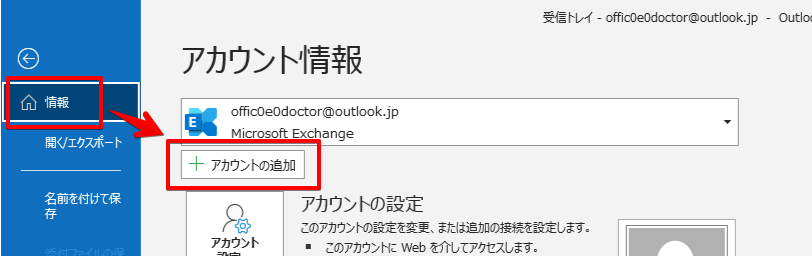
「情報」をクリックすると右側にアカウント情報が表示されるので「アカウント追加」を選んでください。
 Dr.オフィス
Dr.オフィスMicrosoft office2010、2016、2019などOutlookのバージョンで表示されるアイコンや位置には違いがあるけど、どのバージョンでも「アカウント追加」は「情報」の中にあるよ。
Microsoft office365以外を使っている場合、まずは「情報」を探そう!
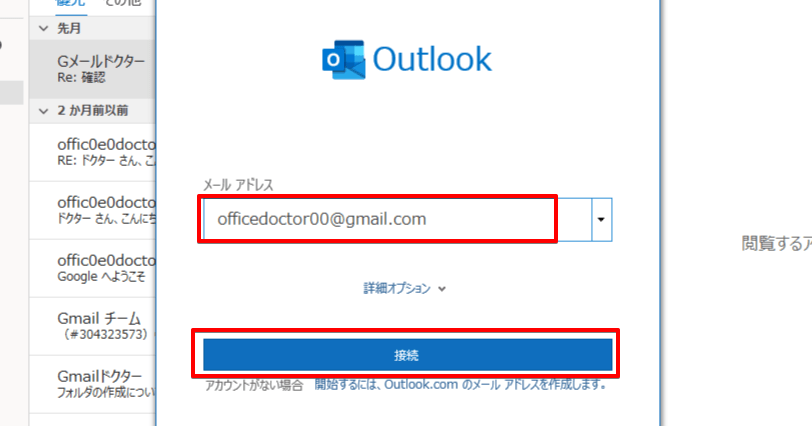
追加したいGmailのアドレスを入力して「接続」をクリックしましょう。
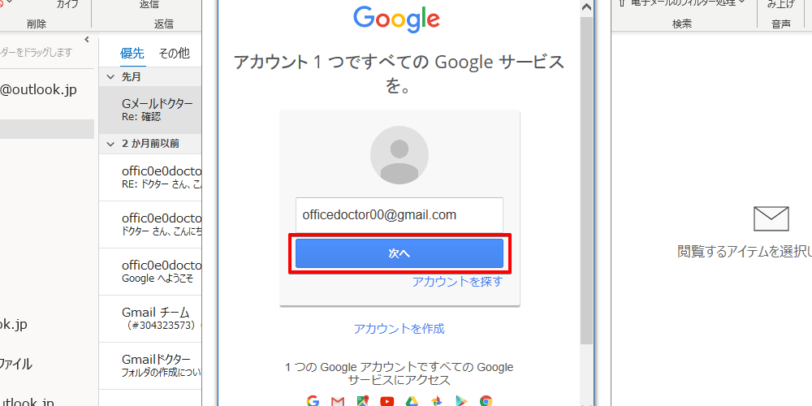
Googleサービスのログイン画面が開くので、メールアドレスを確認し「次へ」をクリックします。
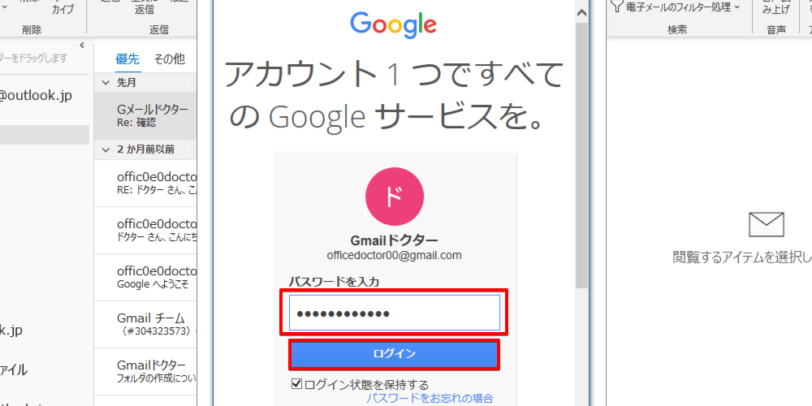
追加するGoogleアカウント(Gmail)のパスワードを入力して、ログインを行いましょう。
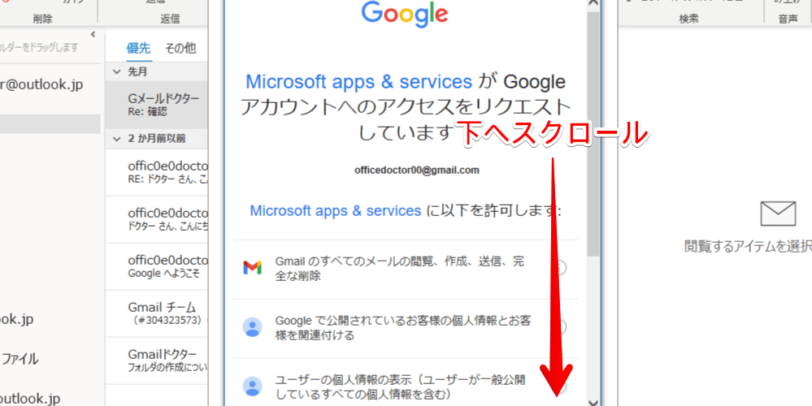
Googleのアクセス確認画面が開くので、画面を下にスクロールしてください。
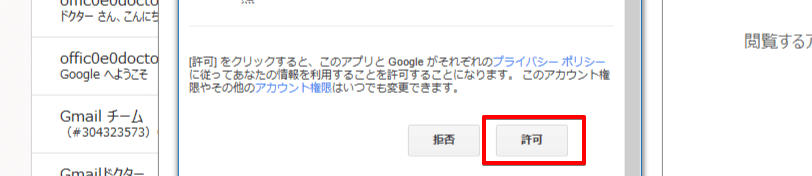
OutlookからGmailのアクセスができるように「許可」をクリックします。
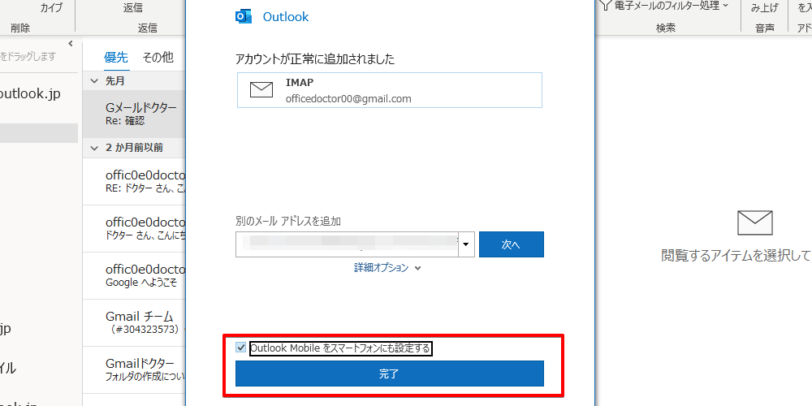
追加完了画面になるので「完了」をクリックしましょう。
スマホでもOutlookを使いたい場合には「Outlook Mobileをスマートフォンに設定する」にチェックを入れると、アプリを追加するためのQRコードが表示されますが、不要であればチェックを入れずに完了してください。
Outlookへのアカウント追加方法はメールのタイプで違う
Outlookでは、ほとんどのメールサービスでサーバーが自動で設定され、パスワードだけの入力でアカウントの追加を行うことができますが、中には自分でサーバーの必要なメールサービスもあります。
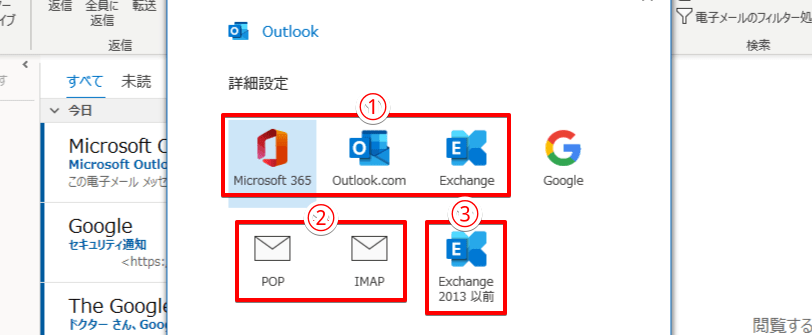
追加できるアカウントの中で【Google】はGmailですが、追加の際にはOutlookではなくGoogleからの設定が必要になります。
その他の
- Microsoftのメールサービス
- Microsoft以外のプロバイダーメースサービス
- バージョン2013以前のMicrosoft Exchangeのメールサービス
はOutlook側で設定が必要になります。
Outlook.comなどのMicrosoftのメールアカウント追加については≫Outlookでアカウントを追加する方法で詳しく解説しておりますので、そちらをご覧ください。
ほとんどのメールアカウントはパスワードのみで追加できる
Outlookではメールサーバーの設定が自動で行われるため、パスワードのみでアカウントの追加が完了します。
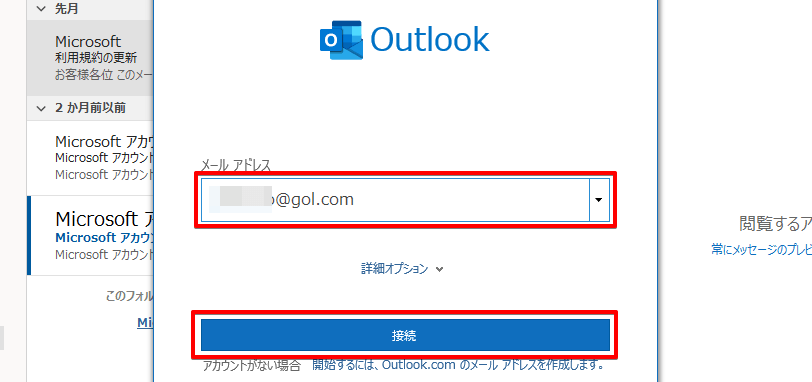
追加したいメールアドレスを入力し「接続」をクリックしてください。
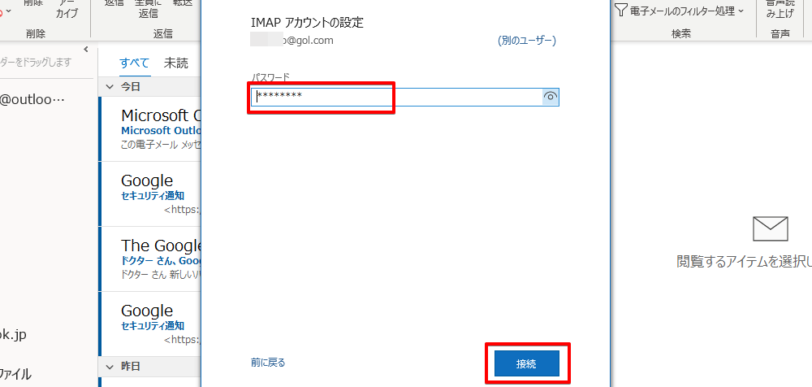
パスワード画面が表示されるので、追加するアカウントに設定してあるパスワードを入力して「接続」をクリックします。
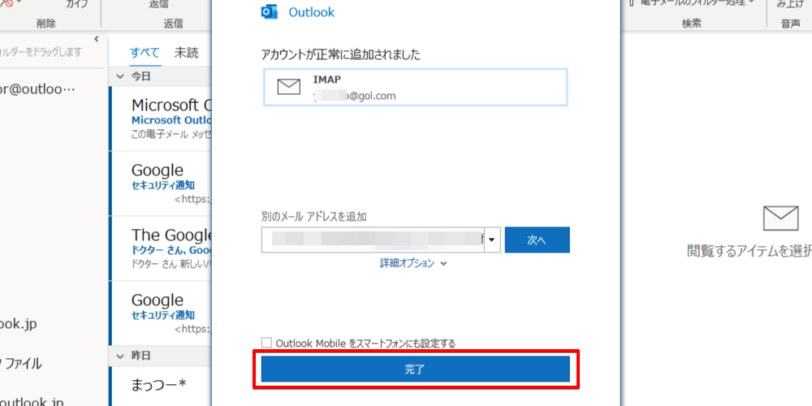
アカウントの追加が完了するので「完了」をクリックして画面を閉じてください。
OutlookアカウントへのIMAPやPOPアカウントの設定方法
メールアカウントを追加する際に、Outlook側で自動設定できなかった場合には、パスワード入力画面ではなくアカウントの種類を選択する画面が表示されます。
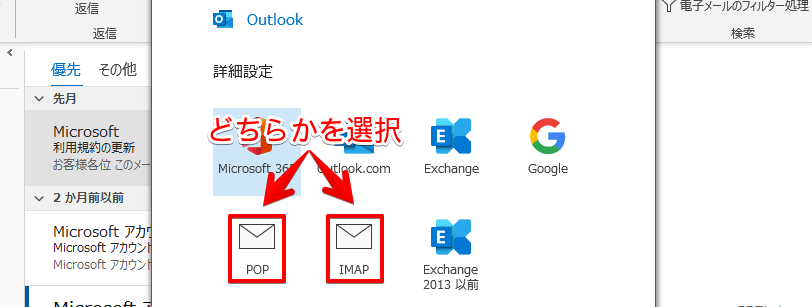
アカウントの選択画面になったときは【POP】か【IMAP】のどちらかを選択してください。
 Outlook初心者
Outlook初心者【POP】と【IMAP】のどっちを選べばいいかはどうやって判断するの?
アカウントのメールアドレスを入力し接続を行った後、
 Dr.オフィス
Dr.オフィス電子メールのサーバー設定には【POP】と【IMAP】があるけど、どんなものなのかわからないとどちらを使えばいいのか迷うよね。
【POP】と【IMAP】の特徴について知っておくと、どちらが自分の使い方に合っているかわかるよ!
- 【POP】受信したメールはパソコンなどの端末にダウンロードされてサーバー上には残りません。メールを受信した端末でしかメールを確認できません。
- 【IMAP】受信したメールをサーバー上で管理する仕組みです。パソコンやスマホなど複数の端末で同じメールを受信して確認することができます。
 Outlook初心者
Outlook初心者会社のパソコンやスマホとか、いろんな端末でメールを使いたいなら【IMAP】にすればいいんだね!
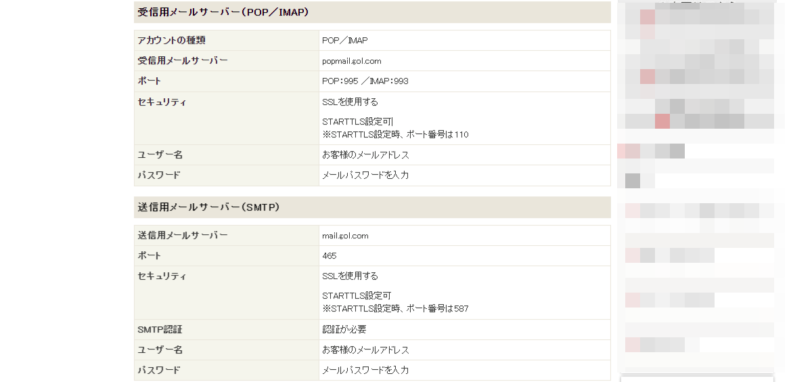
【POP】や【IMAP】の設定に必要な情報は、追加したいメールアカウントのプロバイダのホームページで確認しましょう。
POPサーバーを使ったアカウント追加
POPアカウントの設定を行う場合、プロバイダのホームページにある情報の中から該当項目を選んで入力してください。
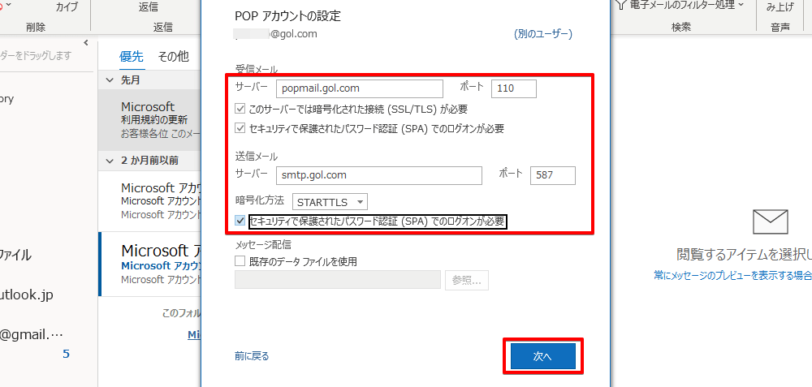
暗号化やセキュリティの項目については、安全のためにチェックを入れましょう。
入力が終わったら「次へ」をクリックして設定を完了させます。
IMAPサーバーを使ったアカウント追加
IMAPでのアカウント設定も、POPとほぼ同じになります。
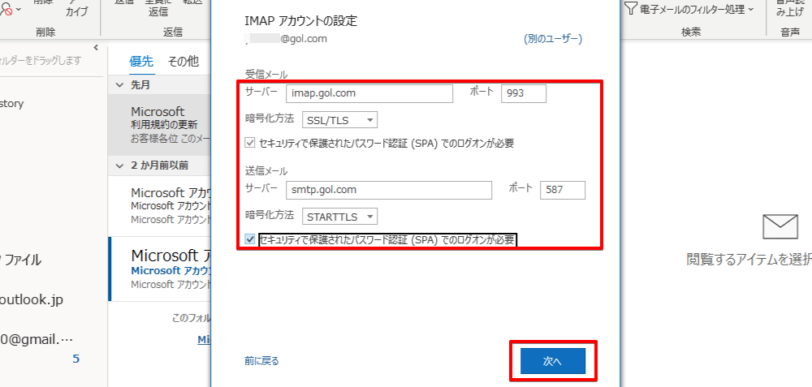
プロバイダのホームページにある情報を確認し、項目を入力して行きます。セキュリティの項目については、安全のためにチェックを入れましょう。
入力が終わったら「次へ」をクリックして設定を完了させます。
Outlookにアカウントが追加できない場合の対策については≫Outlookにアカウントが追加できない場合についてで解説しておりますので、そちらも参考にしてみてくださいね。
Outlookはどんなメールでも簡単に追加可能!
今回はOutlookに他のメールサービスアカウントを追加する自方法について、メールのタイプ別に解説しました。
Outlookでは他のメールサービスのアカウントもパスワード入力だけで追加できる場合がほとんどです。自動で設定できなかった場合は、プロバイダーの情報を参考にしてPOPやIMAPの設定を行ってください。
Outlookに他のメールアカウントを追加するポイントについておさらいしましょう。
- Outlookではアカウントの追加は自動設定されるのでパスワードの入力だけで可能
- Gmailアカウントを追加する場合はGoogleアカウントの管理画面が開くのでGoogleアカウントの情報を入力
- アカウントの自動設定ができない場合は「POP」か「IMAP」を選択して設定を行う
Outlookでは、複数のOutlookアカウントだけでなくGmailなどのメールサービスのアカウントの追加も簡単にでき、別々のメールサービスを開いて確認する必要がないので管理が楽になりますね。
Outlookのアカウントを追加作成したり、すでにあるOutlookアカウントを追加する方法については≫Outlookでアカウントを追加する方法で解説しております。ぜひそちらも参考にしてみてください。
姉妹サイトの【Gmailドクター】では、Outlookと同じく様々なメールサービスのアカウントを追加できるGmailについて紹介しております。ぜひそちらもご覧いただければと思います。













