 Outlook初心者
Outlook初心者Outlookでは、アカウントを追加して複数のアカウントを利用することはできるのかな?
 Dr.オフィス
Dr.オフィスOutlookではOutlook.comのメールアドレスを複数作成してアカウントを追加することもできるし、GmailなどのOutlook以外のアカウントを追加することもできるよ。
Outlookにアカウントを追加すれば、アカウントの切り替えをしなくてもまとめてメールの確認ができます。
Outlookでは追加したアカウントごとに分けてメールが表示されるので、メールが混ざることもなく使いやすいのが特徴です。
- Outlookの画面で「ファイル」をクリック
- アカウント情報の中にある「アカウントの追加」をクリック
- ログイン画面が開いたら「Outlook.comのメールアドレスを作成します。」をクリック
 Dr.オフィス
Dr.オフィスOutlookを10年以上使っている経験から、Outlookにアカウントを追加する方法と作成時につまずきやすいポイントについて解説していくよ。
Outlookのアカウントを追加したい場合、パソコンからなら追加したいアカウントのメールアドレスとパスワードを決めるだけです。
スマホからの設定では生年月日などの個人情報が必要になりますが、画面に表示された内容を入力していくだけなのでスムーズに追加を行うことができます。
※本記事は『OS:Windows10』画像は『Outlookのバージョン:Microsoft365』を使用しています。
Outlookアカウントを追加で設定する方法
Outlookメールには、1つのアカウントだけではなく、複数のメールアカウントを追加し利用することができます。追加するアカウントは、Outlook.comだけでなくGmailなどの他のメールサービスのアカウントも使用可能です。
Outlooアカウントを追加作成する場合
Outlookのアカウント(Outlook.com)を追加したい場合は、Outlookメールの画面からアカウント作成に進んでいきましょう。
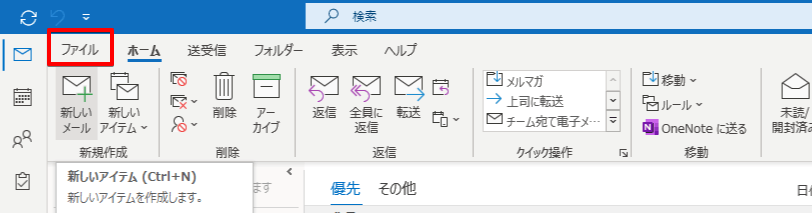
画面の上側にある「ファイル」をクリックしてください。
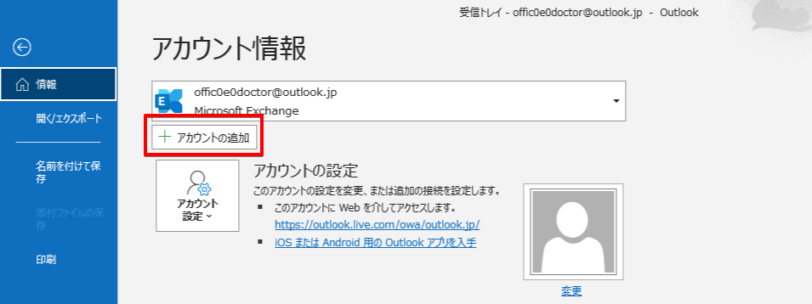
アカウント情報が表示されるので「アカウントの追加」をクリックします。
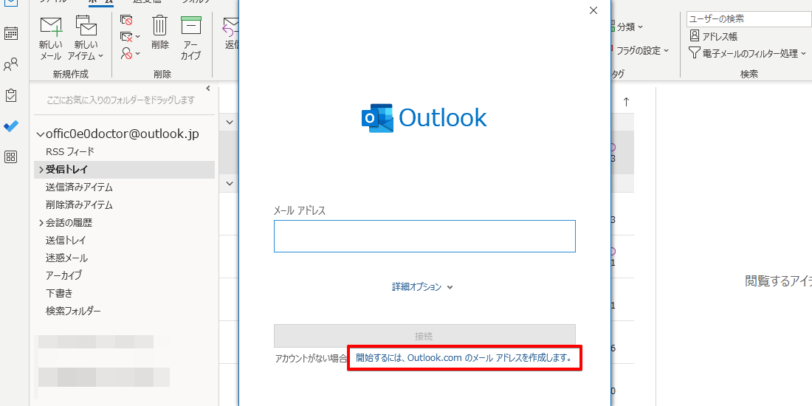
ログイン画面が開くので「開始するには、Outlook.comのメールアドレスを作成します。」をクリックしてください。
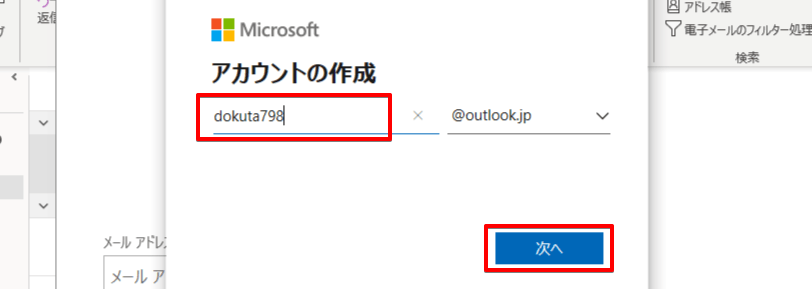
メールアドレスにしたい文字を入力して「次へ」をクリックします。
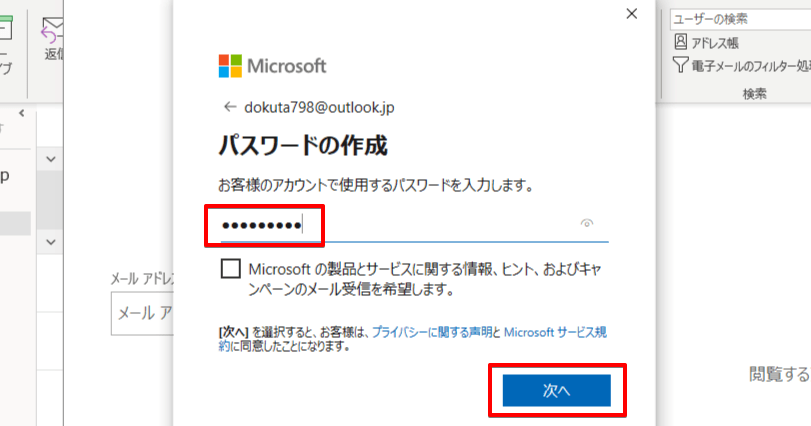
パスワードを決めて次に進みましょう。
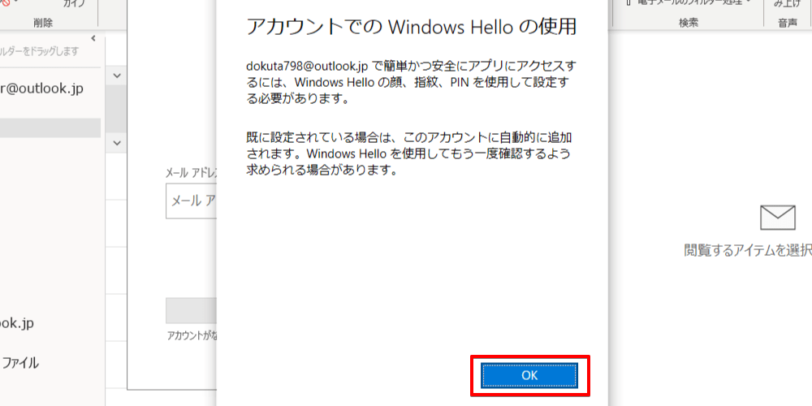
「Windows Hello」に関するメッセージが表示されるので「OK」をクリックしてください。
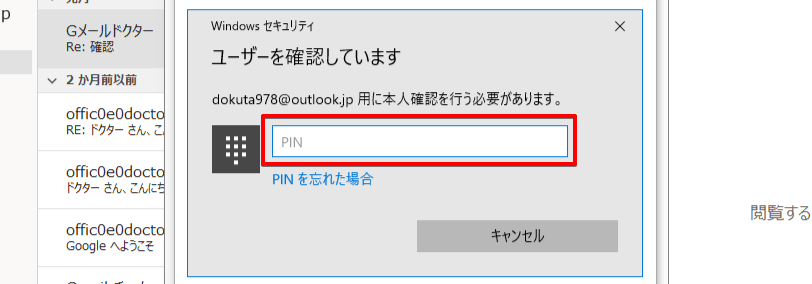
既に使用しているアカウントでPINを設定している場合は、PINの入力を求められるので設定してあるPINを入力してください。
顔認証や指紋認証を設定している場合は、それぞれ認証を求められることがあるのでその都度認証を行いましょう。
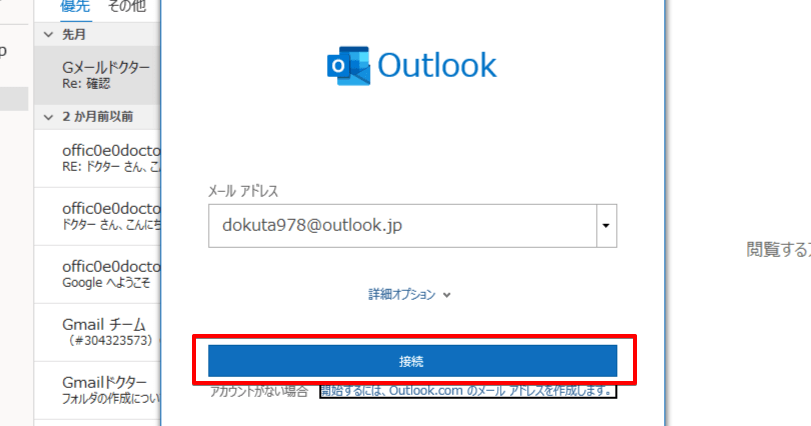
最初のログイン画面に戻るので、追加作成したメールアドレスを入力し「接続」をクリックします。
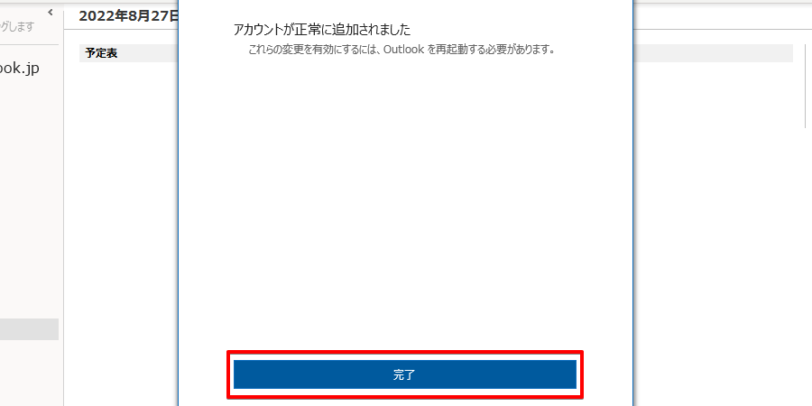
アカウントの追加を行ったというメッセージが表示されるので「完了」をクリックしてください。
追加したOutlookアカウントは再起動するまでは表示されないので、アカウントの追加後には一度画面を閉じ、再度Outlookを起動させましょう。
すでに作成済みのOutlookアカウントを追加する場合
すでに作っているOutlookアカウントを追加する場合は、アカウント管理画面の「アカウントの追加」からログインしてください。
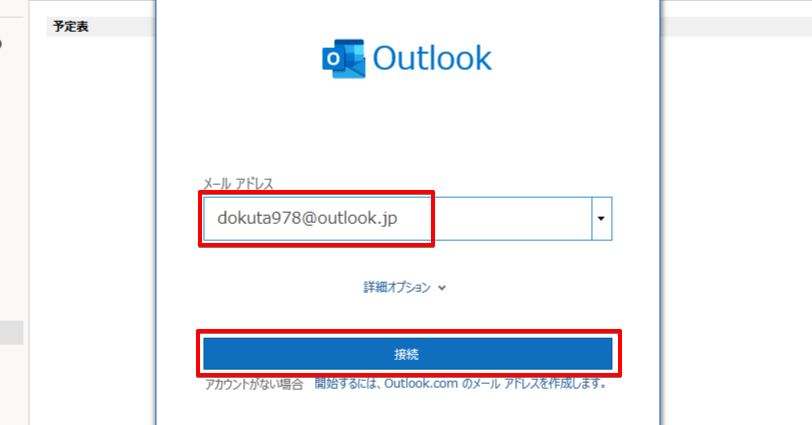
追加したいOutlookアカウントのメールアドレスを入力し「接続」をクリックします。
その後は表示される内容にしたがってパスワードなどの入力を行ってください。
スマホからの追加作成には個人情報が必要
Outlookアカウントは、パソコンだけでなくiPhoneやAndroidなどのスマホアプリでも追加作成可能です。今回はAndroid版のアプリを使って解説します。
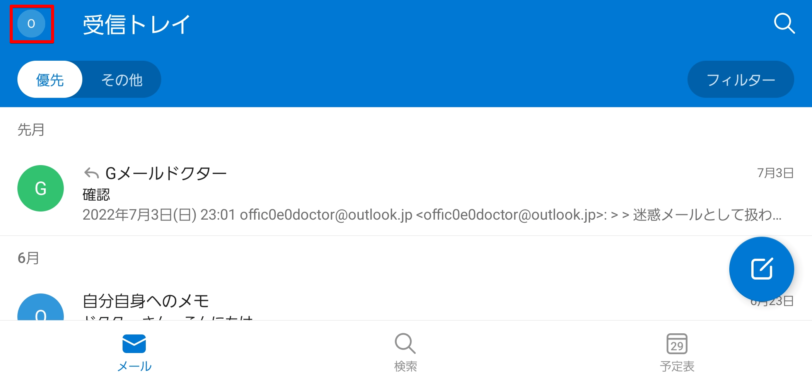
アカウントアイコンをタップしてメニューを表示させます。
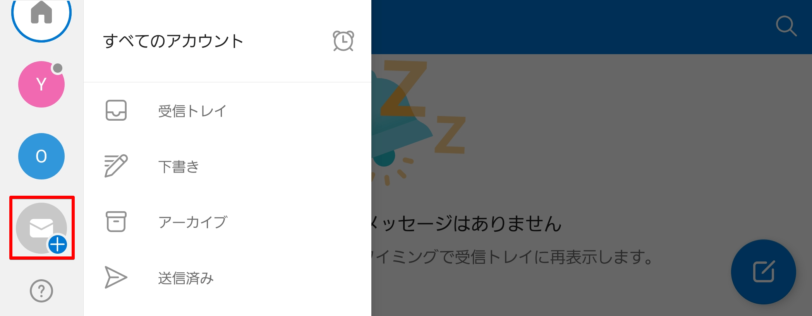
メールに「+」が付いたアイコンがアカウントの追加アイコンなので、アイコンをタップしてください。
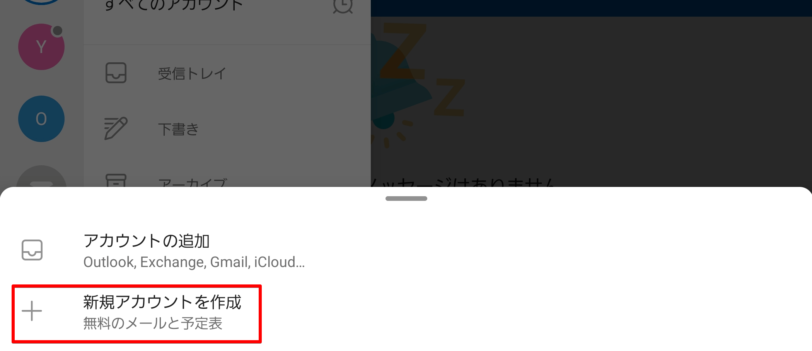
「新規アカウントを作成」をタップします。
すでに作成済みのアカウントを追加したい場合は「アカウントの追加」からパソコンと同じ要領でアカウントの追加を行ってください。
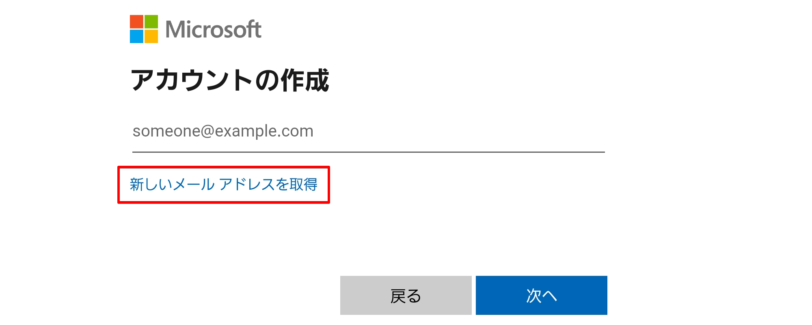
「新しいメールアドレスを取得」をタップします。
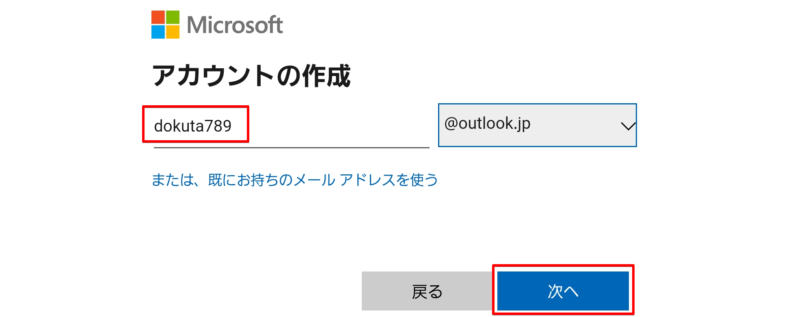
Outlookアカウントとして使用したい文字を入力して「次へ」をタップしてください。
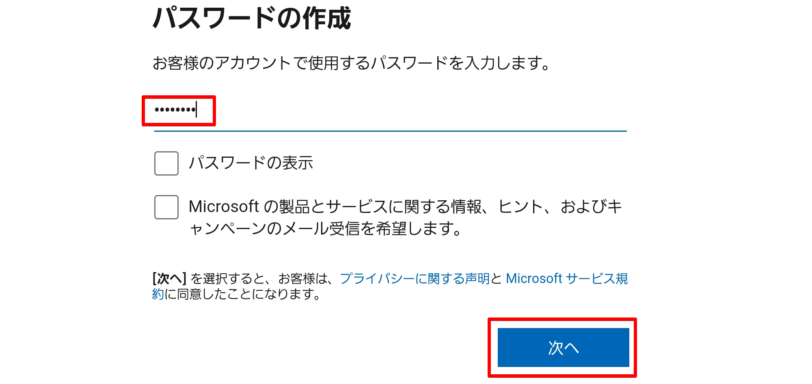
パスワードを決め、入力したら次に進みましょう。
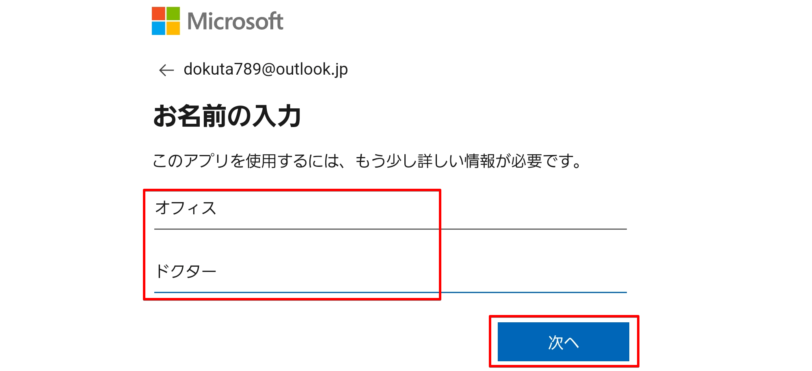
名前の入力を行い「次へ」をタップします。
名前や漢字やカタカナ、ローマ字などが入力できますが、パスワードの再設定時の確認にも使われるので、入力した名前は忘れないようにしましょう。
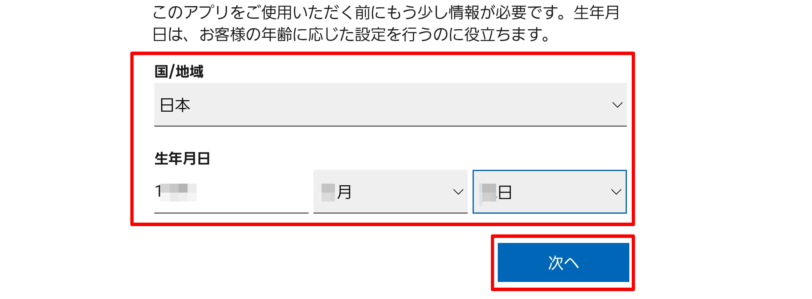
居住している国と生年月日を入力して「次へ」をタップしてください。
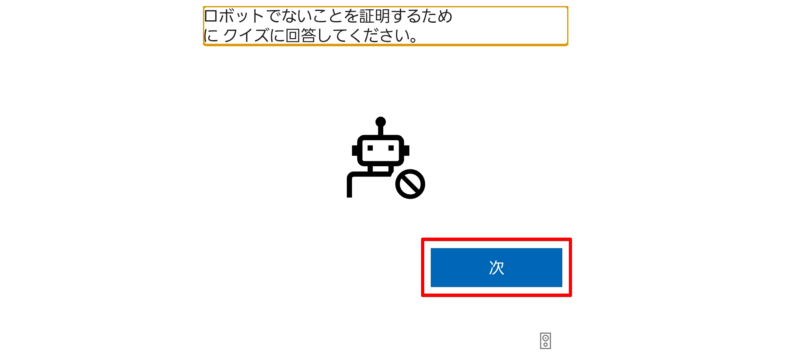
ろぼっではなき化の確認画面が表示されるので「次」をタップし確認画面に進みます。
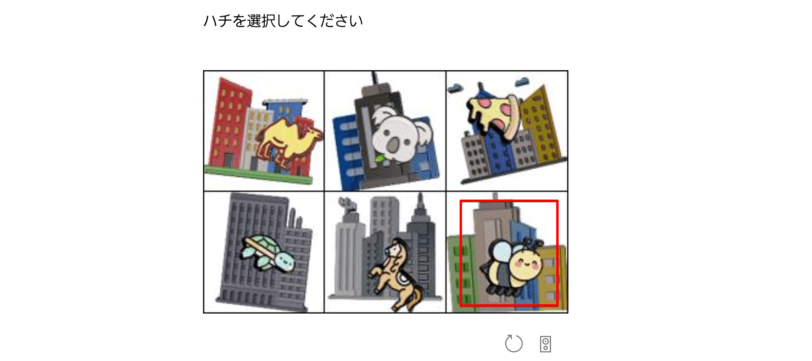
出された質問の回答を選択してください。今回の問題では「ハチ」のイラストをタップすると認証が完了します。

チェックマークが表示されれれば、アカウントの作成終了です。
Outlookにアカウントが追加できないときのチェックポイント!
Outlookにアカウントを追加する場合は、表示される内容を選択して行けば設定が完了する場合がほどんどですが、Outlook以外のメールアカウントの追加では、自動では正しい設定が行われないことがあります。
アカウントの追加がうまくいかないときは、項目を1つずつチェックしながら手動でで設定していきましょう。
 Dr.オフィス
Dr.オフィスメールアカウントをOutlookに追加できない原因は「POPやIMAPの設定間違い」「パスワードの間違い」「Outlook側に問題がある」の3つだよ。
設定画面に従って、1つずつチェックしていこう!
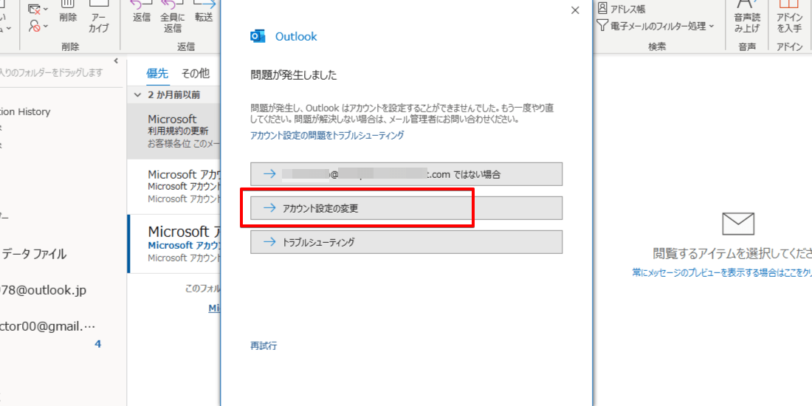
アカウントの追加に失敗すると「問題が発生しました」という画面が表示されます。「アカウント設定の変更」を選択し、手動で設定を行いましょう。てください。
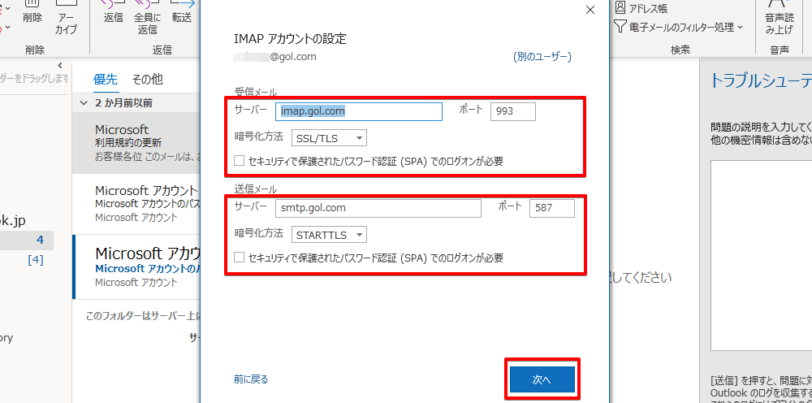
プロバイダーのホームページなどでアカウント情報を調べ、サーバーなどの情報を入力して「次へ」をクリックします。
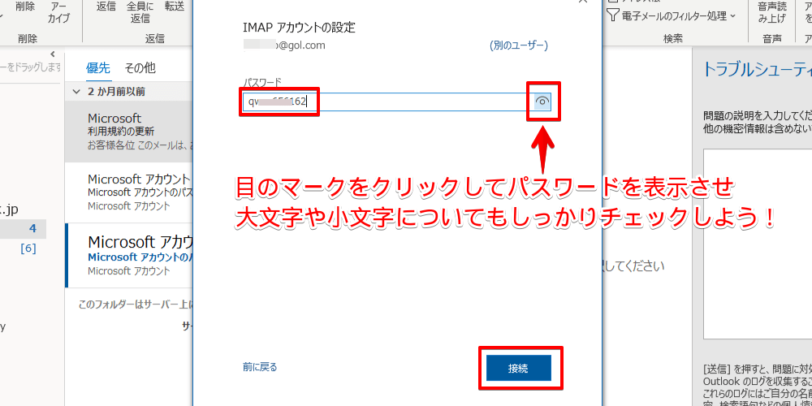
パスワードを入力したら「目」のマークを押して文字をしっかり確認してから「接続」をクリックしてください。
 Dr.オフィス
Dr.オフィスサーバー設定とパスワードの設定をチェックしても追加できない場合は、コントロールパネルの「ユーザーアカウント」からOutlookにアカウントを追加してみよう。
Outlookにアカウントが追加できない場合の原因と対処法については≫Outlookにアカウントが追加できない場合についてで詳しく解説しておりますので、そちらも参考にしてみてください。
Outlookには他のメールサービスアカウントの追加も可能
Outlookでは、Outlook.com以外のメールサービスのアカウントを追加して利用することもできます。
Outlookにアカウントの追加を行う場合、アカウント情報も自動で設定してくれるので、ほとんどの場合はパスワード入力だけで追加が可能です。
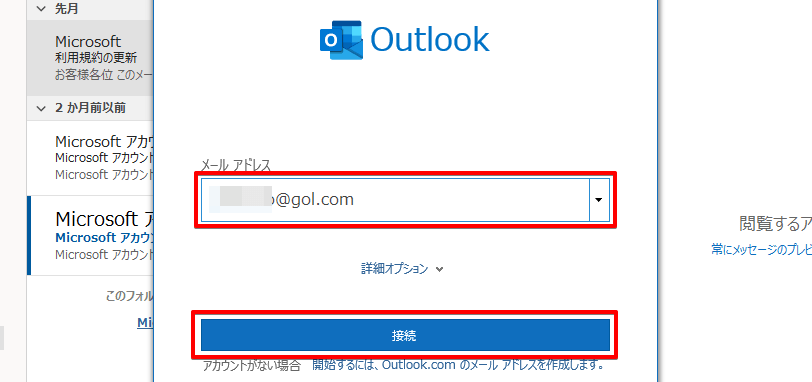
アカウントの追加画面で、追加したいメールアドレスを入力して「接続」をクリックしてください。
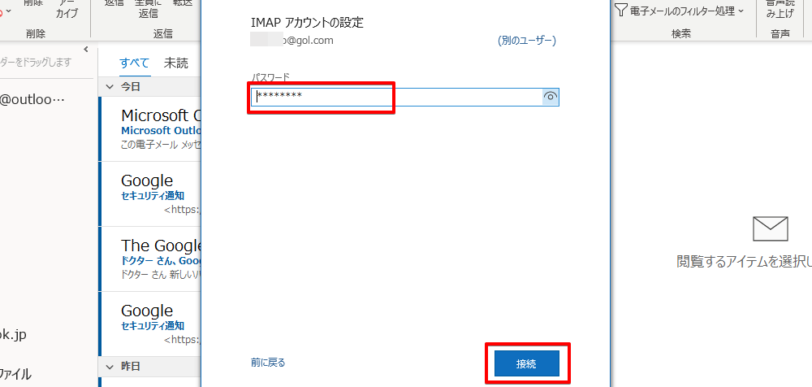
パスワード画面で追加するアカウントのパスワードを入力して「接続」を行うと、自動で設定が完了します。
自動で設定できなかった場合はアカウントの設置画面が表示されるので、追加するアカウントの種類を選択して、自分で情報の入力を行ってください。
Outlookに他のメールサービスアカウントを追加する方法については≫Outlookにメールアカウントを追加する方法で詳しく解説しておりますので、ぜひそちらも参考にしてみてくださいね。
Outlookに追加したいアカウントのパスワードがわからない場合の対処法
Outlookにアカウントを追加するときにはアカウントに設定してあるパスワードが必要です。ただし、パスワードがわからない場合でも、パスワードをリセットできる方法があるので、試してみましょう。
アカウントに登録した電話番号がわかれば再設定が簡単
Outlookのアカウント作成時に電話番号を登録してある場合は、電話番号宛てのSMSを受信することでパスワードのリセットが可能です。
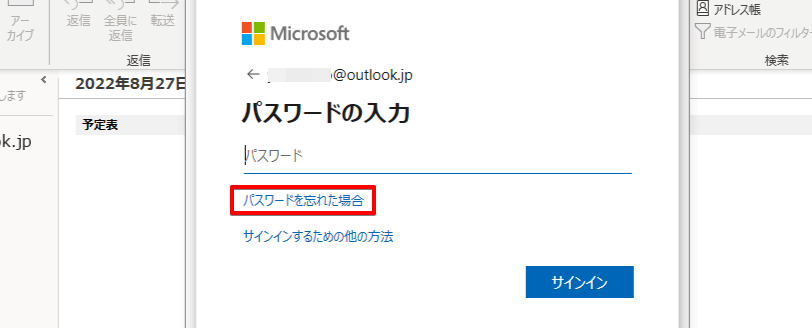
パスワードを忘れたときは、パスワード入力画面で「パスワードを忘れた場合」をクリックしてください。
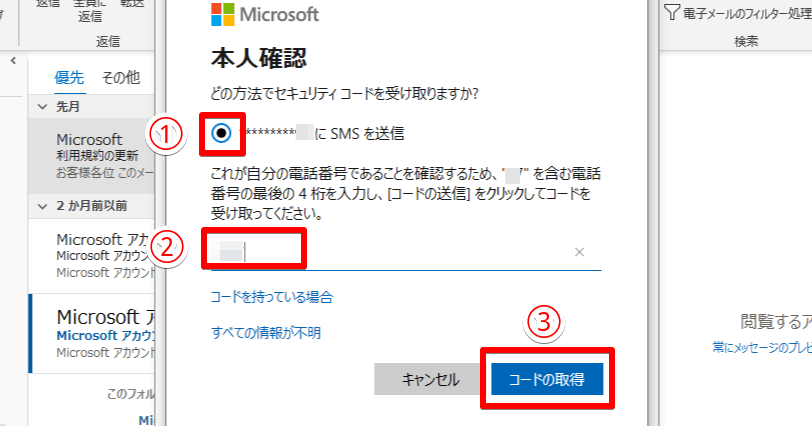
アカウントに設定してある電話番号の下2桁が表示されるので、下記の手順でパスワードリセットのためのコードを受け取ります。
- 「SMSを送信」にチェック
- 電話番号の下4桁を入力
- 「コードの取得」をクリック
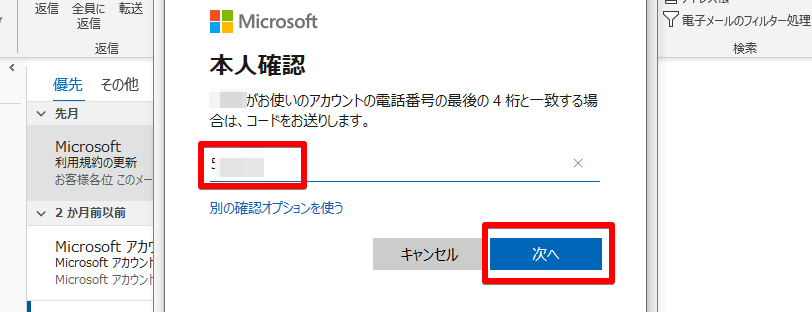
SMSでコードが届いたら入力して次に進みましょう。
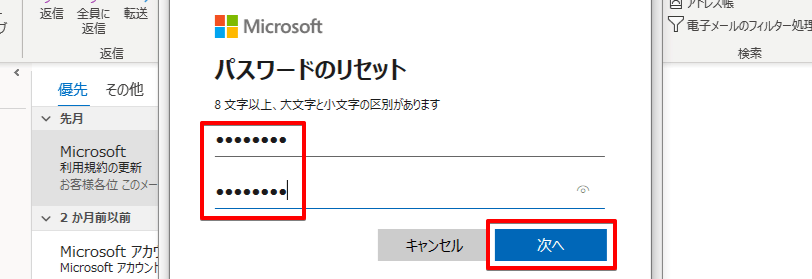
新しいパスワードを入力し、設定を行います。上の段と下の段には同じパスワードを入力し「次へ」をクリックしてください。
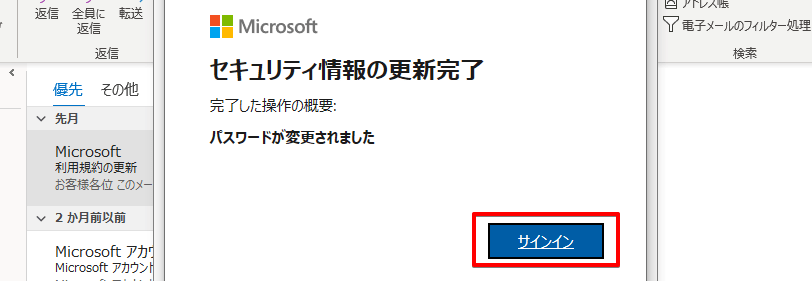
パスワードの設定が完了するので「サインイン」からログインを行いましょう。
SMSが受け取れない場合もアカウント復活の可能性はある
設定した携帯電話を解約してしまったなど、電話番号でSMSを受け取れない場合でも復活できる可能性はあります。
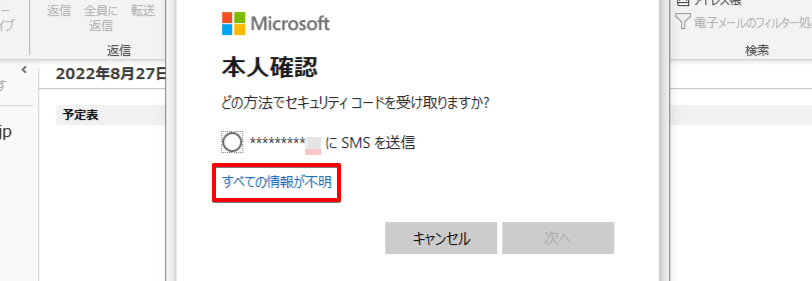
電話番号が使えない場合は「すべての情報が不明」をクリックしてください。
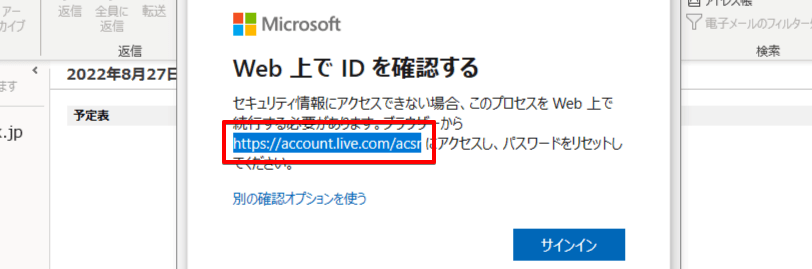
メッセージが表示されるので、表示されたURLをコピーします。
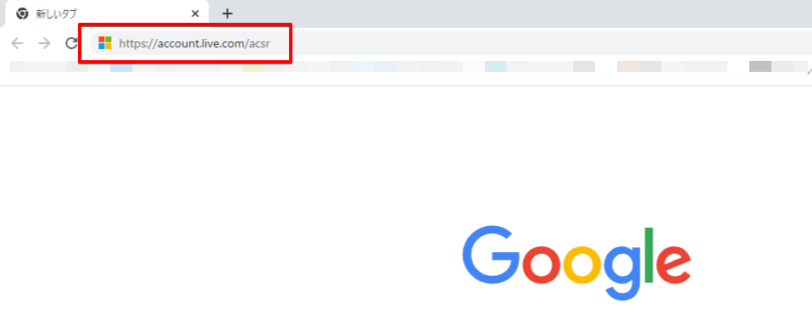
コピーしたURLをGoogle Chromeなどのインターネットブラウザに貼り付けてEnterキーを押してください。
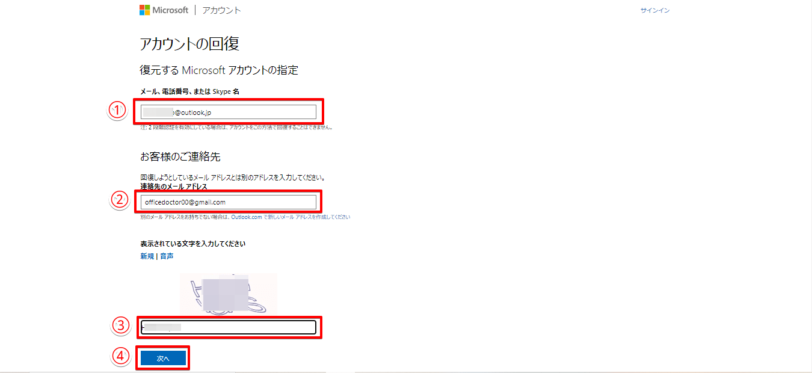
アカウントの回復のためのページが表示されるので、下記の事項を入力して次に進みます。
- 追加したいアカウントのメールアドレスを入力
- メールを受け取れるアドレス(どのメールサービスでもOK)を入力
- 表示された文字を読み取って入力
- 「次へ」をクリック
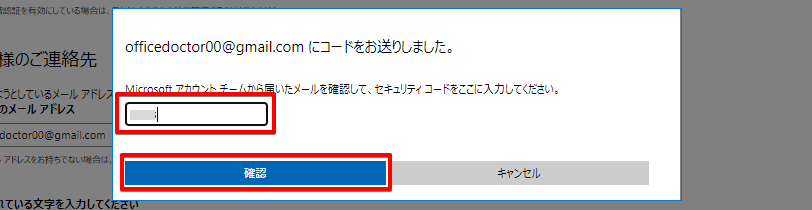
入力したメールアドレス宛にセキュリティコードが届くにで、入力して「確認」をクリックしてください。
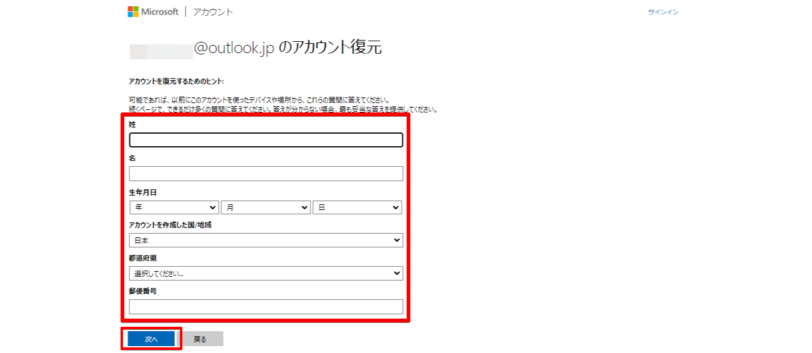
名前や生年月日など個人情報の詳細を入力しますが、設定した覚えのない部分は空欄で構いません。
 Dr.オフィス
Dr.オフィス名前はイニシャルやアカウント名にしている場合もあるし、都道府県名は入力していない場合が多いよ。
設定した時のことを思い出しながら入力してみよう。
入力が終わったら「次へ」をクリックします。
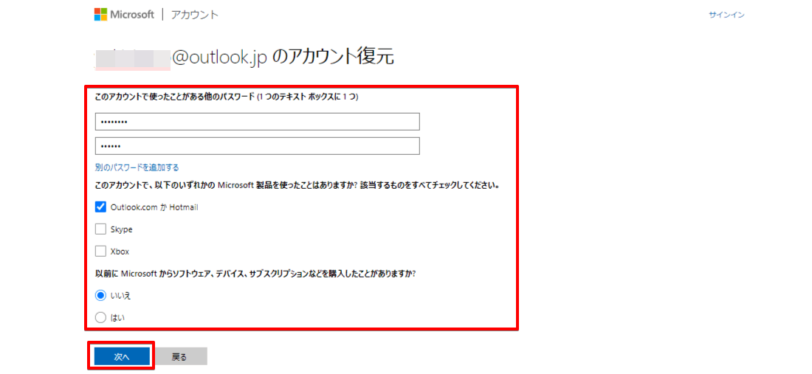
過去に使用した記憶のあるパスワードなどを入力して「次へ」をクリックしてください。
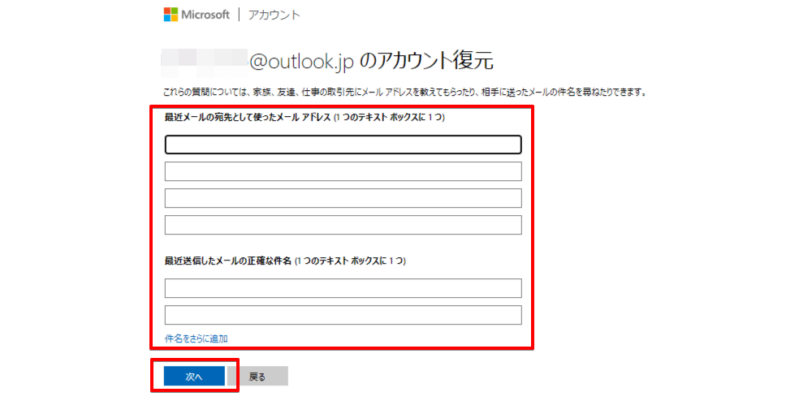
送信先のアドレスやメールの件名などを覚えていれば入力して次に進んでください。覚えてなければ空欄のままで大丈夫です。
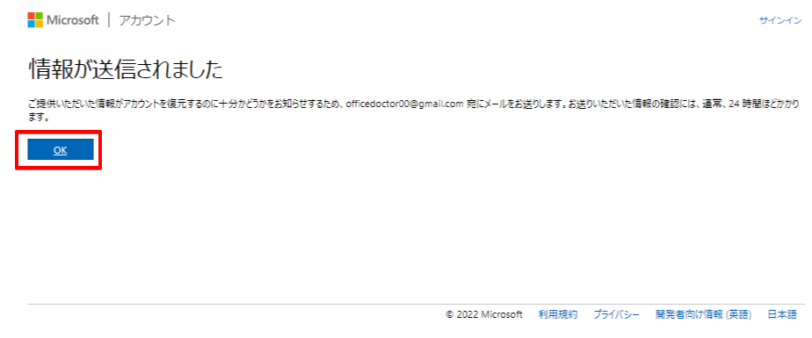
入力した内容でアカウントの復元が可能かは、セキュリティコードを受信したメールアドレス宛にメールで結果が届きます。画面は「OK」をクリックして終了させてください。
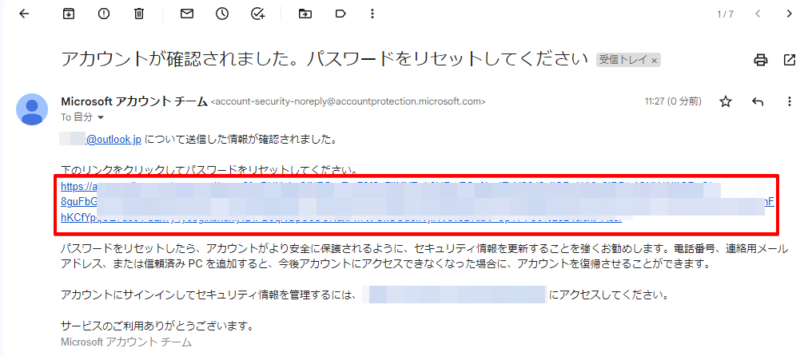
入力した情報でアカウントの確認ができた場合、パスワード再設定のためのURLが届くので、クリックして設定画面に進みましょう。
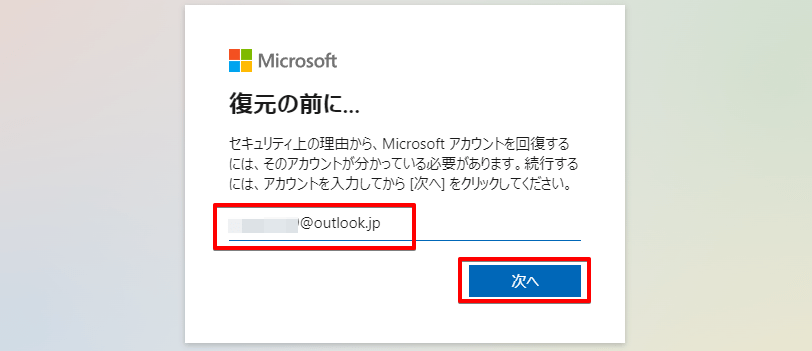
パスワードを再設定するOutlookアカウントのメールアドレスを入力して「次へ」をクリックすると設定画面に進むので、新しいパスワードなど必要事項を入力してください。
 Outlook初心者
Outlook初心者入力した内容で復元できない場合はどうなるの?
 Dr.オフィス
Dr.オフィス入力した内容に間違いがあって本人だと確認してもらえなかった場合は、もう一度内容を入力して申請しなおす必要があるよ。
1日に申請できる回数は3回だから、良く考えて入力しよう。
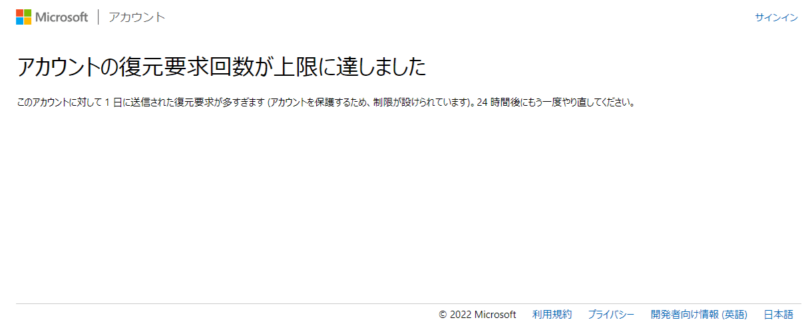
アカウントの復元申請は何度も行うことができますが、1日に行える回数には上限があります。上限に達したというメッセージが表示されたら、24時間間経過してから毎度申請を行ってください。
Outlookにアカウントを追加すればメール管理が楽になる!
今回は、Outlookのアカウントを追加する方法について紹介しました。Outlookでは追加したメールアドレスごとに自動でメールが分類されるので複数のメールを追加してもメールの分類に悩まずに済みます。
Outlookアカウントの追加作成は、パソコンからでもスマホからでも行えますが、スマホから作成する場合は細かい個人情報の入力が必要です。
すでに作成済みのアカウントを追加する場合にはパスワードが必要なので、パスワードを忘れてしまった場合はリセットしてからアカウントを追加することになります。
Outlookアカウントを追加する簡単ステップについておさらいしましょう。
- Outlookの画面の「ファイル」タブからアカウント情報を表示させる
- アカウント情報の画面で「アカウントの追加」をクリックする
- 作成済みアカウントを追加する場合はメールアドレスを入力して「接続」をクリックする
- 新しいアカウントを追加作成する場合は「Outlook.comのメールアドレスを作成します」をクリックする
すでに作成済みのOutlookアカウントは、パスワードと同時に登録してある情報も忘れてしまうと復元が難しくなり、追加に手間がかかります。
長く使っていないアカウントの場合は、割り切って新しいアカウントを追加作成した方が良いかもしれません。
姉妹サイトの【Gmailドクター】では、Outlookと同じように複数のアカウントを使い分けできるGmailについて紹介しております。ぜひそちらもご覧いただければと思います。













