 Outlook初心者
Outlook初心者パソコンを買い替えたいけど、Outlookのデータ移行は難しいのかな?
前もって準備しておくことはある?
 Dr.オフィス
Dr.オフィスOutlookアカウントを使ってOutlookのメールを受信している場合は、メールデータの移行に準備は必要ないよ。
新しいパソコンからOutlookアカウントにログインするだけでOKなんだ!
Outlookのデータを今まで使用していたパソコンから移動したい場合は、同じアカウントでログインすればデータ移動の手間を省くことができます。
- 移行したいOutlookアカウントのメールアドレスを入力する
- Outlookアカウントのパスワードを入力してログインする
- メールの読み込みが完了するまで待つ
 Dr.オフィス
Dr.オフィスOutlookを10年使い続けている私が、簡単にOutlookのデータを移行する方法について解説するよ。
パソコンを買い替えてOutlookのデータを移行する場合は、古いパソコンで使用したOutlookアカウントをそのまま使えばログインするだけで簡単に引継ぎができます。
新しいパソコンで違うOutlookアカウントを作成したり、他のアカウントを使用したい場合にはデータのエクスポートなどの作業が必要です。
※本記事は『OS:Windows10』画像は『Outlookのバージョン:Microsoft365』を使用しています。
Outlookメールのデータ移行はログインするだけでOK!
Outlookでは受信したメールのデータは、ログインするだけで自動で読み込まれます。
今回はOutlook365の画面で解説していきますが、Outlook2016やOutlook2019などのバージョン違いのOutlookでも同様の手順でログインを行うことでデータ移行が可能です。
Outlookも使用を開始すると、ログイン画面が表示されるので必要事項を入力していきましょう。
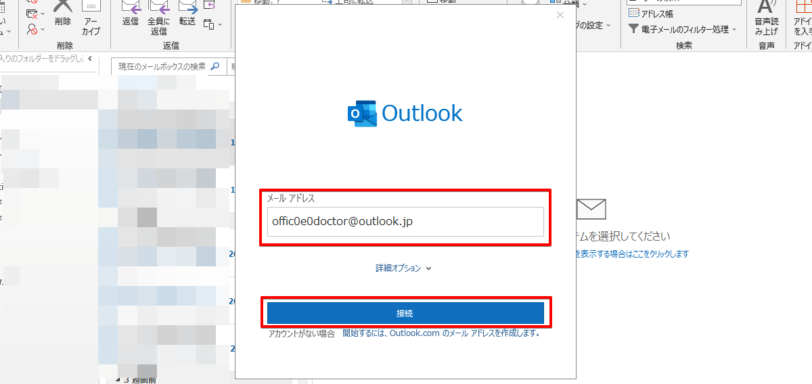
メールデータを移行したいOutlookのメールアドレスを入力して「接続」をクリックします。

Outlookアカウントのパスワードを入力して「サインイン」をクリックしてログインしてください。
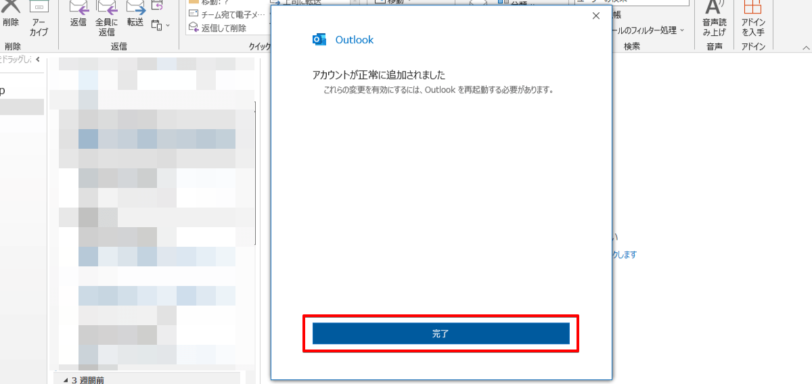
「アカウントが正常に追加されました」というメッセージが表示されるので「完了」をクリックして画面を閉じます。
ログインするアカウントを間違えてしまうとデータが移行できないので、移行したいアカウント以外でログインしないよう注意しましょう!
 Dr.オフィス
Dr.オフィス移行するメールが多いと読み込みまで少し時間がかかるけど、焦らず読み込みが完了するまで待とう!
うまく読み込めない場合は、Outlookを一度閉じて再起動してみて!
すでに他のOutlookアカウントでログインしている場合は、ログイン画面が表示されずにOutlookの画面が開いてしまいます。
その場合には「アカウントの追加」で移行したいOutlookのアカウントを追加してください。
Outlookアカウントの追加手順については≫Outlookでアカウントを追加する方法で詳しく解説しております。そちらもあわせてご覧ください。
新規OutlookアカウントやGmailへデータを移行することも可能
Outlookでは、同じアカウントでログインする以外に新規で作成したOutlookアカウントやGmailにメールデータを移行することが可能です。
他のOutlookアカウントにはインポート&エクスポートで移行
今まで使用していたOutlookアカウント以外にメールデータを移行するためには「インポート/エクスポート」機能を使用します。
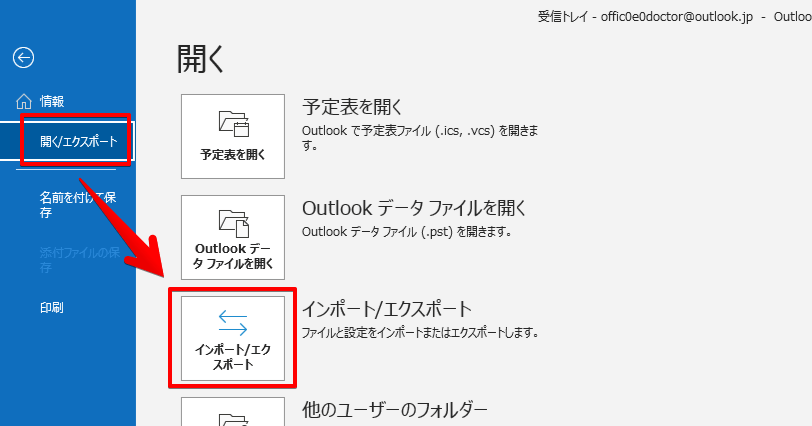
Outlook画面で「ファイル」をクリックしてアカウント情報画面を開いたら「インポート/エクスポート」に進んでください。
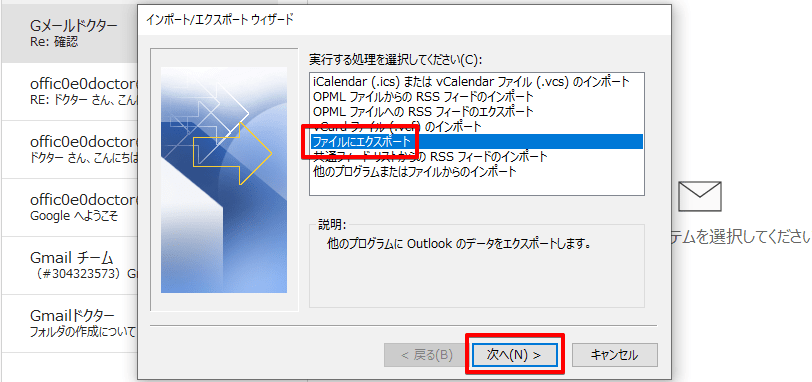
まずは「ファイルにエクスポート」を選択し、移動したいメールデータを保存します。
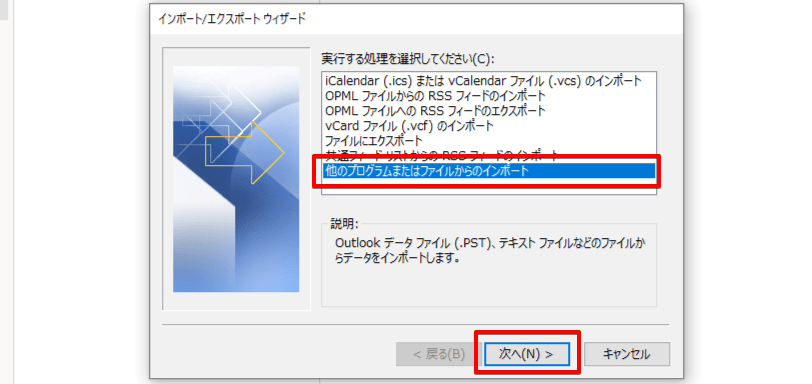
メールデータのエクスポートが終わったら、再び「インポート/エクスポート」の画面に戻り、今度は「他のプログラムまたはファイルからのインポート」を選択して、移行先のOutlookアカウントにデータをインポートしましょう。
Gmailへのメールデータ移行はアカウント追加機能を使用
GmailにOutlookのメールデータの移行は、
- OutlookにGmailアカウントを追加する
- 移行したいOutlookメールのコピーを追加したGmailアカウントに移動する
という2ステップで行います。
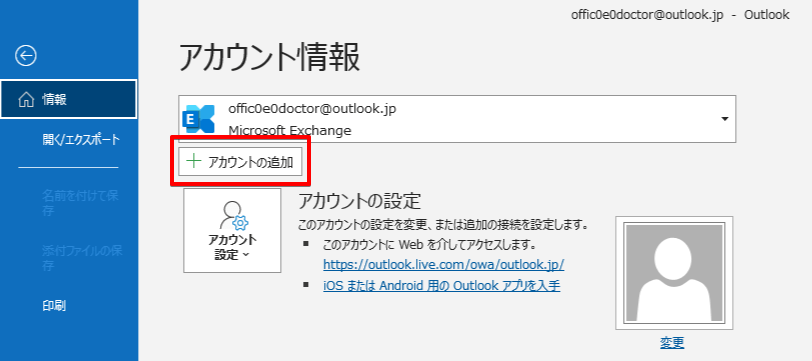
Outlook画面で「ファイル」をクリックしてアカウント情報画面を開いたら「アカウントの追加」に進んでください。
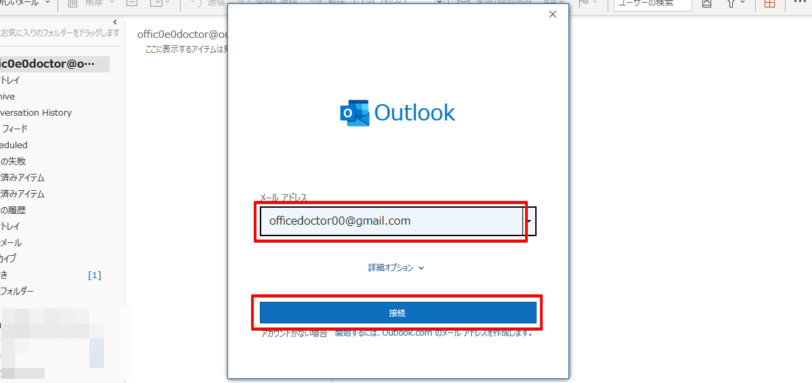
Outlookメールの移行先にしたいGmailアドレスを入力して「接続」をクリックします。
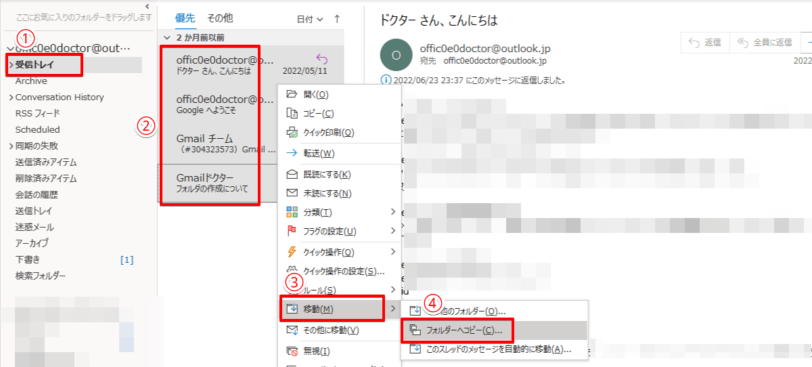
Gmailアカウントの追加が終わったら、移動したいメールがあるOutlookアカウントの受信トレイを開いて移動したいメールを選択し「フォルダへコピー」を行ってください。
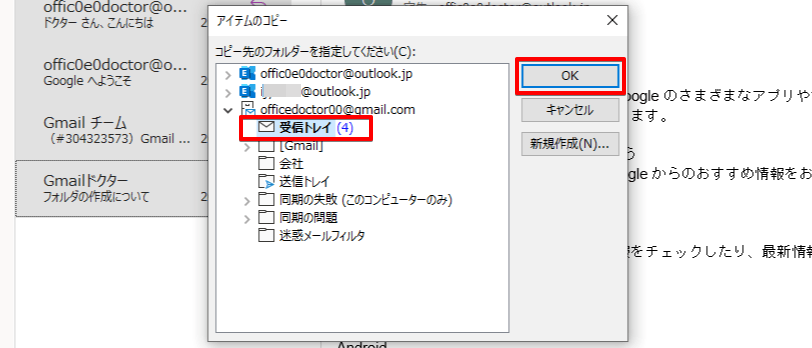
コピー先に追加したGmailの受信トレイを選択すれば移行完了です。
新規で作成したOutlookアカウントやGmailにメールデータを移行する方法については≫Outlookのメールデータを移行する方法で詳しい手順を紹介しております。ぜひそちらも参考にしてみてください。
Outlookファイルのデータ移行には外部機器がおすすめ
Outlookのデータファイルを移行したい場合はクラウドを使う方法もありますが、ログインできずにデータにアクセスできない危険性や、データの容量が多い場合にサーバーエラーなどで転送できない可能性があります。
外部機器に保存しておけばバックアップとしても使用でき、インターネット回線の影響も受けないので、大切なデータの移行にはUSBメモリや外付けハードディスクなどの外部機器がおすすめです。
 Dr.オフィス
Dr.オフィスデータファイルを移行する場合は、一度パソコン本体にファイルを保存した後でUSBメモリなどにコピーして使おう!
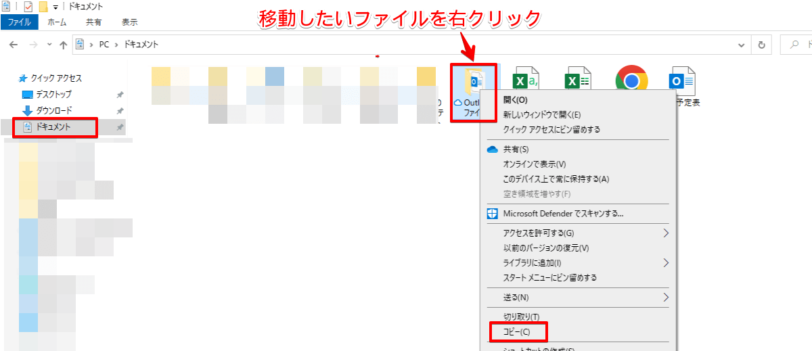
Outlookファイルデータは、エクスプローラを使って移行します。
エクスプローラの画面を開いたら、移行したいファイルの上で右クリックし「コピー」を選択してください。
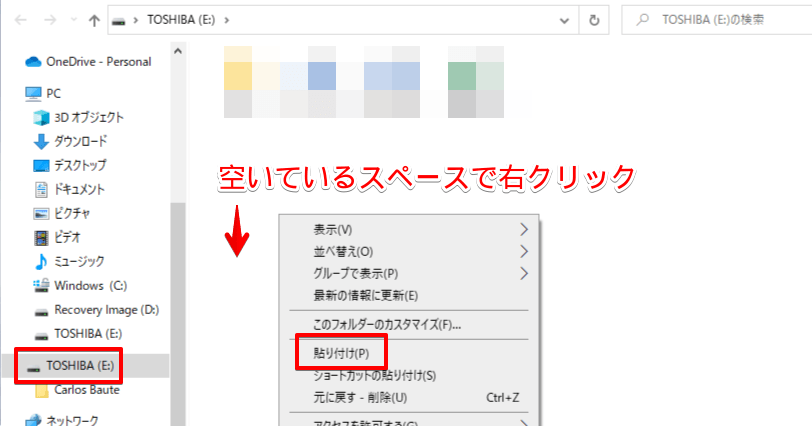
ファイルをコピーしたら、ファイルを移動したい場所を開き、右クリックして「貼り付け」を行いましょう。
Outlookファイルのデータを移行する方法については≫Outlookのファイルデータを移行する方法で詳しい手順を紹介しておりますので、ぜひそちらも参考にしてみてください。
Outlookのデータを移行したいときはアカウントの変更は避けて!
今回は簡単にOutlookのデータを他のパソコンに移行する方法について紹介しました。
Outlookでは同じアカウントでログインすれば、難しい設定などの必要がなくすぐに以前のメールデータを確認することができます。
違うアカウントにデータを移行する場合にはデータのインポートやエクスポートなどの操作が必要になるので、Outlookのメールデータを引き続き使用したい場合は新しくアカウントを作るのではなく、移行前のアカウントをそのまま使ったほうが便利です。
Outlookのデータ引き継ぎ方法についておさらいしましょう。
- メールデータを移行したいOutlookアカウントのメールアドレスを入力
- Outlookアカウントのパスワードを入力してログインを行う
- メールデータが読み込みまれるまで待つ
同じOutlookアカウントでログインすれば、データの移行だけでなく、複数のパソコンからOutlookメールのデータを参照することもできます。
アカウントが違うと移行できないので、移行したいアカウントを間違えないよう注意してログインを行ってくださいね。
姉妹サイトの【Gmailドクター】では、Outlookと同じようにログインするだけで簡単にデータの引継ぎができるGmailについて紹介しております。ぜひ、そちらもご覧いただければと思います。













