 Outlook初心者
Outlook初心者Outlookのメールデータの移行はどうやるのかな?
新しいOutlookアカウントに以前使っていたメールデータを移行して使えたら便利なんだけど。
 Dr.オフィス
Dr.オフィスOutlookのメールは、インポート機能を使って他のOutlookメールデータを移行できるよ。
Outlookのアカウント追加機能を使えば、Gmailにメールデータを移行することも可能なんだ!
Outlookでは、新しいOutlookアカウントに古いOutlookアカウントのメールデータを移行して使うことが可能です。
メールデータを移行することで、新しいアカウントで古いアカウントのメールデータを利用できるようになります。
- Outlookの「ファイル」からインポート&エクスポートの画面を開く
- 移行したいOutlookのメールデータをエクスポートする
- 移行先のアカウントにメールデータをインポートする
 Dr.オフィス
Dr.オフィス10年以上Outlookを使っている私が、メールデータを移行する手順について解説していくよ!
Outlookでメールデータを移行するためには、データのインポート&エクスポート機能を使います。
インポートやエクスポートは、指定するデータの種類さえ間違えなければ難しい部分はないので、手順に従って行っていきましょう。
Outlookのデータ移行については≫Outlookでテータを移行する方法でも解説しております。ぜひそちらも参考にしてみてください。
※本記事は『OS:Windows10』画像は『Outlookのバージョン:Microsoft365』を使用しています。
Outlookのメールデータ移行の手順を覚えよう!
Outlookのメールデータは「.pst」という形式のファイルで保存されます。エクスポート時やインポート時に違う形式を選んでしまうとファイルが表示されないので間違えないように気を付けましょう。
Outlookのメールデータをエクスポートしてみよう
Outlookのメールデータを移行したいときには、最初に移動するデータのエクスポートを行います。
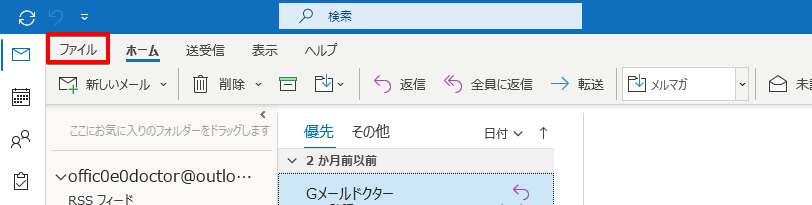
Outlookの画面で「ファイル」をクリックしてください。
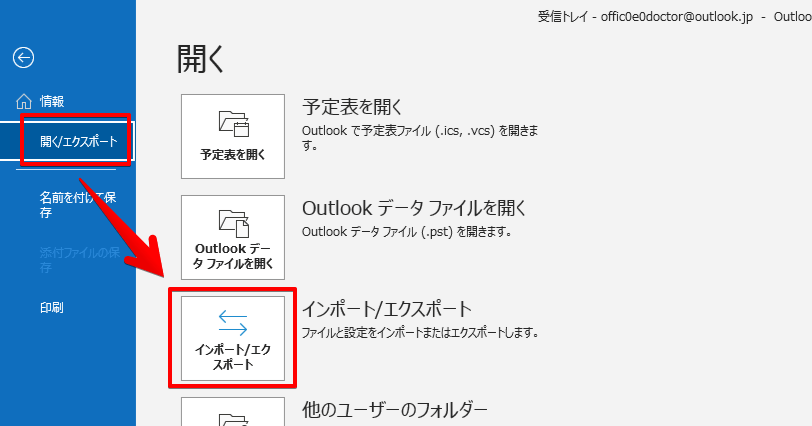
アカウントの管理画面が開くので、メニューの「開く/エクスポート」をクリックし「インポート/エクスポート」に進みます。
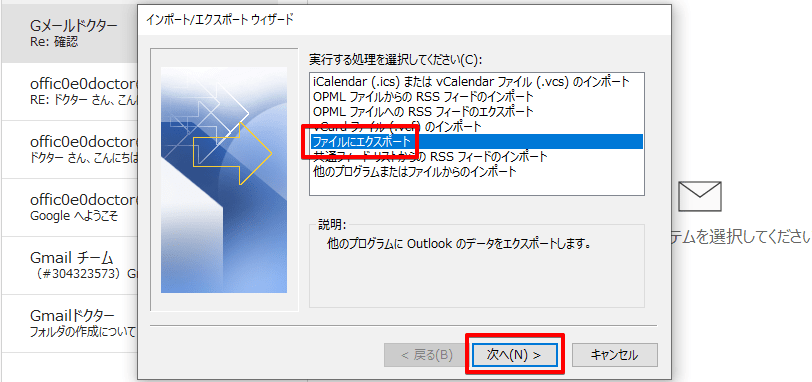
ウィザード画面が表示されるので「ファイルにエクスポート」を選択して「次へ」をクリックします。
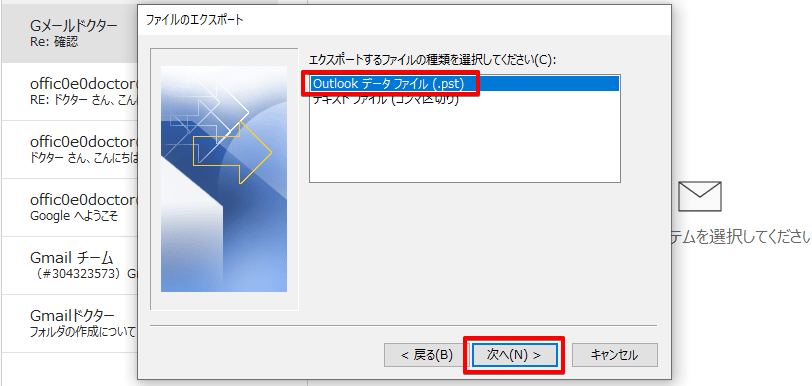
ファイルの種類で「Outlookデータファイル(.pst)」を選択して「次へ」をクリックしてください。
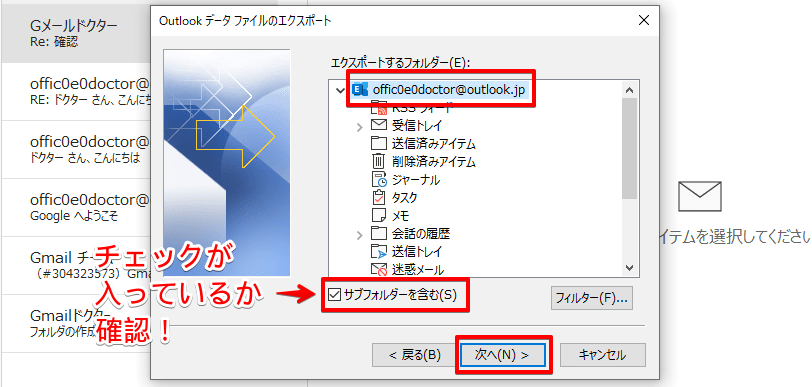
エクスポートするフォルダーを選択する画面になるので、移動したいメールがあるアカウントを選択して次に進みます。
このとき「サブフォルダーを含む」にチェックが入っているか確認し、外れている場合にはチェックを入れてください。
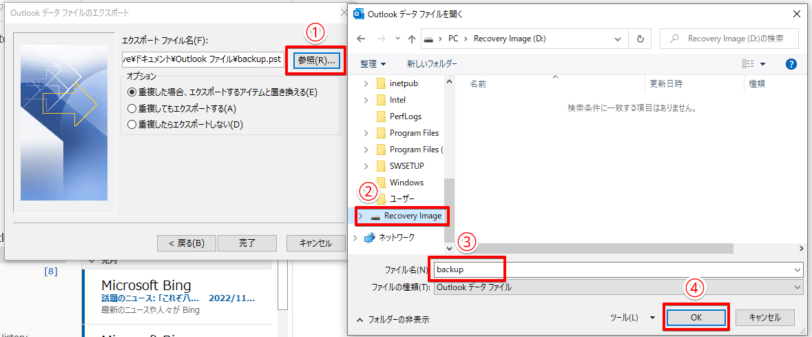
ファイルのエクスポート画面に進んだら、下記の手順で保存先を指定します。
- 「参照」をクリック
- データの保存先を選択(違うパソコンにデータを移動したい場合はUSBメモリなどを使用)
- 必要に応じてわかりやすい名前に変更(変更しなくてもOKです)
- 「OK」をクリック
「OK」をクリックすると参照画面が閉じて保存先とファイル名が変更されます。
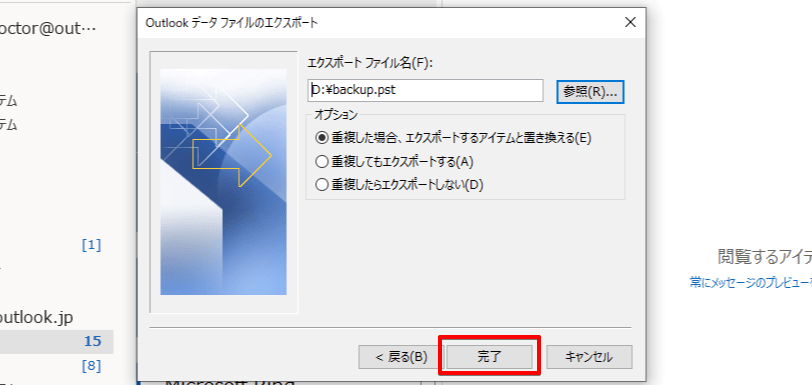
「完了」をクリックしてエクスポートを開始しましょう。
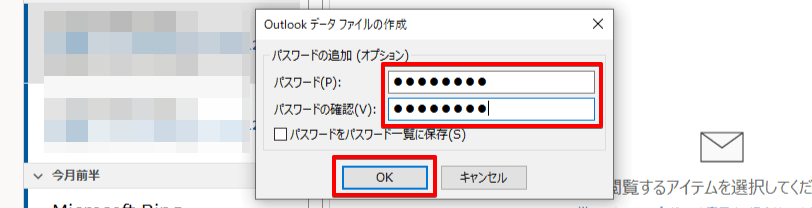
データファイルの作成というパスワードの入力画面になりますが、パスワードは設定してもしなくても構いません。
パスワードを設定する場合には、自分で決めたパスワードを入力して「OK」をクリックしてください。
 Dr.オフィス
Dr.オフィスデータを保存したUSBなどを持ち歩く場合は設定したほうが安心だよ!

パスワードを設定した場合のみ、再度入力画面が現れます。先ほど決めたパスワードを入力して「OK」をクリックしましょう。
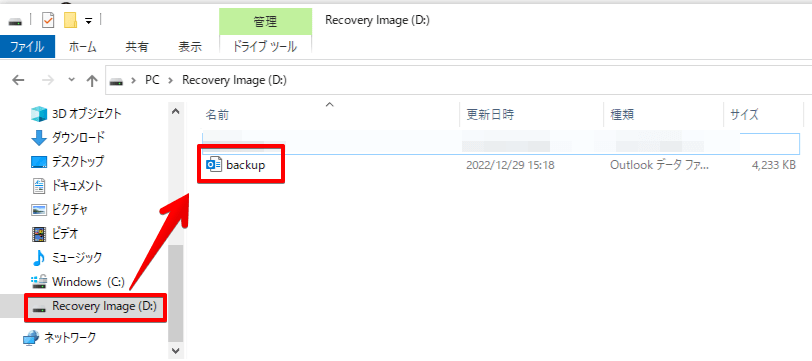
インポートが終わっても終了のメッセージなどは表示されないので、エクスポートできたか不安な場合はエクスプローラを使ってバックアップファイルを確認してください。
 Dr.オフィス
Dr.オフィスメールのデータ量が多いと、同期に時間がかかってうまくいかないことがあるよ。
うまく移行できないときは不要なメールを削除してメールデータを減らしてから再チャレンジしてみて!
Outlookのメールデータをインポートするには
Outlookのメールデータをインポートする場合も最初の「実行する処理」の選択を間違えなければスムーズに進んでいきます。
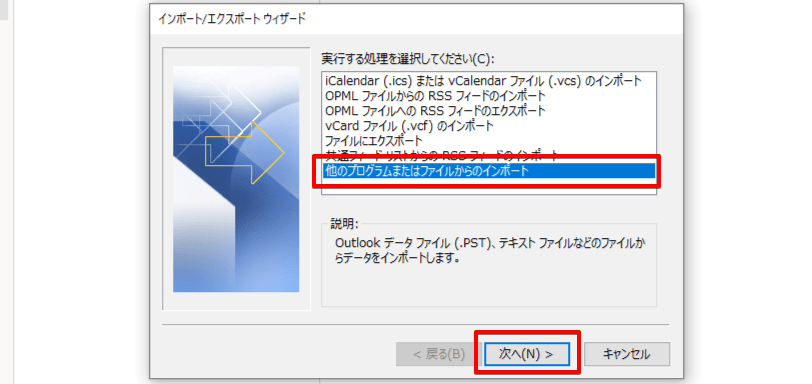
Outlook画面の「ファイル」から「インポート/エクスポート」画面に進んだら「他のプログラムまたはファイルからのインポート」を選択して次に進んでください。
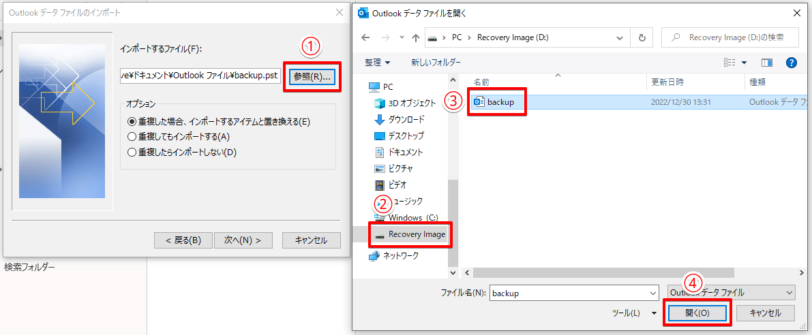
エクスポート時と同様にファイルがある場所を選んでいきます。
- 「参照」をクリック
- ファイルが保存してある場所を選択
- インポートするファイルをクリック
- 「開く」をクリック
ファイルの指定が終わったらインポートを行っていきましょう。
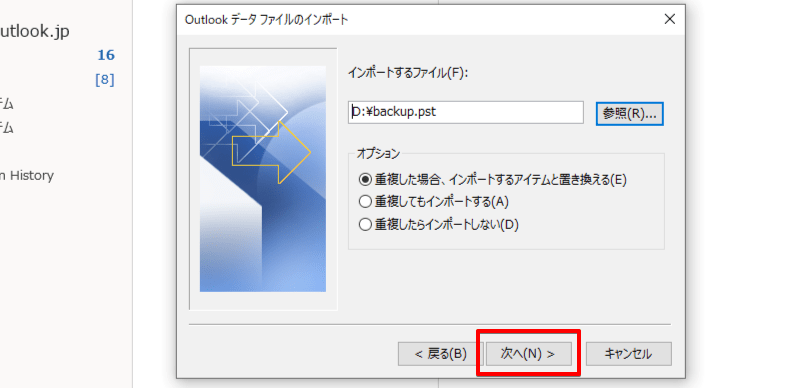
「次へ」をクリックすると、エクスポート時にパスワードを設定した場合はパスワードを入力画面が表示されるので入力してください。
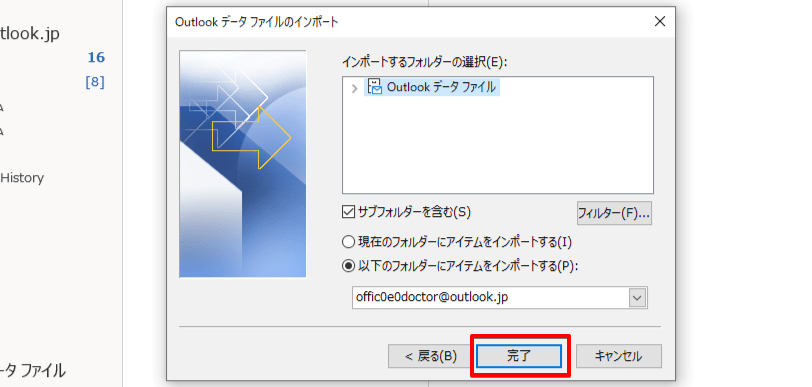
インポートするフォルダーの選択画面が表示されるので、インポート先のアカウントを確認して「完了」をクリックします。
GmailにOutlookのメールデータを移行するには
Gmailにも「インポート」という機能がありますが、Outlookのメールデータはインポート機能では移行できません。
Outlookのメールデータを移行する場合は、一度GmailのアカウントをOutlookに追加し、メールのデータをコピーする必要があります。
OutlookにGmailアカウントを追加する
Outlookへのアカウント追加は、Outlook画面の「ファイル」からアカウント情報画面を開いて行いましょう。
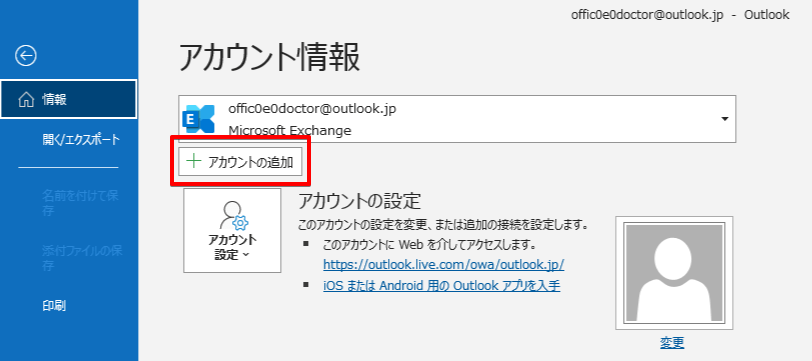
アカウント情報画面で「アカウントの追加」クリックします。
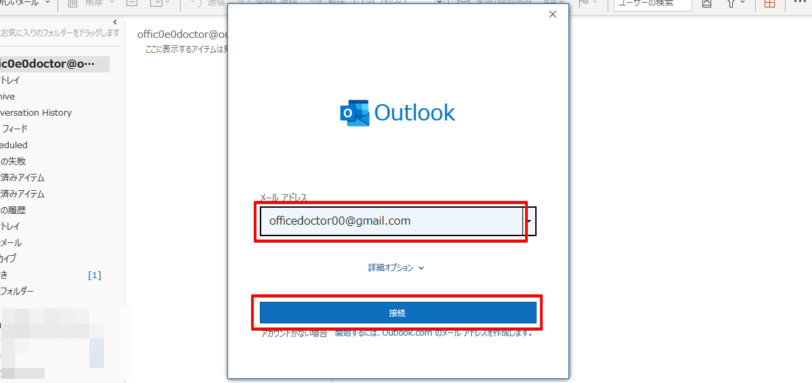
アカウント追加のウィザード画面が表示されるので、Outlookのメールデータの移行先に使うGmailアドレスを入力し「接続」をクリックしてください。
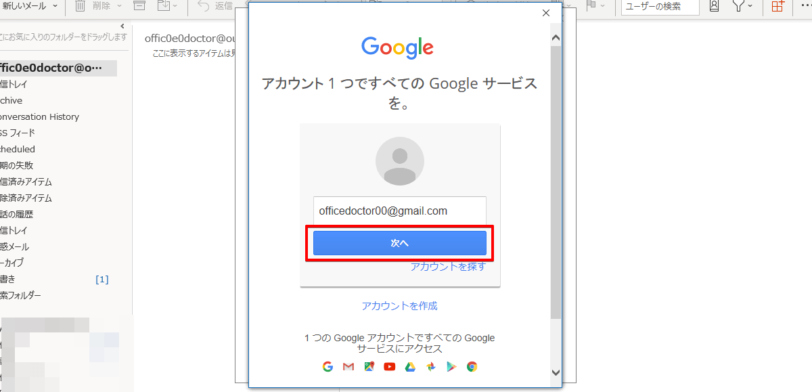
Googleサービスの画面が表示されるので「次へ」をクリックして進みます。
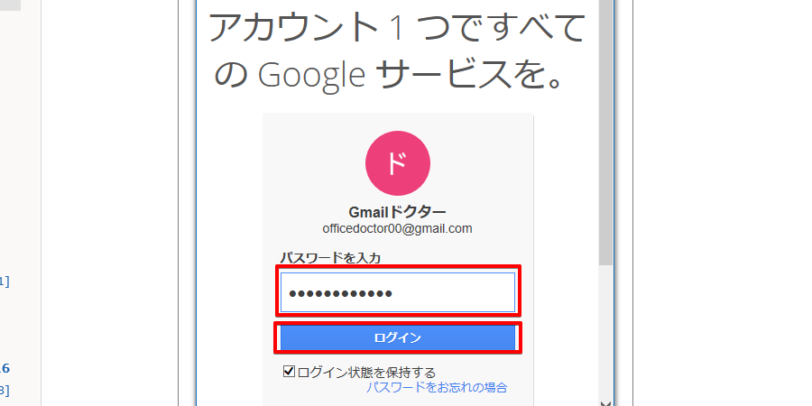
Gmailのパスワードを入力してログインを行ってください。
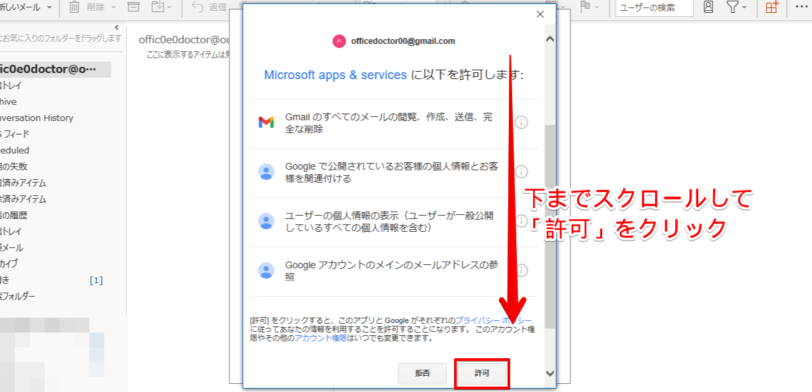
Gmailアカウントの権限に許可を求める画面が表示されるので、画面を下までスクロールし「許可」をクリックします。
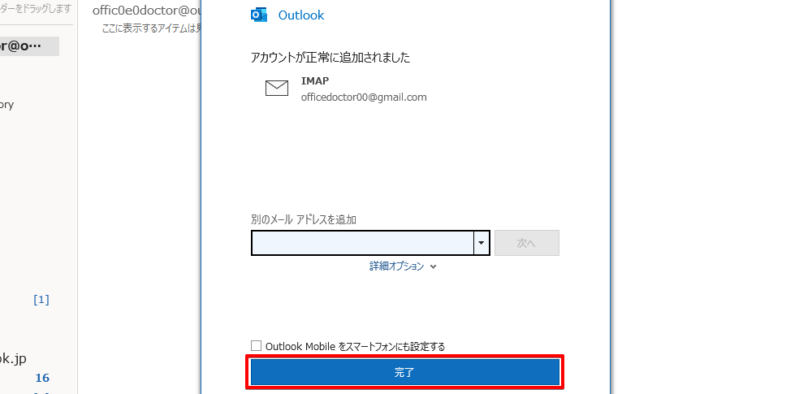
アカウント追加の完了画面になるので「完了」をクリックしてください。
移行したいメールのコピーは受信トレイから行う
移行したいメールデータの選択は受信トレイから行っていきます。
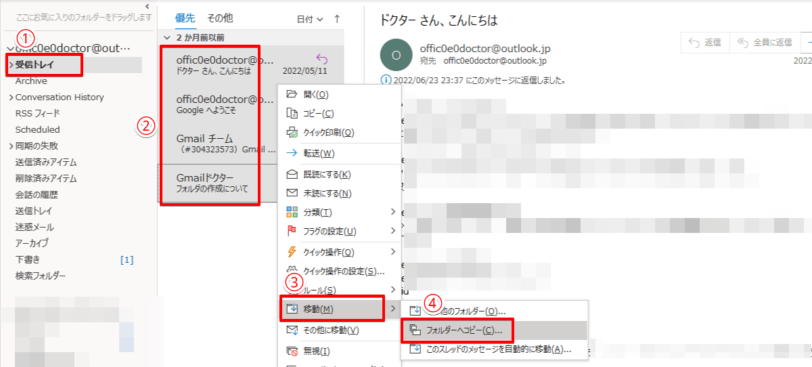
移行したいメールがあるアカウントを選び、下記の手順でデータを移行します。
- 移行したいメールがある受信トレイをクリック
Ctrl+Aキーを押して受信トレイ内のメールすべてを選択(個別に選択してもOK)- 選択したメール上で右クリックして「移動」にカーソルを合わせる
- 「フォルダへコピー」をクリック
アイテムのコピー画面に進むので移動先を指定していきましょう。
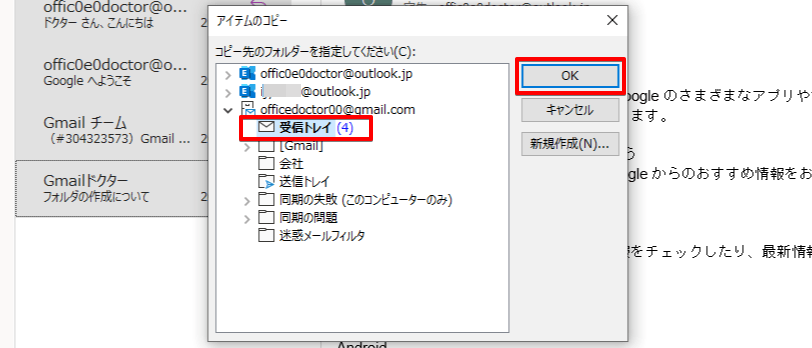
移行先にしたいGmailの受信トレイを選択して「OK」をクリックします。
移行したメールをGmailのメールと分けておきたい場合は、受信トレイを指定するのではなく新しくフォルダを作成して移行先に指定してください。
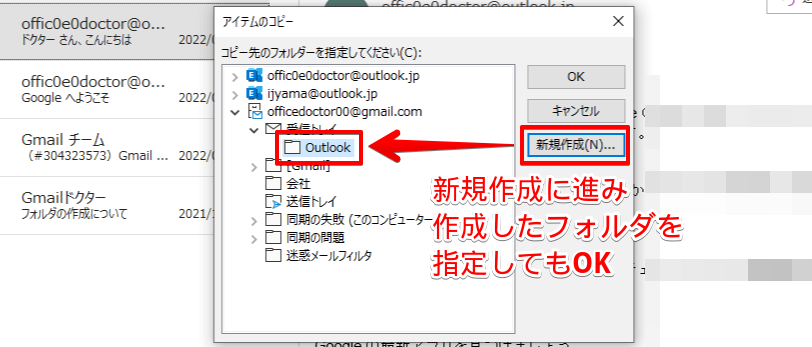
「新規作成」からフォルダを作成すると指定先に新しいフォルダが表示されるので、選択して「OK」に進みましょう。
フォルダを作成する手順については≫Outlookのフォルダの活用法で解説をしておりますので、詳しく知りたい場合はそちらも参考にしてみてください。
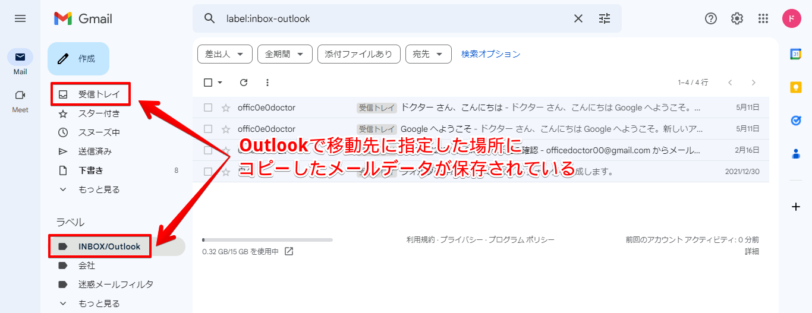
移行したメールは、Gmailを開いて確認しましょう。
受信トレイを指定した場合はGmailの受信トレイ内に通常のメールと混ざって移行したメールが表示されます。
移行先のフォルダを作成した場合は「INBOX/(フォルダ名)」でフォルダが表示されてるので、開いて確認してください。
Gmailアカウントが不要な場合はOutlookから削除
Gmailへのメールデータの移行が問題なく行われた後は、使用しなくなったGmailはOutlookから削除してかまいません。
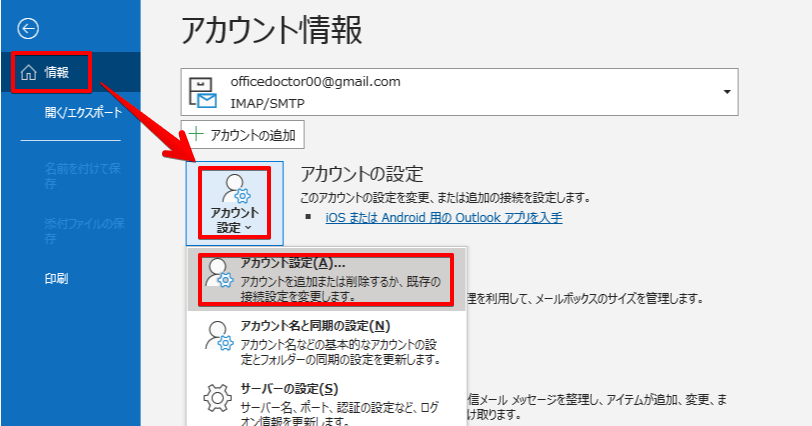
アカウントを削除する場合は、アカウント情報の中の「アカウント設定」をクリックします。
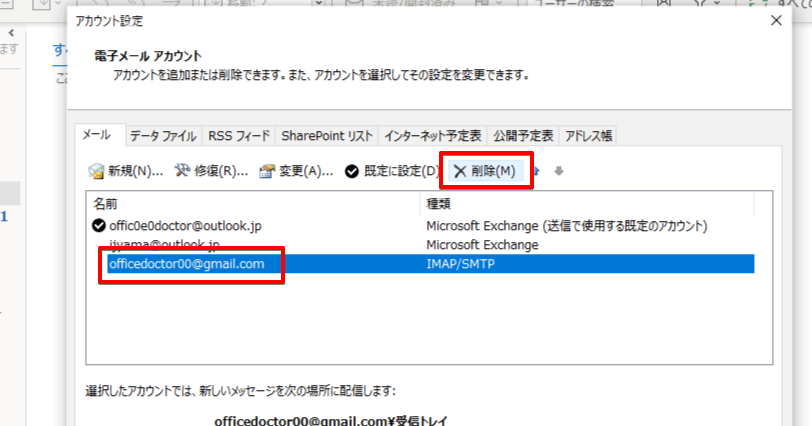
電子メールのアカウント一覧が表示されるので、削除したいアカウントを選択して「削除」をクリックしてください。
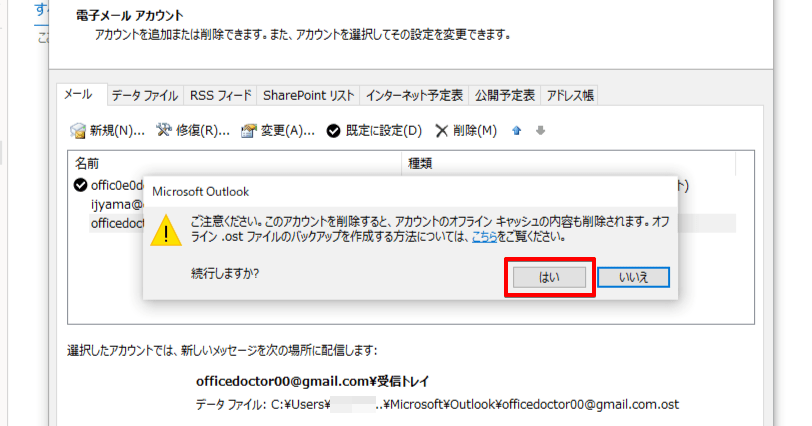
メッセージが表示されるので「はい」をクリックします。
Outlookのメールデータは簡単に移行できる
今回は、Outlookアカウント同士でのメールデータを移行する方法と、Gmailへのメールデータ移行方法について紹介しました。
Outlook同士のデータ移行は「インポート/エクスポート」のウィザードに従うだけで簡単に行えます。データを保存した場所や、パスワードを忘れないように気を付けましょう。
Gmailへのメールデータ移行はGmail画面での操作ではなくOutlookにGmailアカウントを追加して行います。Gmailのインポート機能では移行できないので覚えておいてくださいね。
Outlookでメールデータを移行するときのポイントについてついておさらいしましょう。
- Outlookの移行はアカウント管理画面の「インポート/エクスポート」から行う
- Gmailの場合はOutlookにアカウントを追加しメールのコピーを移動する
メールデータのインポートやエクスポートは難しそうに感じますが、移行したいメールがあるアカウントと移行先のアカウントを指定するだけなので初めてでも簡単に行えます。
Gmailへの移行方法は特殊なので、Outlook間のデータ移行とは違うということを覚えておきましょう。
Outlookのデータ移行については≫Outlookでテータを移行する方法で移行したいデータに合わせた解説を行っております。ぜひそちらも参考にしてみてください。
姉妹サイトの【Gmailドクター】では、Outlookと同じように他のメールサービスなどにデータの移行できるGmailについて紹介しております。ぜひそちらもご覧いただければと思います。













