 Outlook初心者
Outlook初心者Outlookで削除したつもりがないフォルダが消えたんだけど、削除したフォルダは復元できるのかな?
 Dr.オフィス
Dr.オフィスOutlookのフォルダは削除されると「削除済みアイテム」に移動するんだ。「削除済みアイテム」から復元することができるよ。
ただし「削除済みアイテム」から消してしまうと復元できないから気をつけて!
Outlookでは削除したメールと同様に、削除したフォルダも「削除済みアイテム」に移動します。
「削除済みアイテム」にあるフォルダは復元可能なので、フォルダが消えてしまったときには、「削除済みアイテム」を確認してみましょう。
- 「削除済みアイテム」にあるフォルダを右クリックする
- 「フォルダーの移動」をクリックする
- 「受信トレイ」を選択し「OK」をクリックする
 Dr.オフィス
Dr.オフィスOutlookを10年以上使っている私が、Outlookフォルダが消えたときの対策について解説するよ。
フォルダ削除方法や復元の手順をしっかり覚えよう!
必要なフォルダを間違って消してしまったり、消した覚えがないのにフォルダが消えていると焦ってしまいますよね。
削除されたメールやフォルダは「削除済みアイテム」に移動ます。「削除済みアイテム」にあるフォルダは削除前と同じように自由に操作できるので、慌てずに復元を行いましょう。
Outlookのフォルダについては≫Outlookのフォルダの活用法でも詳しい機能を紹介しておりますので、ぜひこちらも参考にしてみてくださいね。
※本記事は『OS:Windows10』画像は『Outlookのバージョン:Microsoft365』を使用しています。
Outlookでフォルダを削除する方法
Outlookのフォルダ削除のため、まずは削除したいフォルダを表示させましょう。
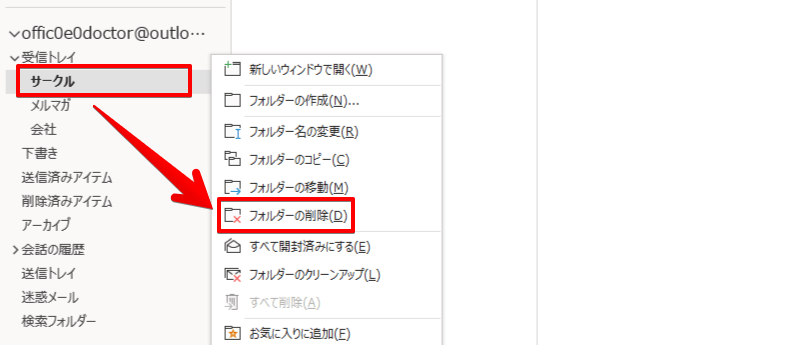
削除したいフォルダの名前を右クリックすると、フォルダーに関するメニューが開きます。
「フォルダーを削除」をクリックしてください。

フォルダを「削除済みアイテム」に移動するための確認メッセージが表示されるので「削除」をクリックして完了です。
消えたOutlookフォルダの復元は「削除済みアイテム」から
削除したフォルダの復元は「削除済みアイテム」から行います。
急にフォルダが消えたというときは、「削除済みアイテム」の中を確認してください。
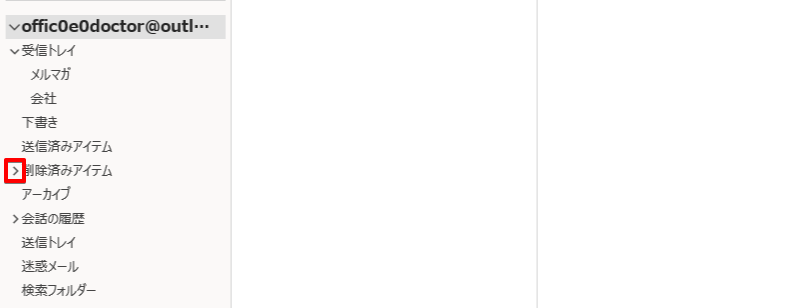
「削除済みアイテム」の左にある「>」をクリックして、隠れているフォルダを表示させます。
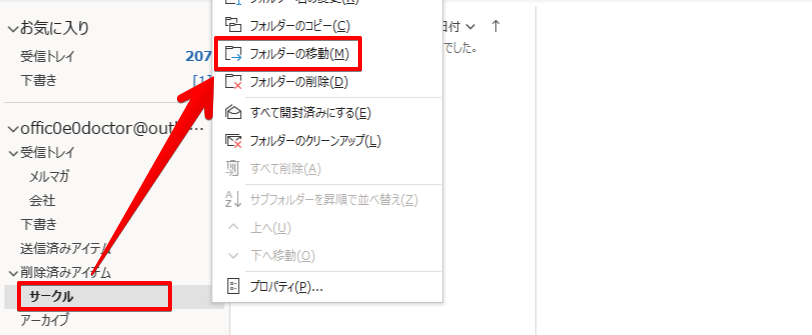
復元したいフォルダを右クリックし、フォルダーを操作するためのメニューを表示させたら、「フォルダーの移動」をクリックしてください。
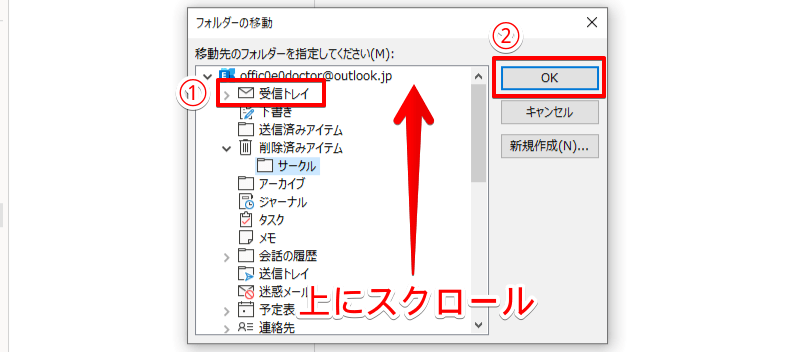
移動先のフォルダーを選ぶための画面が表示されるので、「受信トレイ」が表示されるまで上にスクロールします。
「受信トレイ」までスクロールしたら「受信トレイ」を選択し「OK」をクリックしましょう。
Outlookフォルダの中身が消えたときも復元可能!
Outlookではフォルダの中にあるメールを間違って削除してしまっても、サーバーから削除していなければ復元ができます。
フォルダから中身のメールが消えてしまったときは「削除済みアイテム」に残っているかどうかで2パターンの対応方法があります。
「削除済みアイテム」にメールが残っている場合
「削除済みアイテム」にメールが残っているときは、削除済みアイテムから復元の操作を行います。
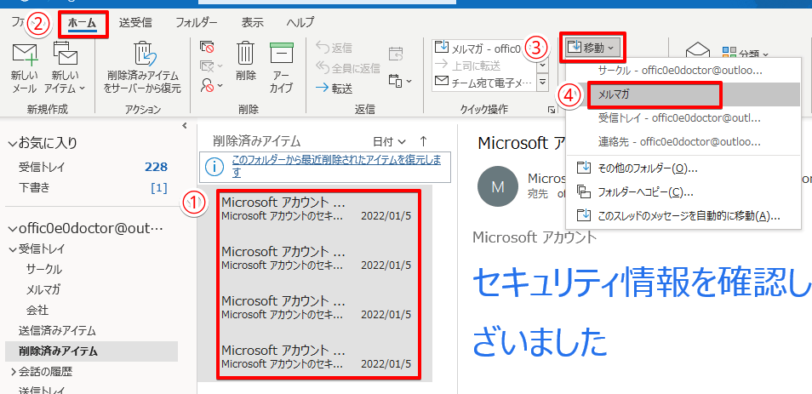
「削除済みアイテム」の中に復元したいメールを見つけたら、下記の手順で移動します。
- 復元したいメールをクリック(複数のメールを復元したい場合には、
Ctrlキーを押しながらクリックすることで複数メールの選択が可能) - 「ホーム」タブをクリック
- 「移動」をクリック
- メールを戻したいフォルダをクリック
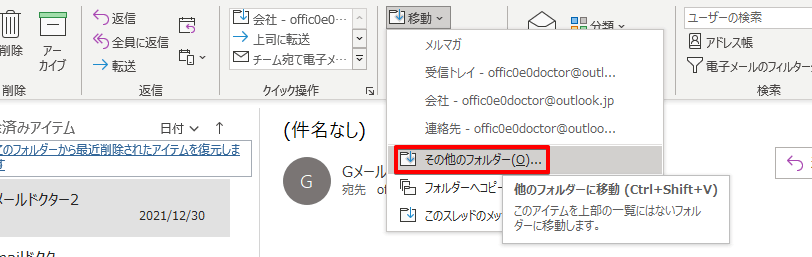
移動したいフォルダーがない場合は「その他フォルダー」をクリックしてください。
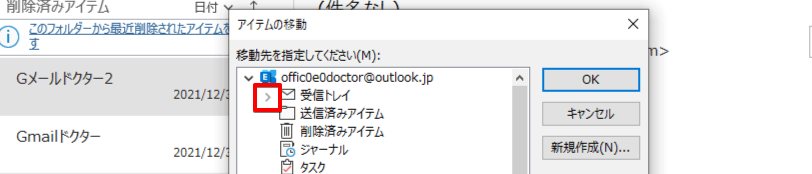
アイテムの移動先が表示されるので、受信トレイ左の「>」をクリックします。
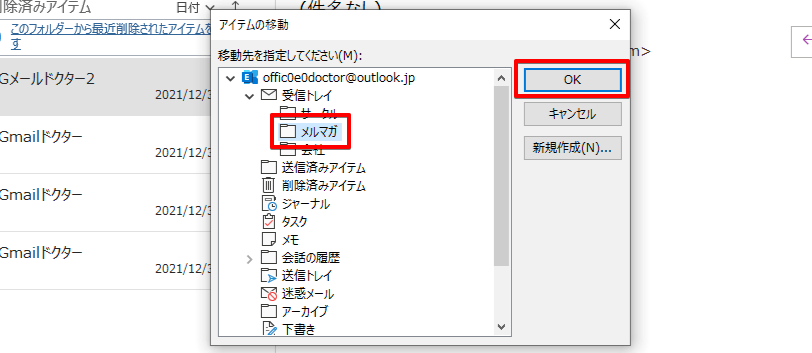
移動したいフォルダを選んで「OK」をクリックしましょう。
「削除済アイテム」からも削除されている場合
メールが「削除済みアイテム」にない場合も、サーバーから削除されていなければ復元できます。

「削除済みアイテム」からもメールが消えた場合は、下記の手順でメールを復元しましょう。
- 「フォルダー」タブをクリック
- 復元したいメールが分類されていたフォルダを選択してクリック
- 「削除済みアイテムを復元」をクリック
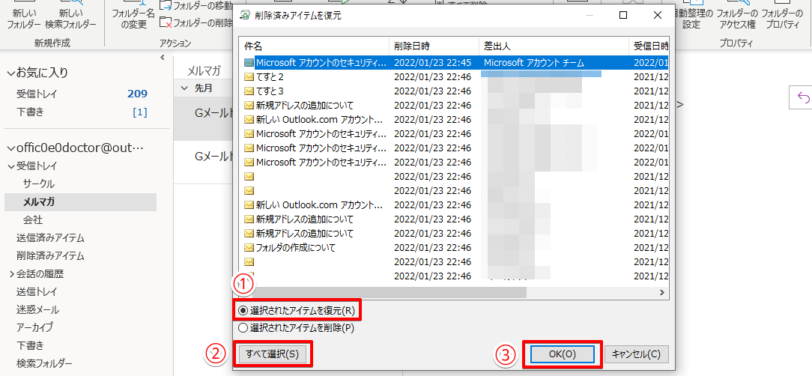
メールを復元する画面に進むので、下記の手順でメールを選択し復元の操作を行います。
- 「選択されたアイテムを復元」にチェック
- 「すべてを選択」をクリックか復元したいメールを個別にクリック(
Ctrlキーを押しながらクリックで複数メールの選択も可能) - 「OK」をクリック
削除できないフォルダは移動させて対応しよう
自分で作成したフォルダは削除可能ですが、「下書き」や「アーカイブ」などシステムが作成した既存のフォルダは消すことができません。
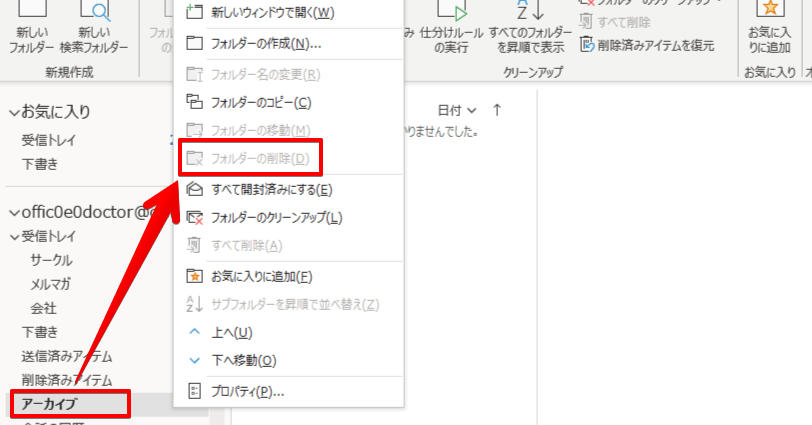
削除不可能なフォルダは、右クリックしても「フォルダーを削除」の項目がグレー表示され、フォルダを消せない仕様になっています。
 Dr.オフィス
Dr.オフィス削除できないフォルダが邪魔な場合には、邪魔にならない位置に移動してしまおう!
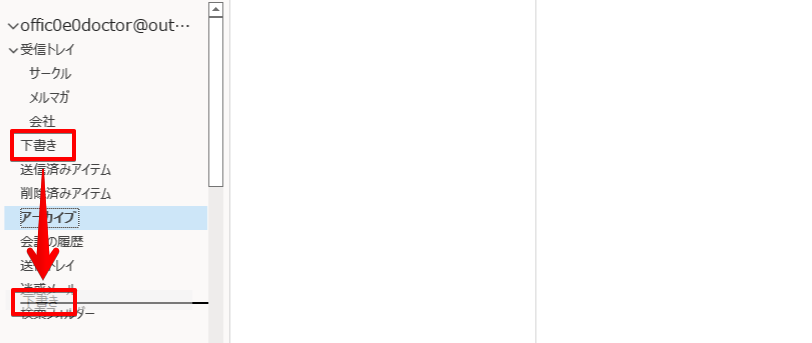
フォルダはドラッグで好きな場所に移動することができます。
使わないフォルダは下に寄せておくなど、自分で使いやすい位置まで移動しましょう。
消えたフォルダに気付いたらすぐ対処しよう
Outlookでフォルダが消えた場合は復元できる可能性が高いので、気付いたらすぐに「削除アイテム」を確認してみてください。
中身のメールについても、サーバーから削除されている場合以外は復元できるので慌てずに対処しましょう。
システムが作成したフォルダには削除できないものもありますが、その場合には移動させて目立たない位置に置くなど工夫すると使いやくなります。
フォルダの削除や復元についてのポイントをおさらいします。
- フォルダの削除は、フォルダ上で右クリックして選択
- フォルダが消えた場合は「削除済みアイテム」を確認して復元
- フォルダの中身が消えた場合も復活可能
削除したつもりがないフォルダが消えたときに慌てないよう、削除方法を覚えるときには復元の手順もしっかり確認しておきましょう。
Outlookフォルダの機能や使い方に関しては≫Outlookのフォルダの活用法でも詳しく紹介しておりますので、ぜひこちらも参考にしてみてくださいね。













