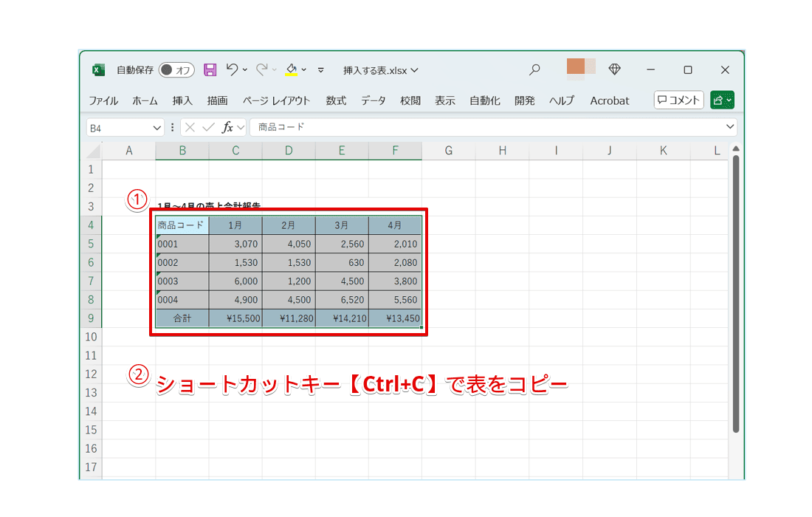Outlook初心者
Outlook初心者Outlookのメールに表を挿入することはできるのかな?ちょっとしたデータを添付ファイルではなくメールで共有できる方法を教えてほしい。
 Dr.オフィス
Dr.オフィスOutlookのメールに表を挿入することはできるよ!小さな表の場合は添付ファイルにするより、メールに挿入する方が便利なときもあるよね。これから詳しく解説するね。
今回は、Outlookのメールに表を挿入する方法について、解説します。
この記事を読むと、添付ファイルなしでOutlookのメールに表を挿入する方法について、理解することができますよ。
- 新規メッセージを作成
- メッセージ作成ウィンドウにカーソルを入れる
- [挿入]タブをクリック
- [表]をクリック
 Dr.オフィス
Dr.オフィスPCサポート歴10年以上の私が、Outlookのメールに表を挿入する方法について、詳しく解説するよ。
Outlookで表を作成するには、[挿入]タブの表機能を使って列と行の数を指定すると、簡単に表を挿入できます。
また、添付ファイル付きメールを送信するには、こちら≫Outlookで添付ファイル付きメールを送信する方法!初心者必見で詳しく解説しているので、ぜひ参考にしてみてください。

※本記事は『OS:Windows11』画像は『Outlookのバージョン:Microsoft365』を使用し『新しいOutlook』を用いて解説をしています。
Outlookで表を簡単に作成!Excelデータも挿入OK
メールで情報を共有する場合、『添付ファイルにはしたくないけど、表の説明があった方が分かりやすい。』というようなことはありませんか。
そのような時は、メール本文に直接表を挿入すると便利です。
ここでは、Outlookのメール本文に表を作成する方法と、Excelで作成した表を挿入する方法について、順番に解説します。
表の作成
それでは、以下の内容でOutlookのメール本文に表を作成してみましょう。
- 列数:5
- 行数:3
新規メール作成ウィンドウを開きます。
![[挿入]タブ-[表]ボタンの順にクリック](https://office-doctor.jp/outlook/wp-content/uploads/2025/02/insert-table1-812x541.png)
- 新規メッセージを作成
- 表を挿入したい位置にカーソルを入れる
- [挿入]タブをクリック
- リボンに[表]のボタンが表示されたことを確認
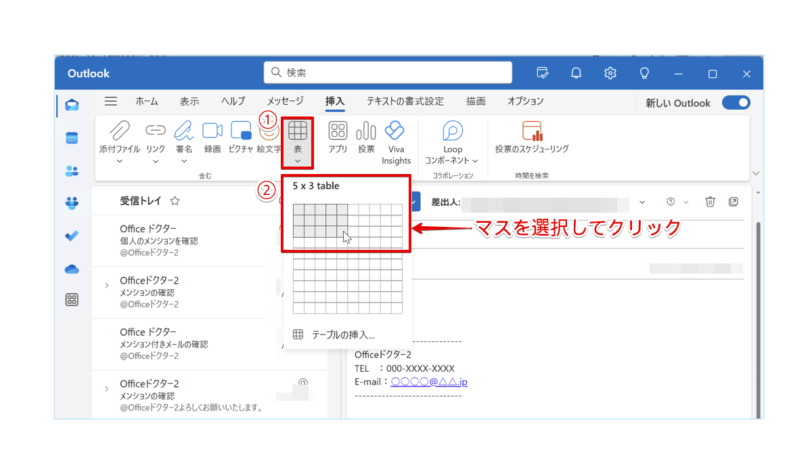
- [表]のボタンをクリック
- 列5、行3の範囲でマスを範囲指定し、[5 x 3 table]の表示を確認したらクリック
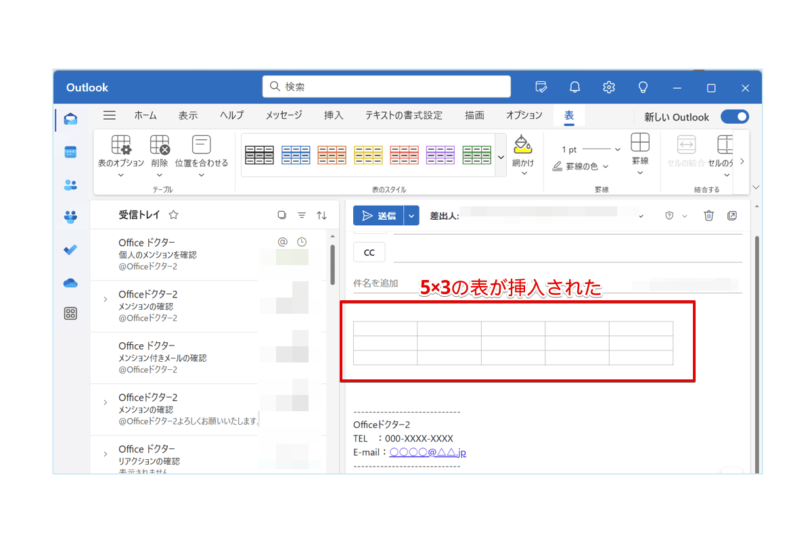
列数が5、行数が3の表が、メール本文に挿入されましたね。
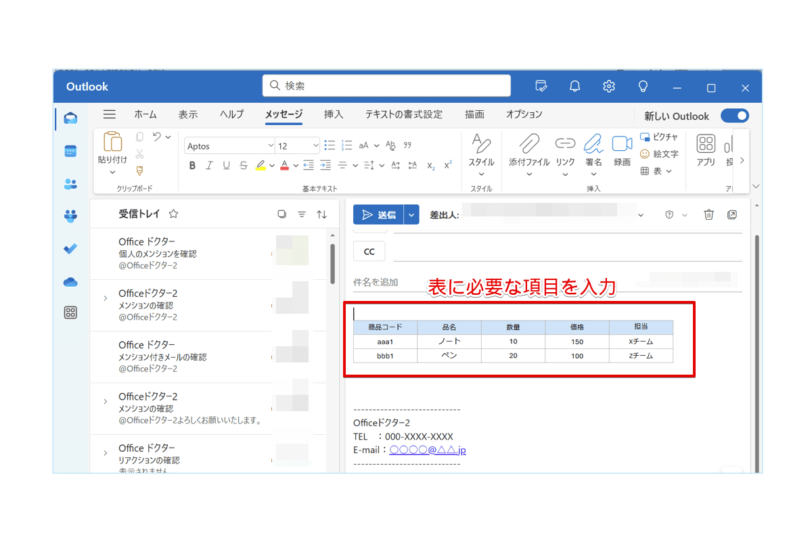
表の挿入ができたら、必要な項目と値を入力して、表を完成させましょう。
このように、Outlookで表を作成することができます。
 Dr.オフィス
Dr.オフィスOutlookのメールに挿入する場合は、受信側の環境を考慮して迷惑がかからないよう、小さな表、データ量の少ない表に限定しようね。
表の編集
Outlookに挿入した表は、あとから簡単に編集が可能です。
ここでは、Outlookで表の編集をする基本的な方法を見ていきましょう。
Outlookに挿入した表に、あとから列や行を追加する場合は、追加する箇所の[+]ボタンをクリックします。
![[+]ボタンをクリックして列と行を追加](https://office-doctor.jp/outlook/wp-content/uploads/2025/02/insert-table5-812x541.png)
- 追加したい任意の列の先頭にマウスポインターを合わせて、[+]ボタンをクリック
- 追加したい任意の行の先頭にマウスポインターを合わせて、[+]ボタンをクリック
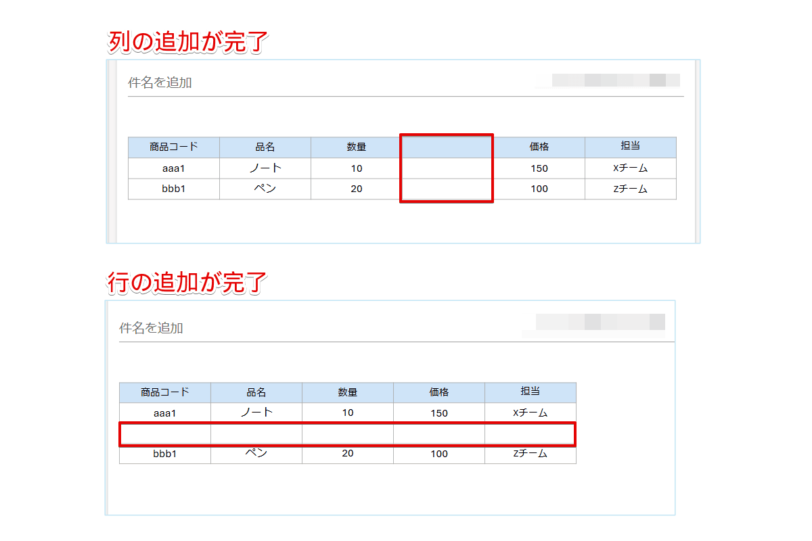
列と行を簡単に追加できましたね。
表全体を削除する場合や、列または行のみを削除する場合は、[表]タブのメニューを表示しましょう。
![[表]タブ-[削除]ボタンの順にクリック](https://office-doctor.jp/outlook/wp-content/uploads/2025/02/insert-table7-812x541.png)
- 削除したい任意の列または行に、カーソル入れる
- [表]タブをクリック
- [削除]ボタンをクリック
- 以下の項目から選択
- テーブルの削除
- 行の削除
- 列の削除
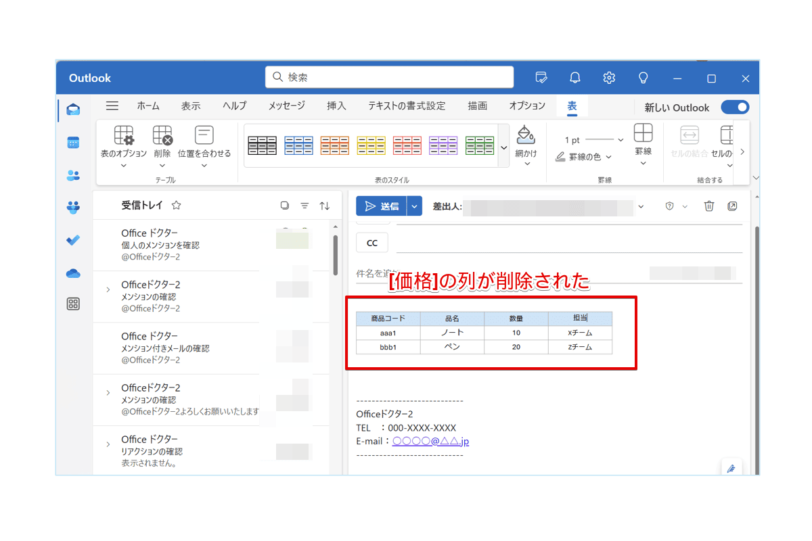
カーソルが入った位置の列または行が、削除されます。
また、表全体を削除する場合は、[テーブルの削除]を選択しましょう。
このように、Outlookで表の編集を行うことができます。
Excelデータを挿入
次に、Excelで作成済みの表をOutlookのメール本文に挿入します。
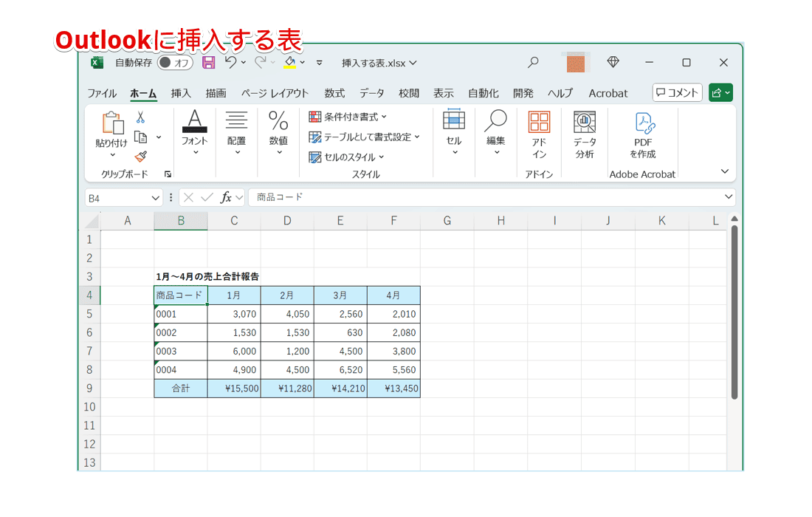
挿入したい表が保存されているExcelファイルを開きます。
Outlookの画面に戻って、表を貼り付けます。
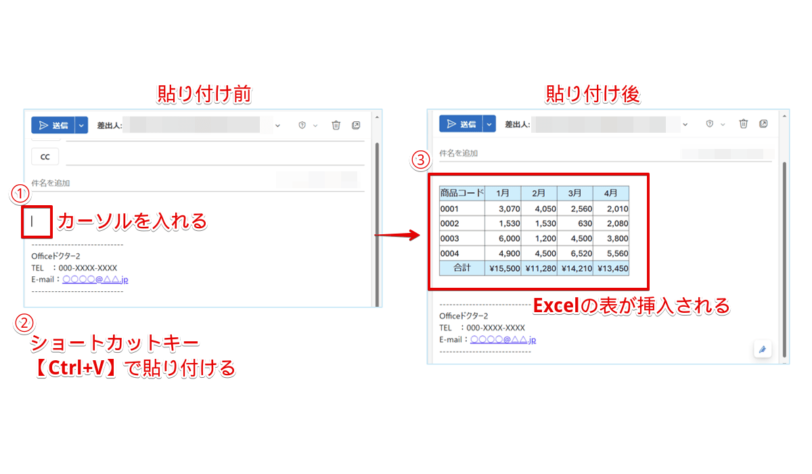
- メール本文中の挿入したい位置にカーソルを入れる
- ショートカットキー
Ctrl→Vを押して、表を貼り付け - 表が挿入される
メール本文に、Excelの表が挿入されたら完了です。
また、挿入したExcelの表の修正は直接可能で、列と行の追加と削除については、こちら≫表の編集と同じ操作になります。
このように、OutlookのメールにExcelで作成済みの表を挿入することができます。
 Dr.オフィス
Dr.オフィスExcelで作成済みの表を挿入すると、時間も手間もかからず便利だね。
表を挿入できない3つの原因と対処方法
Outlookで表を挿入できない場合、考えられる原因はいくつかあります。
ここでは、3つの原因と対処法について、順番に見ていきましょう。
Outlookのメール形式
Outlookで表を挿入する場合、HTML形式でメールを作成する必要があります。
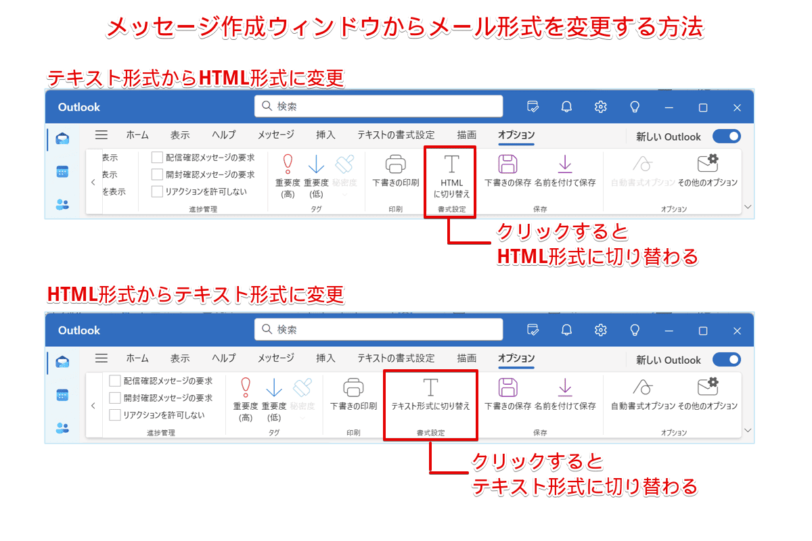
メール形式がテキスト形式の場合は、HTML形式に変更しましょう。
 Dr.オフィス
Dr.オフィスメール形式がテキスト形式だと、Outlookで作成した表に加え、Excelの表も貼り付けできないから覚えておこうね。
[表]ボタンがグレーアウト
Outlookで表を挿入するには、メッセージ作成ウィンドウにカーソルを移動させる必要があります。
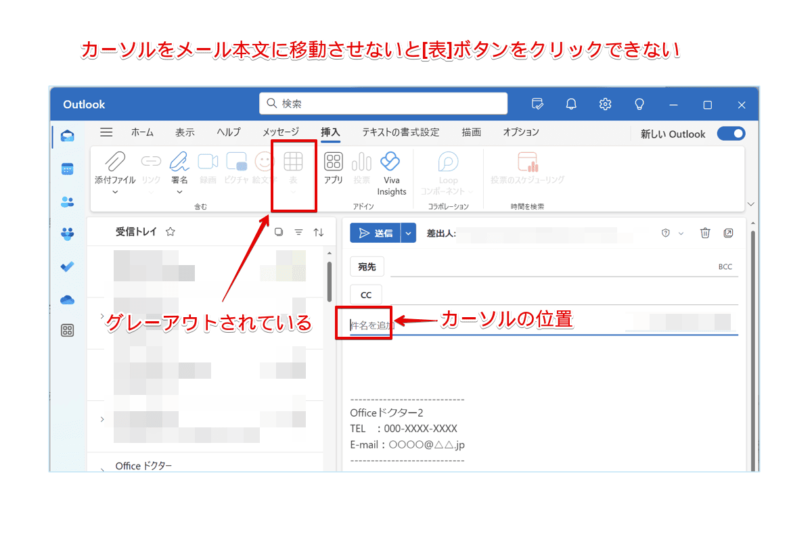
カーソルが入るまで、[挿入]タブの[表]ボタンはグレーアウトされているため、表を挿入できません。
Outlookで表を挿入する場合は、新規メール作成時または返信メール作成時に、本文にカーソルを移動してから、[挿入]タブ-[表]ボタンの順で操作しましょう。
Outlookを再起動
複数のアプリケーションが起動している場合、Outlookの機能が正常に動作しない場合があります。
その場合、すべてのアプリケーションを閉じてから、Outlookを再起動し、動作を確認してみてください。
Outlookで表を作成に関するQ&A
- Outlookで表を作成する方法を教えてください。
-
Outlookで表を作成するには、[挿入]タブ-[表]ボタンの順にクリックします。詳しくは、こちら≫Outlookで表を簡単に作成!Excelデータも挿入OKで解説しています。
- Outlookで表を挿入できません。
-
Outlookで表を挿入できない場合、いくつかの原因が考えられます。詳しくは、こちら≫表を挿入できない3つの原因と対処方法で解説しているので、参考にしてみてください。
シンプルな表はOutlookメールに直接挿入して素早く情報共有!
今回は、Outlookのメールに表を挿入する方法について、解説しました。
メールに表を直接挿入すると、受信者は添付ファイルを開く手間なく内容を確認できます。
小さな表や、軽量なデータの表の場合は、メールに直接表を挿入した方が効率的なこともあり、便利な機能です。
最後にOutlookで表を作成する簡単ステップについて、おさらいします。
- 新規メッセージを作成
- メッセージ作成ウィンドウにカーソルを入れる
- [挿入]タブをクリック
- [表]をクリック
添付ファイルにする程でもない小さな表は、メールに直接挿入して作業効率をアップさせましょう。
また、添付ファイル付きメールを送信するには、こちら≫Outlookで添付ファイル付きメールを送信する方法!初心者必見で詳しく解説しているので、ぜひ参考にしてみてください。