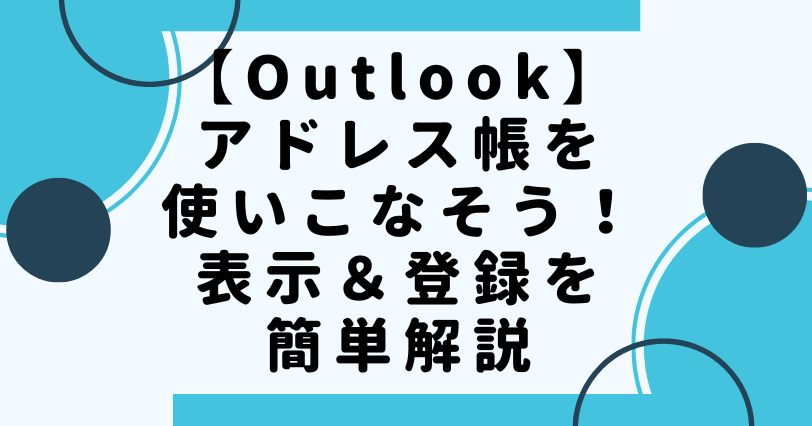Outlook初心者
Outlook初心者Outlookで添付ファイルを送信する方法は簡単かな?添付するファイルは、どこから参照するの?
 Dr.オフィス
Dr.オフィス添付ファイルは、Outlookの画面上で参照先を指定できるよ!これから詳しく解説するね。
今回は、Outlookで添付ファイル付きメールを送信する方法について、解説します。
この記事を読むと、基本的な添付ファイルの送信方法や添付ファイル作成時の注意点について、理解することができますよ。
- メッセージ作成ウィンドウの[メッセージ]タブをクリック
- 『挿入』項目の『ファイルの添付』をクリックして、参照先を選択
- ファイルを指定してメールに添付が完了
 Dr.オフィス
Dr.オフィスPCサポート歴10年以上の私が、Outlookで添付ファイル付きメールを送信する方法について、詳しく解説するよ。
Outlookで添付ファイルを送信する方法は、とても簡単です。
リボン上の『ファイルの添付』コマンドからファイルを指定するだけで、メールにファイルを追加することができます。
添付ファイルには重要な情報が含まれることが多いため、宛先の入力はアドレス帳などを活用して、間違えがないようにしましょう。
アドレス帳については、こちら≫【Outlookのアドレス帳を使いこなそう!表示や登録の方法をわかりやすく解説で詳しく解説しています。
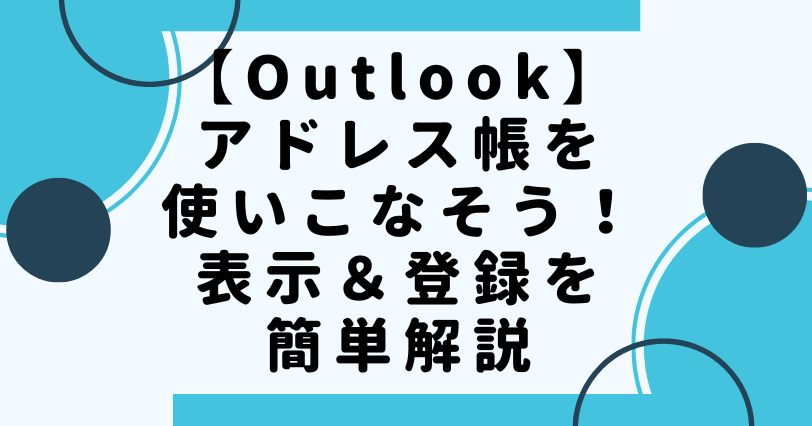
※本記事は『OS:Windows11』画像は『Outlookのバージョン:Microsoft365』を使用しています。
Outlookでメールにファイルを添付する方法
それでは、添付ファイルをメールに追加する2つの方法と、添付ファイルのパスワード設定について、順番に見ていきましょう。
添付ファイルを参照先から選択する
Outlookに添付するファイルは、『Web上』と『ローカルPC』の参照先から選択できます。
ここでは、『Web上』を『OneDrive』、『ローカルPC』を『自分自身が使用しているPC』として解説しています。
『OneDrive』から添付ファイルを追加
まずは、『OneDrive』から添付ファイルをメールに追加してみましょう。
新規にメッセージ作成ウィンドウを開きます。
![[ホーム]タブ-『新しいメール』をクリック](https://office-doctor.jp/outlook/wp-content/uploads/2024/04/attachment1_-812x517.png)
- [ホーム]タブをクリック
- 『新規作成』項目の『新しいメール』をクリック
メッセージ作成ウィンドウが開いたら、添付ファイルの参照先を選択します。
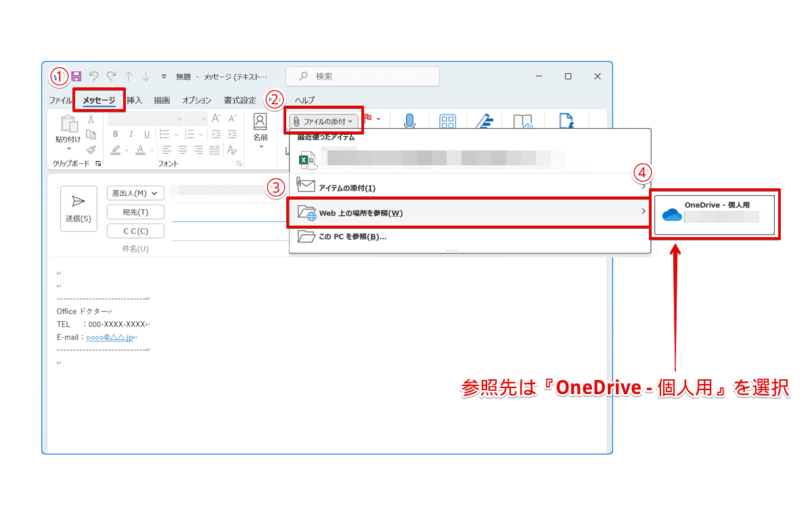
- [メッセージ]タブをクリック
- 『挿入』項目の『ファイルの添付』をクリック
- 『Web上 の場所を参照』にマウスポインターを乗せる
- 『OneDrive – 個人用』をクリック
『OneDrive』にアクセスできたら、メールに追加する添付ファイルを選択しましょう。
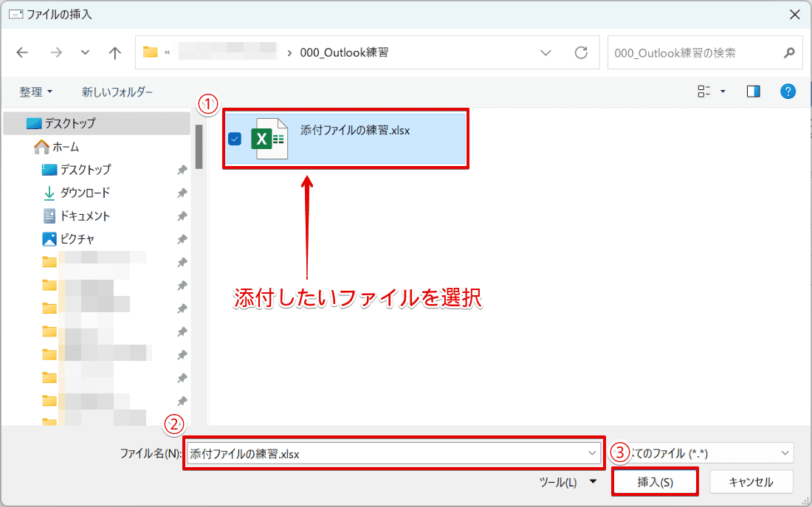
- 添付するファイルをクリックして選択
- ファイル名を確認
- [挿入]をクリック
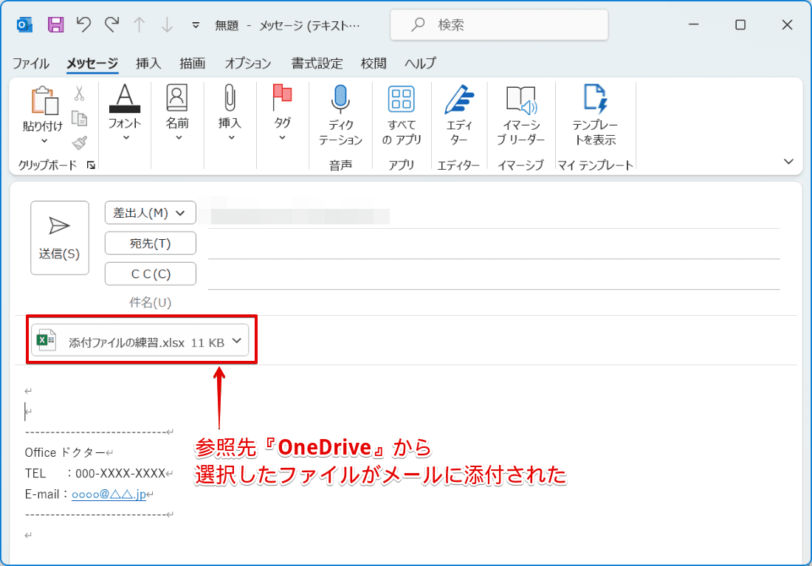
[件名]の下部に、選択したファイルのアイコンとファイル名が間違っていないか確認しましょう。
最後に、必要な[宛先][件名][本文]を入力すれば、添付ファイル付きメールの完成です。
このように、『OneDrive』から添付ファイルをメールに追加することができます。
 Dr.オフィス
Dr.オフィスOneDriveにアクセスする場合は、PCがインターネットに接続しているか確認しておこうね!
『ローカルPC』から添付ファイルを追加
次に、『ローカルPC』から添付ファイルをメールに追加してみましょう。
新規にメッセージ作成ウィンドウを開きます。
![[ホーム]タブ-『新しいメール』をクリック](https://office-doctor.jp/outlook/wp-content/uploads/2024/04/attachment1_-812x517.png)
- [ホーム]タブをクリック
- 『新規作成』項目の『新しいメール』をクリック
メッセージ作成ウィンドウが開いたら、添付ファイルの参照先を選択します。
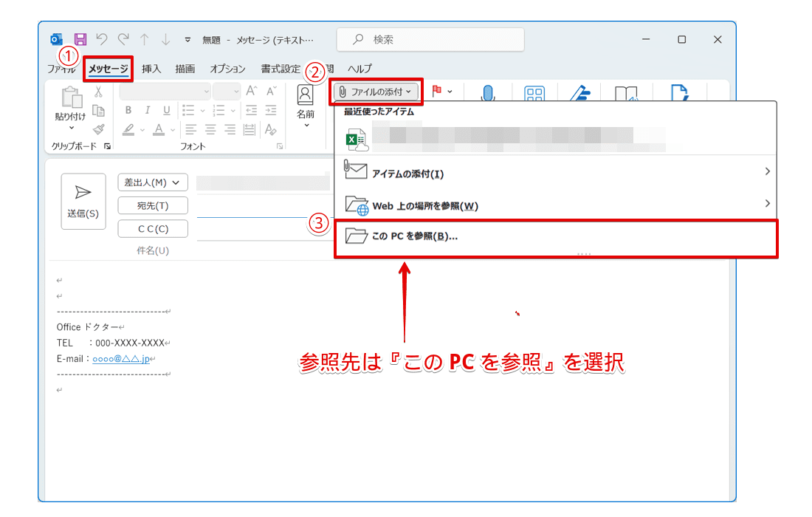
- [メッセージ]タブをクリック
- 『挿入』項目の『ファイルの添付』をクリック
- 『この PC を参照』をクリック
PCのエクスプローラーが表示されたら、メールに追加する添付ファイルを選択しましょう。
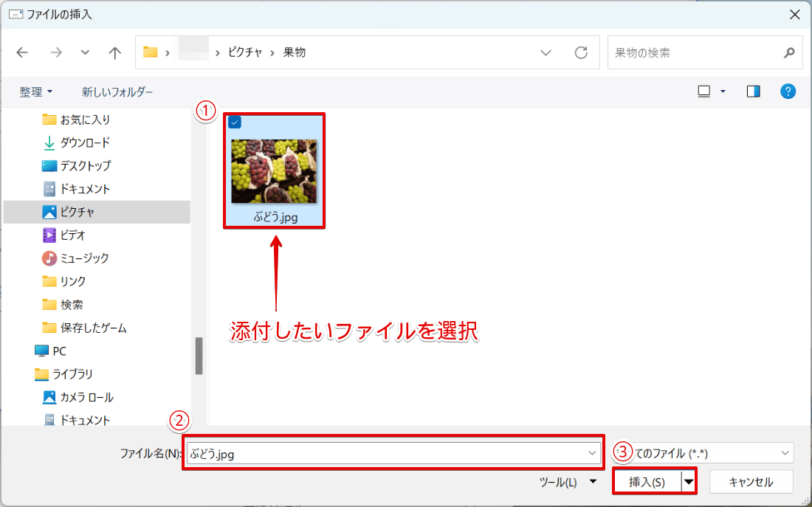
- 添付するファイルをクリックして選択
- ファイル名を確認
- [挿入]をクリック
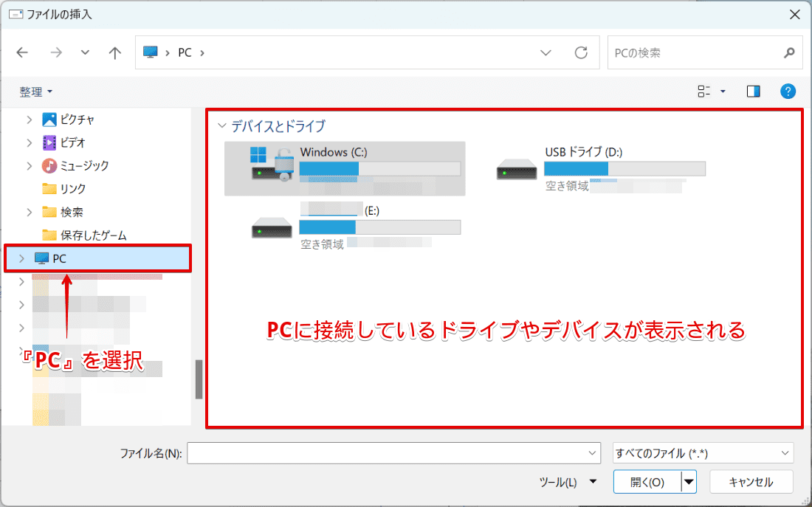
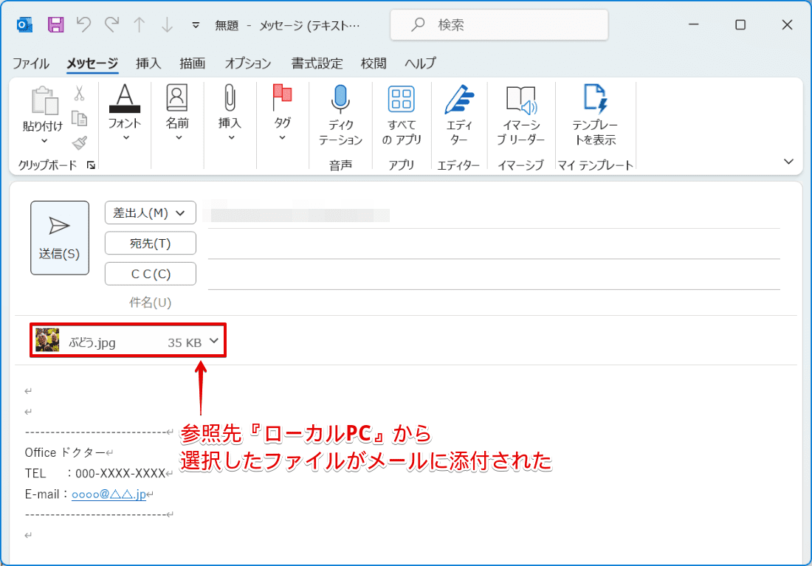
こちらも[件名]の下部に、選択したファイルのアイコンとファイル名に間違いがないか確認しましょう。
このように、ローカルから添付ファイルをメールに追加することができます。
ファイルをドラッグ&ドロップ
その他に、添付するファイルをドラッグ&ドロップしてメールに追加することも可能です。
新規にメッセージ作成ウィンドウを開きます。
![[ホーム]タブ-『新しいメール』をクリック](https://office-doctor.jp/outlook/wp-content/uploads/2024/04/attachment1_-812x517.png)
- [ホーム]タブをクリック
- 『新規作成』項目の『新しいメール』をクリック
メッセージ作成ウィンドウが開いたら、メール本文の任意の場所に、添付するファイルをドラッグ&ドロップしましょう。
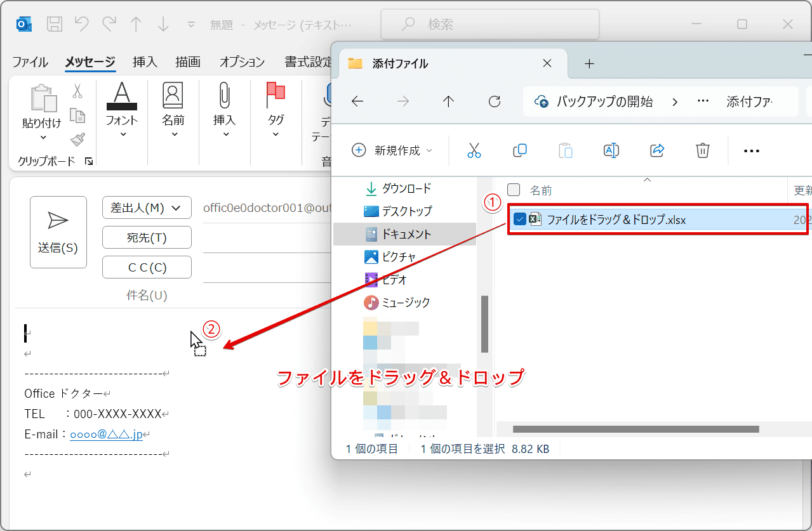
- 添付したいファイル上でマウスの『左ボタン』を押したまま、マウスポインタをメール本文の任意の場所まで移動させる(ドラッグ)
- 移動できたらマウスの『左ボタン』を離す(ドロップ)
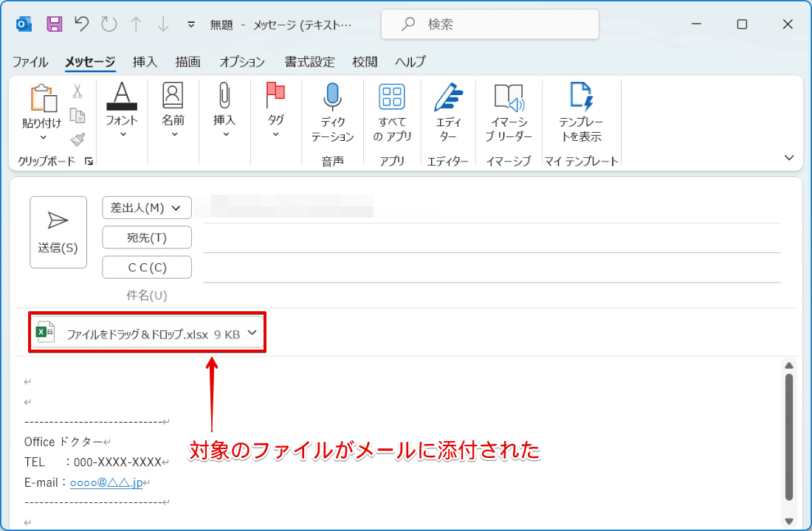
[件名]の下部に、ドラッグ&ドロップしたファイルのアイコンとファイル名が表示されていればファイルの添付は完了です。
このように、ドラッグ&ドロップ操作で添付ファイルをメールに追加することができます。
 Dr.オフィス
Dr.オフィス添付したいファイルの参照先(エクスプローラー)が、あらかじめ開いている場合は、ドラッグ&ドロップ操作が便利だよ!
添付ファイルにパスワードを設定する
セキュリティの観点から添付ファイルには、パスワードの設定や暗号化の設定が良いとされています。

ここでは、添付ファイルにパスワードや暗号化を設定する、5つのツールを簡単に紹介します。
- 『Microsoft Purview Message Encryption』を利用してメールと添付ファイルを暗号化
- 送信者に『Exchange Online』+『Azure Information Protection(Plan 1以上)』のライセンスが必要
- S/MIME暗号化(S/MIME)
- 送信者と受信者に『S/MIME 標準』をサポートするメールアプリケーションが必要
- Outlookでは、『S/MIME 標準』がサポートされている
- Microsoft 365 メッセージ暗号化(IRM)
- 送信者に『Office 365 Enterprise E3』のライセンスが必要
- Zipツールで添付ファイルを暗号化
- パスワード保護ツールで添付ファイルを暗号化
 Dr.オフィス
Dr.オフィス企業や組織に属している場合は、『情報セキュリティポリシー』を確認し、安全な通信でメール送信することを徹底しよう。
添付ファイルが文字化けする原因と対処方法
添付ファイルのファイル名が文字化けしたり、ファイルの中身が文字化けしたりする場合、いくつかの原因が考えられます。
ここでは、3つの原因と対処方法について、確認していきましょう。
エンコードが異なる
送信側と受信側でエンコードの設定が異なると、文字化けが発生しやすくなります。
エンコードとは、情報を一定の規則に基づいてデータを他の形式に変換することです。
送信側と受信側でエンコードの形式を確認し、必要に応じて変更しましょう。
ファイルが破損している
メールに破損したファイルを添付して送信すると、ファイルの中身が文字化けしてしまいます。
自身が添付ファイルを送信する場合は、添付前のファイルは開けるか、文字化けしていないか、十分に確認する必要があります。
また、受信した添付ファイルが破損している場合は、送信側に連絡しファイルを再送してもらいましょう。
ファイル形式が認識されていない
拡張子が認識されていないと、添付したファイルを正常にダウンロードできず、文字化けが発生する原因となります。
ここでは、添付したファイルの拡張子が認識されない場合の対処方法を2つ紹介します。
- 『Outlook』や『Windows Update』、使用しているブラウザのバージョンを最新にする
- 添付したファイルを開くための適切なアプリケーションをインストールする
上記の対処方法でも改善されない場合は、前述のファイルの破損が考えられます。
 Dr.オフィス
Dr.オフィス添付ファイルが文字化けした場合は、送信側と受信側がそれぞれ原因を確認するようにしようね。
Outlookの添付ファイルは容量制限がある!
Outlookのメールに添付できるファイルの容量は、20MB(メガバイト)です。
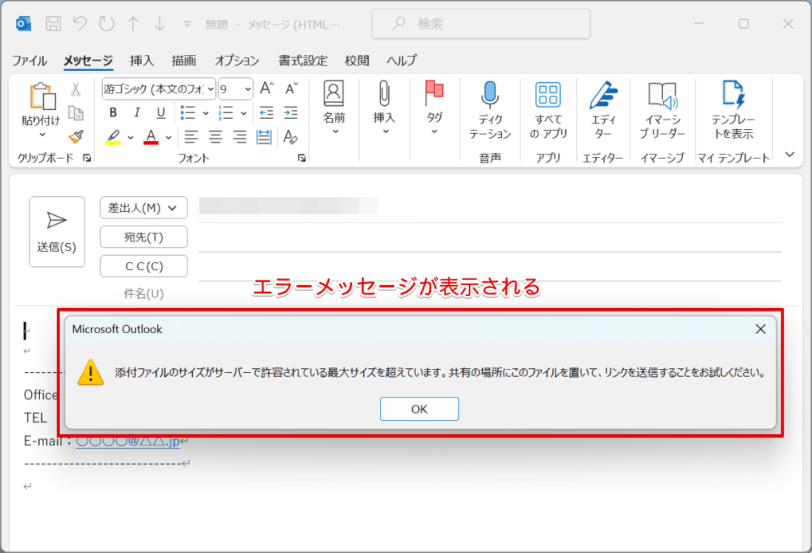
添付ファイルが容量の上限を超えるとエラーメッセージが表示され、メールを送信することができません。
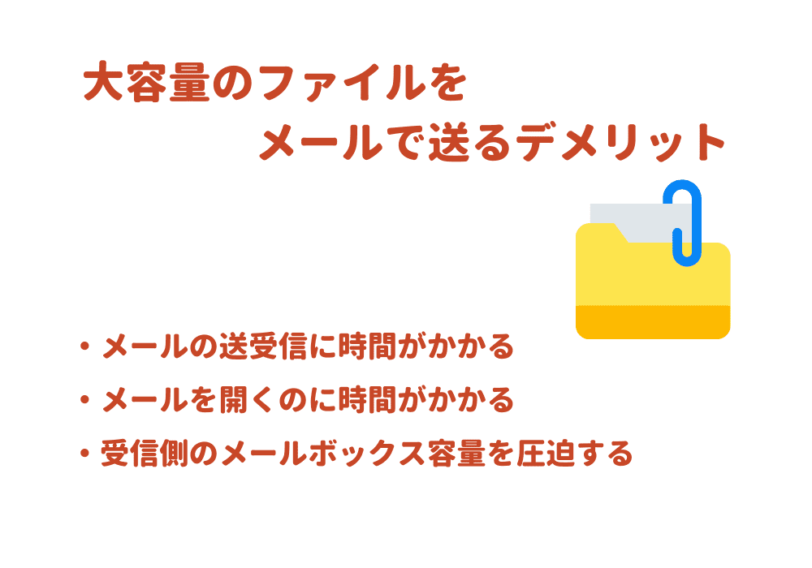
確実に添付ファイルを送信するためには、可能な限り小さいファイルサイズに調整することが重要になります。
Outlookの添付ファイルの容量制限やサイズの大きいファイルを送信する方法については、こちら≫【Outlook】添付ファイルが容量の上限を超えた場合の対処方法を解説!で詳しく解説しています。

添付ファイルがメール本文に挿入される原因とは?
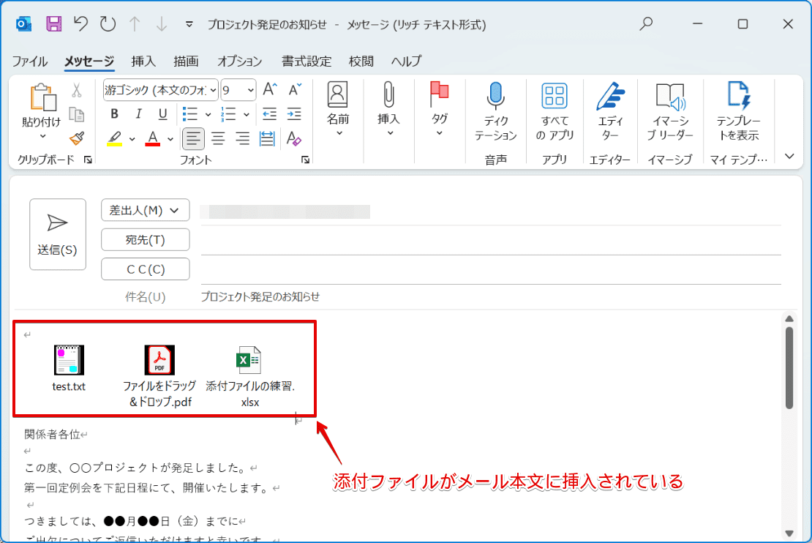
添付ファイルが、メールの本文中に挿入されてしまう場合があります。
メールの本文中にファイルが挿入されてしまうのは、メッセージ形式を『リッチテキスト形式』に設定していることが原因です。
メールの本文外にファイルを添付するには、メッセージ形式を『HTML形式』または『テキスト形式』に変更しましょう。
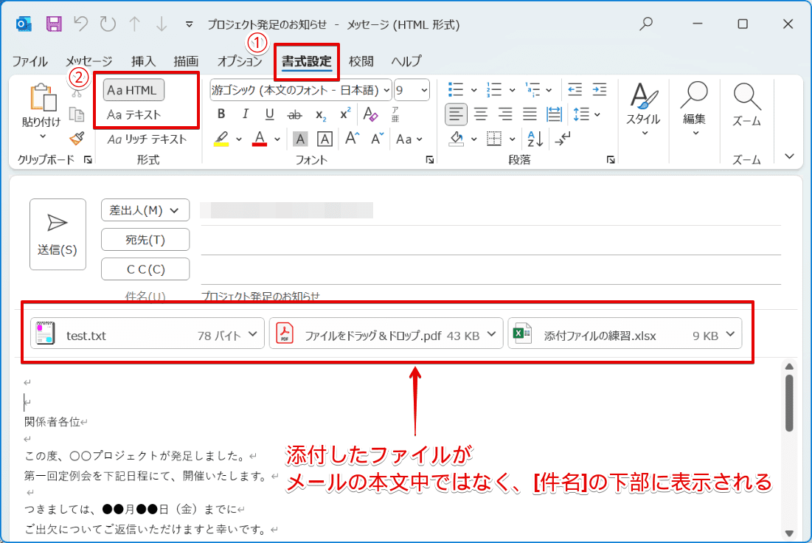
- [書式設定]タブをクリック
- 『形式』項目の『Aa HTML』または『Aa テキスト』をクリック
以上で、メッセージ形式の変更は完了となります。
メッセージ形式の詳細については、こちら≫【Outlook】ハイパーリンクができない?メール形式を見直してスッキリ解決!を参考にしてみてください。

添付ファイルのブロックを解除する方法
Outlookでは、特定の種類のファイルを添付すると送受信する操作がブロックされます。
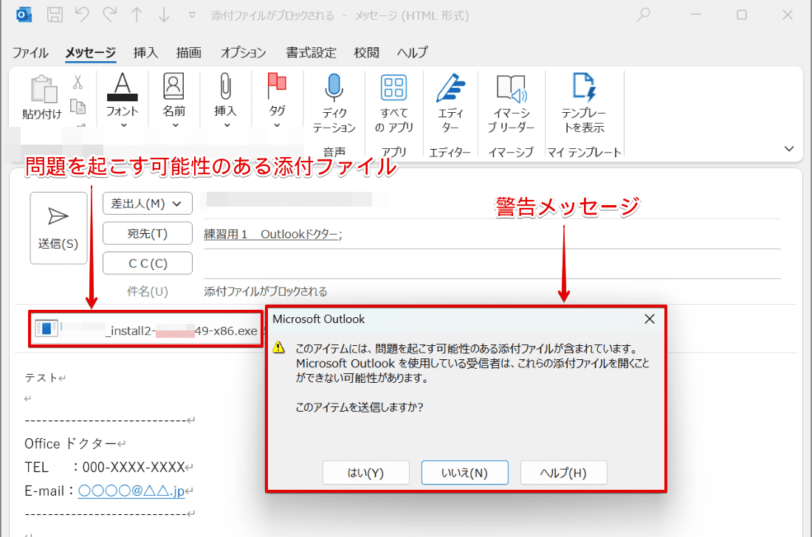
添付ファイルがブロックされた場合、上記のように警告メッセージが表示され、ファイルを添付して送信することができません。
Outlookの添付ファイルのブロックを解除する方法については、こちら≫【Outlook】添付ファイルがブロックされる原因と解除する方法を解説で詳しく解説しています。
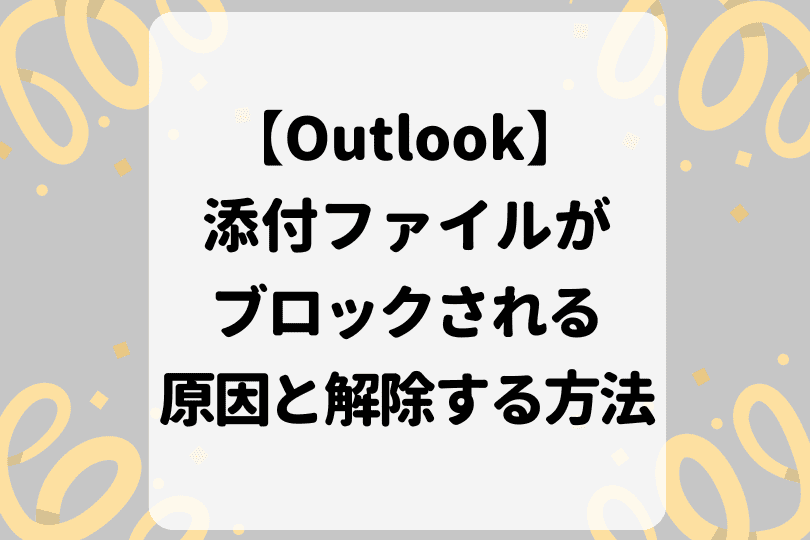
Outlookでファイルが添付できない原因と対処方法
Outlookでファイルが添付できない場合、添付ファイルが容量の上限を超えていたり、通信障害が発生していたり、複数の原因が考えられます。
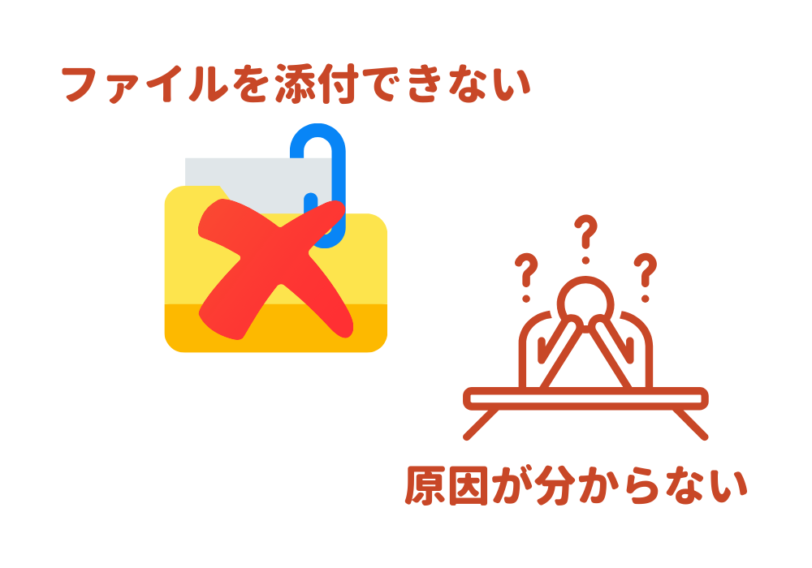
何から手をつければいいのか、焦ってしまうかもしれませんが、身近にある問題から確認していくことが重要です。
Outlookでファイルが添付できない原因と対処方法については、こちら≫【Outlook】ファイルを添付できない5つの原因と対処方法!初心者必見で詳しく解説しています。

【Outlook】添付ファイルのプレビュー機能
Outlookには、添付されたファイルを開かずにプレビュー表示する機能があります。
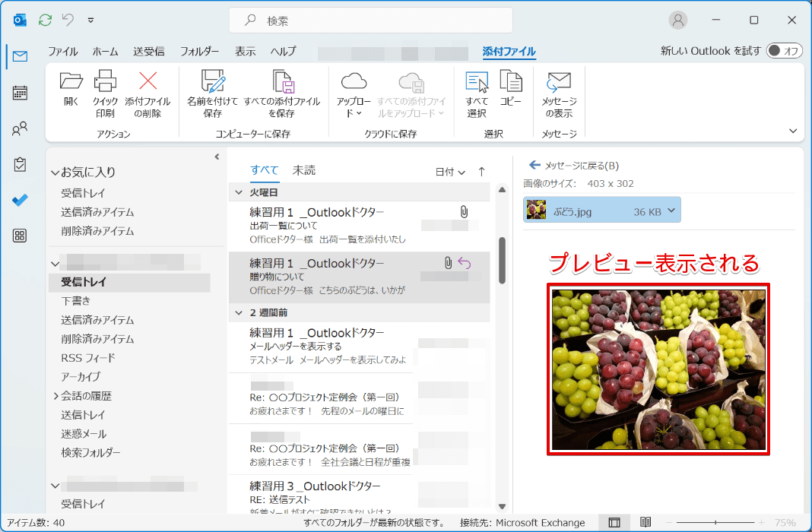
便利な機能ですが、プレビュー機能経由で感染するウイルスも存在するため注意も必要です。
Outlookの添付ファイルのプレビュー機能の詳細については、こちら≫【Outlook】添付ファイルを安全に表示設定!プレビュー機能はオフがおすすめ!で詳しく解説しています。
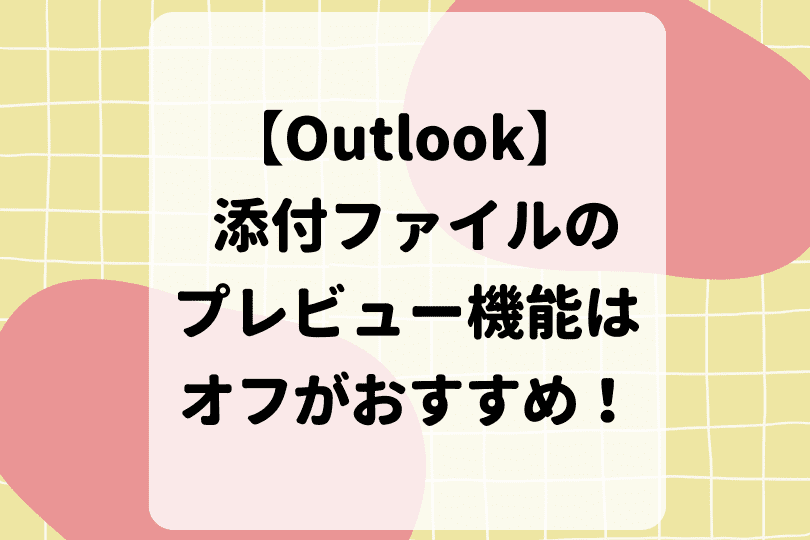
Outlookの添付ファイルに関するQ&A
- Outlookで添付ファイルをメールに追加する方法を教えてください。
-
Outlookで添付ファイルをメールに追加するには、ファイルの参照先を選択する方法とファイルをドラッグ&ドロップする方法があります。詳しくは、『Outlookでメールにファイルを添付する方法』で解説しています。
- Outlookでメールの添付ファイルが文字化けして見れないのはどうしてですか?
-
添付ファイルが文字化けしてしまうのには、いくつか原因があります。詳しくは、『メールの添付ファイルが文字化けする原因と対処方法』で解説しています。
【Outlook】添付ファイルは2つの方法でメールに追加できる!
今回は、Outlookで添付ファイル付きメールを送信する方法について、解説しました。
添付するファイルは、『OneDrive』や『ローカルPC』などを参照して、メールに追加することができましたね。
作業中のフォルダーに添付したいファイルがある場合は、ドラッグ&ドロップの操作で対象のファイルをメールに追加することも可能です。
また、認識しないファイル形式や破損したファイルなどを添付してメール送信すると、受信側のPCの挙動がおかしくなる場合があります。
そのため、自身が送信する場合は、事前に添付ファイルに問題がないか十分に確認しておきましょう。
最後に、Outlookで添付ファイルを送信する簡単ステップについて、おさらいします。
- メッセージ作成ウィンドウの[メッセージ]タブをクリック
- 『挿入』項目の[ファイルの添付]をクリックして、参照先を選択
- ファイルを指定してメールに添付が完了
Outlookで添付ファイルを送信することはとても簡単ですが、受信側に手間をかけさせないように正常なファイルを添付しましょう。
また、添付ファイルには重要な情報が含まれることが多いため、宛先の入力はアドレス帳などを活用して、間違えがないようにすることが大事です。
アドレス帳については、こちら≫【Outlookのアドレス帳を使いこなそう!表示や登録の方法をわかりやすく解説で詳しく解説しています。