 Outlook初心者
Outlook初心者Outlookは1回のパスワード入力でログインできなくても大丈夫なのかな?
パスワードを忘れたり、勘違いしていているときに何度も試せるといいんだけど。
 Dr.オフィス
Dr.オフィスOutlookのパスワードは、1回間違えたくらいなら問題ないけれど、何度も連続して間違えると認証手続きが複雑になるから気を付けて!
Outlookのパスワードが思い出せないときは、数回程度ならログインできるか試してみることができますが、何度も繰り返すと認証画面で表示される文字を入力するステップが増えてしまうので、パスワードがわからないときはリセットを行いましょう。
- Outlookのログイン画面から「パスワードを忘れた場合」に進む
- Outlookアカウントに登録してある連絡先に認証コードを送信する
- 届いた認証コードを入力して新しいパスワードを設定する
 Dr.オフィス
Dr.オフィス10年以上Outlookを使っている私が、パスワードを忘れたときや何度も間違えてしまった場合の対処法について解説するよ。
Outlookのパスワード画面でエラーが出てログインできないときは、何度もパスワードの入力を行うのではなく、パスワードのリセット画面に進み、変更設定を行いましょう。
Outlookへのログインについては≫Outlookのログイン方法についてで詳しい手順を紹介しております。ぜひそちらも参考にしてみてください。
※本記事は『OS:Windows10』画像は『Outlookのバージョン:Microsoft365』を使用しています。
Outlookのパスワードを忘れたときは迷わずリセットを選択!
Outlookのパスワードを忘れてしまったときは、何度も入力を試すと時間の無駄になりますし、一定の回数に達すると認証項目が増えて面倒になってしまいます。
パスワードを忘れたときは、思い切ってパスワードのリセットを行い新しいパスワードを設定しましょう。
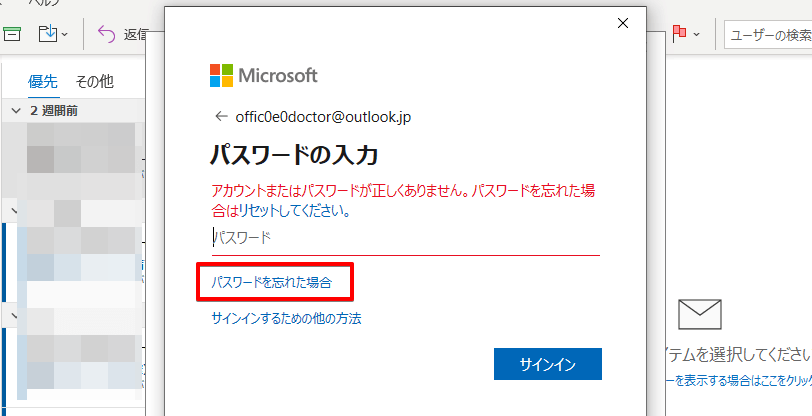
パスワードを間違えるとリセットを勧める画面が表示されるので「パスワードを忘れた場合」をクリックします。
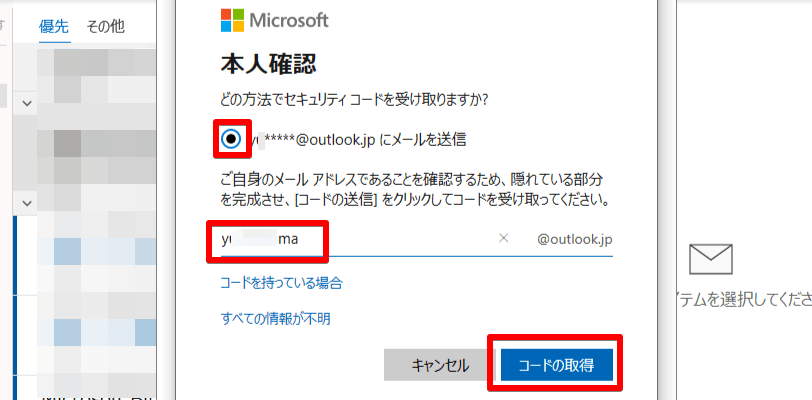
事前にOutlookアカウントに連絡先(電話番号やメールアドレス)を登録してある場合、セキュリティコードの送信先候補が表示されます。
セキュリティコードを受け取る連絡先にチェックを入れ、チェックを入れた連絡先のメールアドレスや電話番号を入力し「コードの取得」をクリックします。
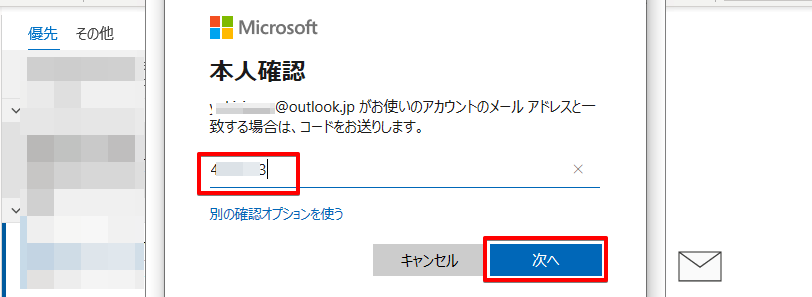
認証コードが届いたら本人確認画面に入力し「次へ」をクリックしてください。
メールアドレスや電話番号がわからない場合は「すべての情報が不明」を選択してパスワードのリセットを行うこともできます。
すべての情報が不明な場合のアカウントの復元方法については≫Outlookアカウントを追加する方法の中に解説があるので、そちらも参考にしてみてください。
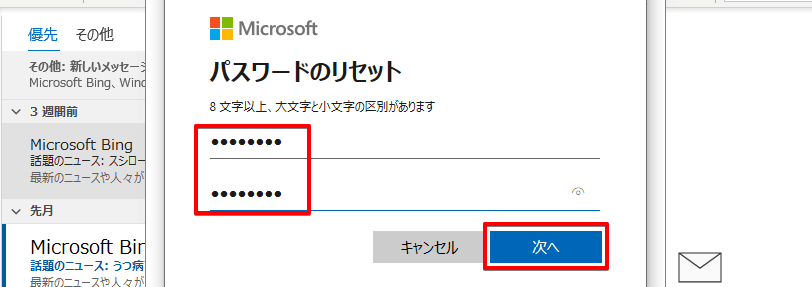
新しく設定したいパスワードを2回(下段は確認用なので同じものを)入力し「次へ」をクリックします。
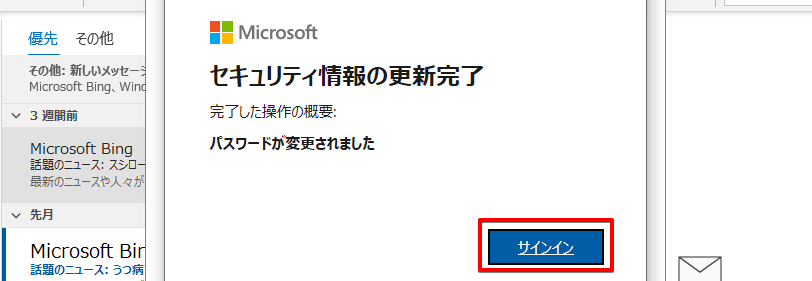
セキュリティ情報更新完了の画面が表示されるので「サインイン」をクリックし、新しいパスワードでログインを行ってください。
 Dr.オフィス
Dr.オフィスパソコンでWindows Hello(PINや顔認証、指紋認証)を使っている場合は、続けてWindows Helloの設定画面が開くことがあるよ。
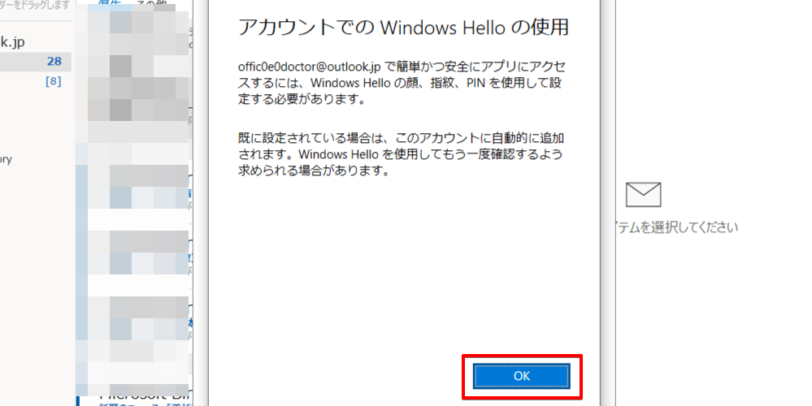
Windows Helloの設定画面が表示されたときは「OK」をクリックして、Windows Helloへのログインも行ってください。
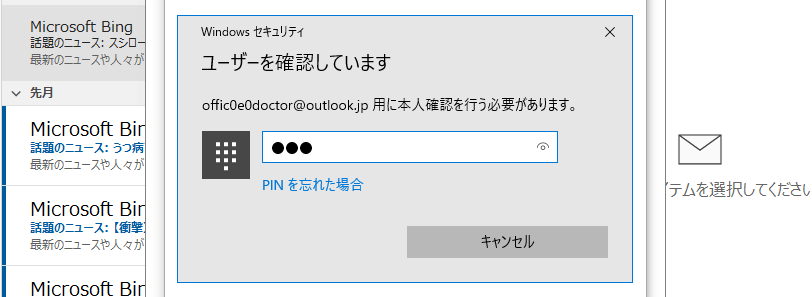
Windows Helloへのログインで使用しているPINを入力するとユーザー確認画面が閉じます。
普段使うパソコン以外にスマホやタブレットなど複数機器で何度もログインに失敗したり、自宅以外の場所でログインパスワードを何度も間違ったりすると、不正なログインと判断されてアカウントをロックされることもあります。
パスワードに自信がないときはむやみにログインを繰り返さずに、新しいパスワードを設定しましょう!
Outlookパスワードは何度も間違えると認証が面倒になる
Outlookのパスワードを何度も入力した場合でも、アカウントがロックされることはほとんどありません。
ただし、何度も間違えると悪意があるプログラムによるログインではないことを判断するための認証画面が表示されてしまいます。
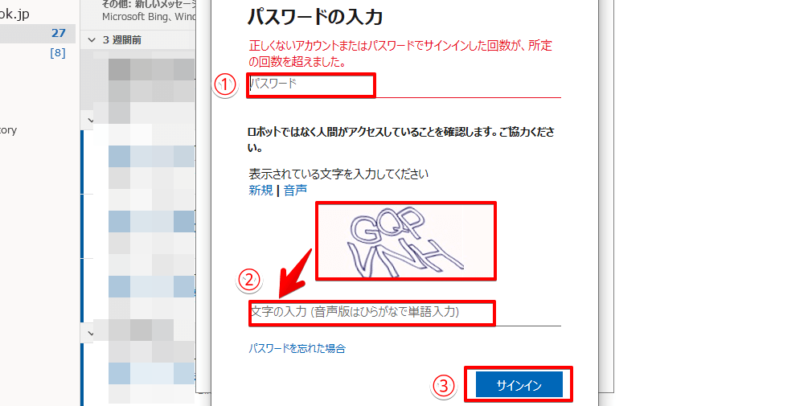
画像の文字を入力するように指示された場合は、ロボット(悪意のあるプログラム)ではなくユーザー自身でログインしていることを証明するため、次の手順で認証を行ってください。
- 正しいパスワードを入力する
- 表示されている文字を入力する(大文字と小文字葉を間違えないように注意!)
- 「サインイン」をクリックする
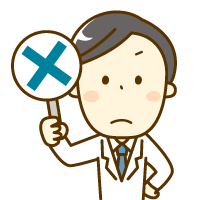 Dr.オフィス
Dr.オフィスパスワードが間違っていると画像の文字を正しく入力してもログインできずに、何度も同じ認証画面が表示されてしまうよ!
パスワードに自信がない場合は、先にパスワードのリセットを行ってから認証しよう!
Outlookのパスワード画面が毎回表示される場合は資格情報を確認
パソコンにインストールしたOutlookを開いたときに、毎回ログインパスワードの入力を求められる場合は、Windowsへの資格情報が正しく保存されていない可能性があるので、資格情報の修正を行ってください。
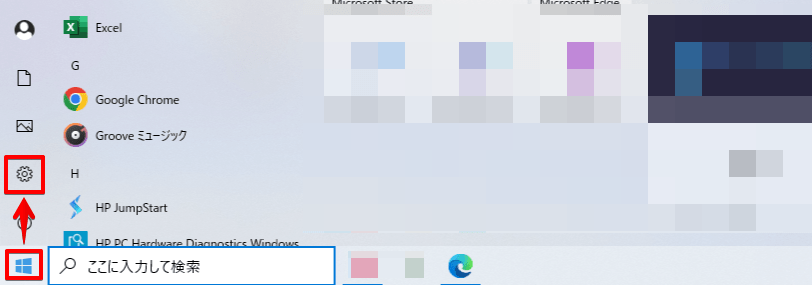
画面左下のWindowsマークをクリックしてメニューを表示させ、歯車マークからWindowsの設定を開きます。
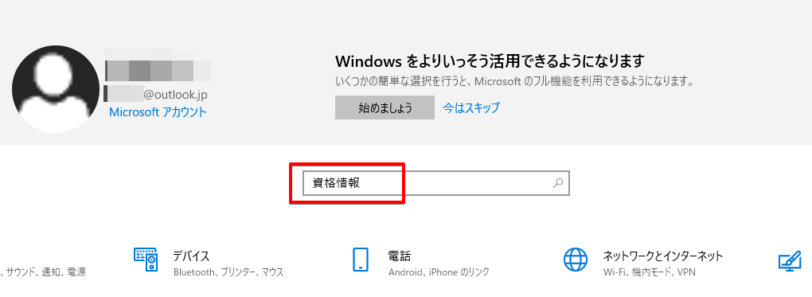
Windowsの資格情報の管理には「資格情報マネージャー」を使用しますが、見つけにくいので検索バーに
「資格情報」と入力して検索を行ってください。
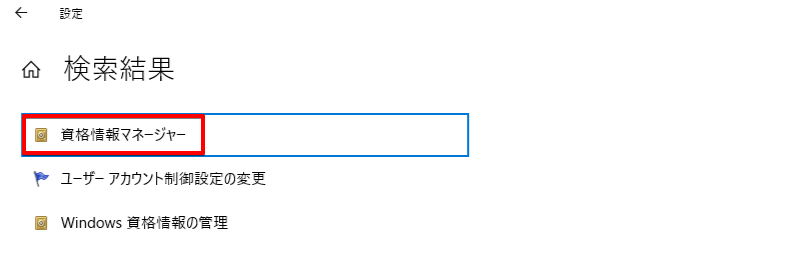
検索結果が表示されたら「資格情報マネージャー」をクリックします。
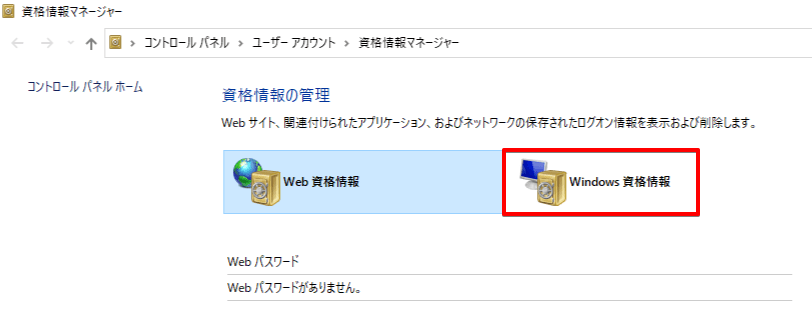
資格情報の管理項目の中から「Windows資格情報」を選んでクリックしてください。
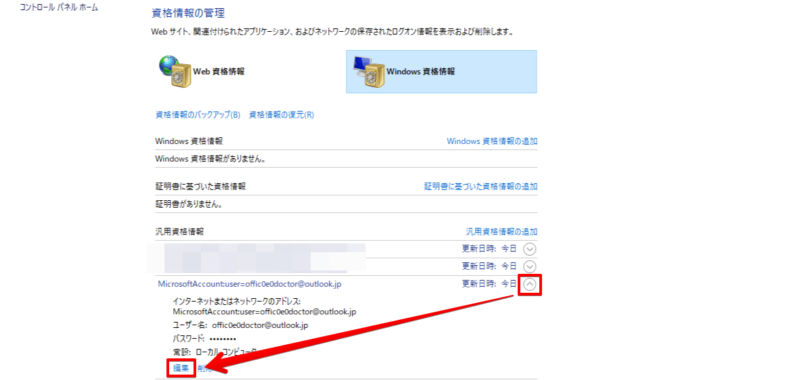
資格情報の管理画面が開くので「汎用資格情報」の中からログインしたいOutlookアカウントのメールアドレスを見つけ、プルダウンをクリックして詳細を表示させます。
ユーザー名やパスワードが表示されるので、「編集」をクリックし編集画面に進んでください。
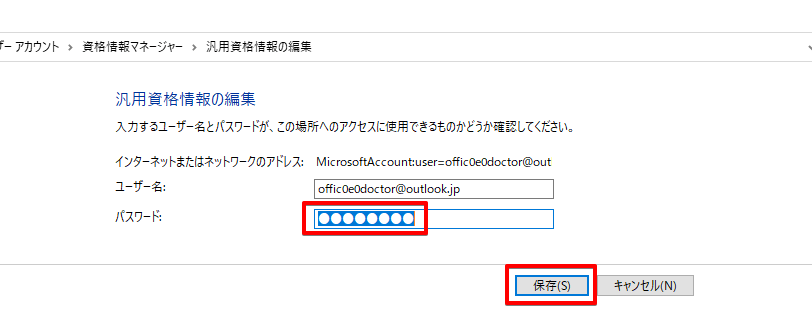
パスワードを入力しなおし、「保存」をクリックして情報の更新を行いましょう。
Outlookのパスワードで困ったときはリセットが最短の解決法
今回は、Outlookのパスワードを何度も間違えた場合や忘れたときの対処法について紹介しました。
Outlookのパスワードは2~3回程度なら間違えてもペナルティがないので、パスワードの候補が何種類かある場合は試しに入力することが可能です。
ただし、連続して間違え続けると不正ログインを疑われるので、パスワードが正しいか自信がないときは何度も入力せずにパスワードのリセットを行ってください。
Outlookのパスワードをリセットする簡単ステップについておさらいしましょう。
- パスワード入力画面で「パスワードを忘れた場合」を選択する
- セキュリティコードを受け取りたい連絡先を選択する
- 届いた認証コードを入力してパスワードを変更する
パスワードのトラブルでOutlookにログインできないと、焦って何度も入力を繰り返してしまいそうになりますが、何度もログインに失敗する行動にはリスクしかありません。
パスワードが原因でログインできないときは思い切ってリセットを行いましょう!
Outlookのログイン方法については≫Outlookのログイン方法についてで詳しく解説しておりますので、ぜひそちらも参考にしてみてください。
姉妹サイトの【Gmailドクター】では、Outlookと同じようにパソコンやスマホなどの複数端末で使えるGmailについて紹介しております。ぜひそちらもご覧いただければと思います。













