 Outlook初心者
Outlook初心者Outlookの送信トレイはどんなときに使うんだろう?
使うためには設定が必要なのかな?
 Dr.オフィス
Dr.オフィス送信トレイは、送信される前にメールが一時的に保存される場所だよ。
初期設定では「送信」をクリックするとすぐにメールが送信されるから、
馴染みがない人も多いよね。
時間指定したメールも、指定時間まで「送信トレイ」に保存されるよ。
送信トレイは「送信」をクリックしても、すぐにメール送信しない設定にしている場合などに、一時的にメールが保存される場所です。
設定で「直ちに送信する」のチェックを外すと、「送受信」を行うまでメールが保存されます。
- 「送信トレイ」は送信されるメールが一時的に保存される場所
- 送信するメールを「送信トレイ」に入れるには設定変更が必要
- 時間指定したメールは「送信トレイ」に保存され送信が済むと「送信済みトレイ」に移動する
 Dr.オフィス
Dr.オフィス10年以上Outlookを使っている私が、送信トレイの機能や使い方について解説するよ。
Outlookの送信トレイは、一時的にメールを保管しておく場所なので意識せずに使っている人も多い機能です。
送受信に問題がある場合には、送信できないメールが残っていることもあるのでトラブルがあったときには送信トレイの中もチェックしてみましょう。
※本記事は『OS:Windows10』画像は『Outlookのバージョン:Microsoft365』を使用しています。
Outlookの送信トレイの役割とは
送信トレイは、メールが送信される前に一時的に保存される場所ですが、Outlookの初期設定では「送信」をクリックするとすぐにメールが送信されるため、常にからの状態です。
自分で設定を変えることで、一時的に送信トレイにメールを保存し、好きな時間にメールを送るようにすることもできます。
 Dr.オフィス
Dr.オフィスサーバーエラーなどでメールが送信できなかった場合には、送信できるようになるまで「送信トレイ」で保存されるので、メールが相手に届かないときは送信トレイを確認してみよう!
送信トレイはどこにある?
送信トレイは、画面左側のエリアにあります。
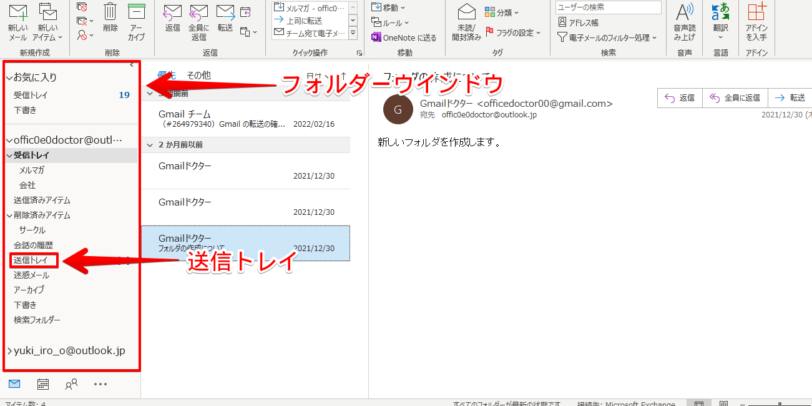
受信トレイなどがある、画面左側のエリアは「フォルダーウインドウ」といい、送信トレイもその中にあります。
デフォルトでは「削除済みアイテム」と「迷惑メール」の間にあり、ドラッグで移動することもできますが「受信トレイ」や「削除済みアイテム」などの中に移動する(サブフォルダーにする)ことはできません。
送信トレイに関する設定はオプションから
Outlookでは「送信トレイ」だけの設定はありません。送信トレイに関する設定を行うときはどんな操作をしたいかによって選ぶ項目が違います。
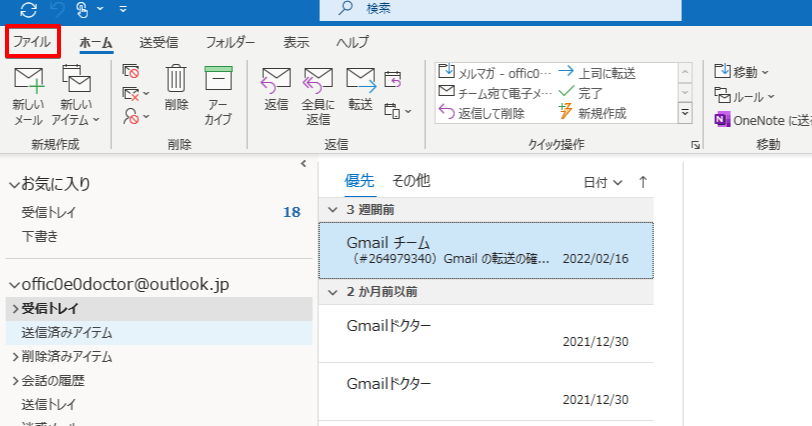
設定の変更を行う時は、上にある「ファイル」をクリックします。
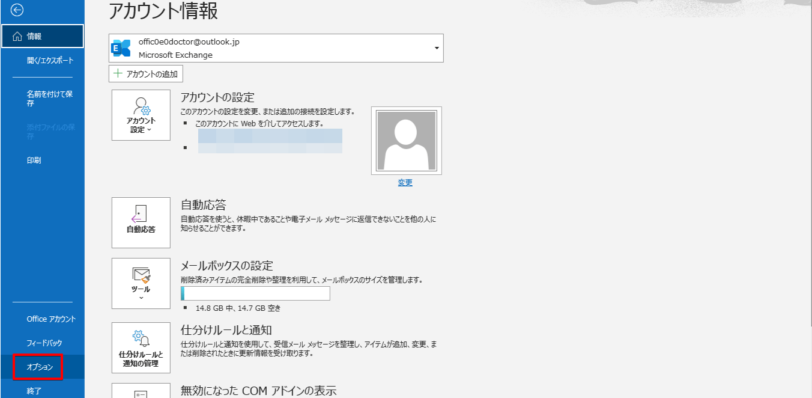
下側の「オプション」をクリックすると、Outlookのオプションを変更できます。
Outlookで送信トレイが表示されないときは折りたたまれていないか確認
送信トレイは、非表示にする設定がないため通常は常に表示された状態になります。送信トレイが見つからないときは、他の項目の中に折りたたまれていないか探してみましょう。
送信トレイを表示させる方法
フォルダーウインドウが最小化されていると、一部の機能は画面に表示されない状態になります。
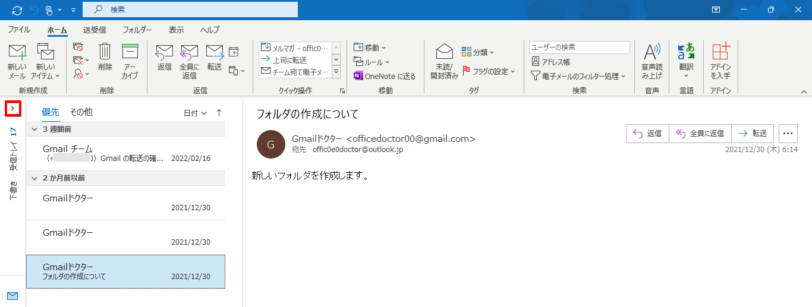
フォルダーウインドウの上にある「>」をクリックしてください。
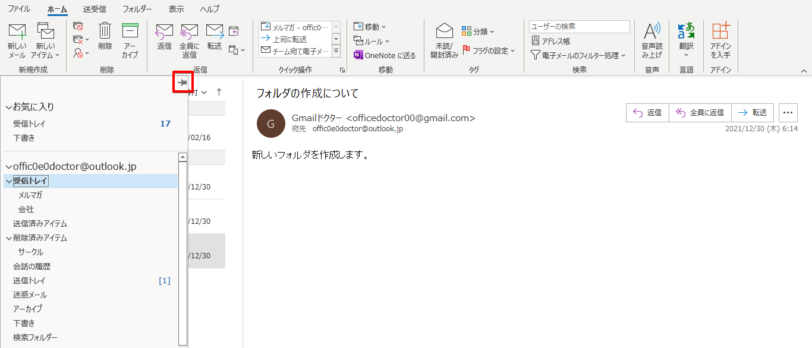
フォルダーウインドウが広がり、送信トレイも表示されるようになります。表示させたままにしておきたいときは、ピンのマークをクリックするとフォルダーウインドウの固定が可能です。
メール送信後は送信トレイの中身は表示されない
送信トレイは、送信するまでのメールが保存されている場所なので、メールが送信されると何も表示されなくなります。
 Outlook初心者
Outlook初心者時間指定して送ったメールがいつの間にか送信トレイから消えたけどちゃんと送信できたのかな?
 Dr.オフィス
Dr.オフィス時間設定しているメールは、予定時間に送信されたあとは送信トレイから消えるよ。
送信済みのメールは「送信済みアイテム」に表示されるので、「送信済みアイテム」を確認してみよう。
Outlookメールが送信されずトレイに残る原因
メールを送信したはずなのに送信トレイに残っているときは、設定を間違えているかもしれません。
Outlookで、メールがトレイに残る主な原因は2つあります。
Outlookの送受信設定が「直ちに送信する」になっていない
メールが送信トレイに残ってしまうときは、オプションにある「詳細設定」を開き送受信に関する設定を確認します。
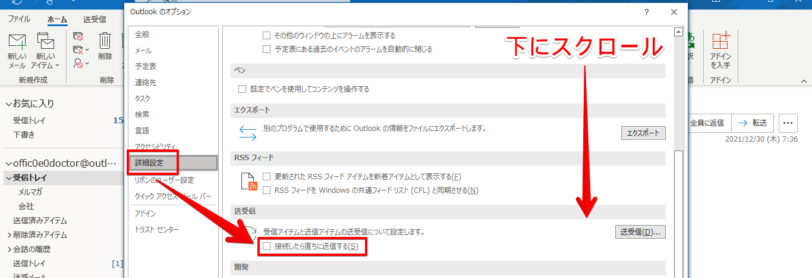
「接続したら直ちに送信する」チェックが入っていない場合は、メール作成時に「送受信」をクリックしてもすぐにメール送信が行われません。
「送信」をクリックしたとき、送信トレイにメールを残さず送信したい場合には「接続したら直ちに送信する」にチェックを入れてください。
送信時間が指定されている
送信するメールに配信タイミングの設定を行うと、指定時間を過ぎないと「送受信」を行っても送信されなくなります。
送信のタイミングが指定されているか確認するには、送信トレイに残っているメールを開き「配信タイミング」を開いてください。
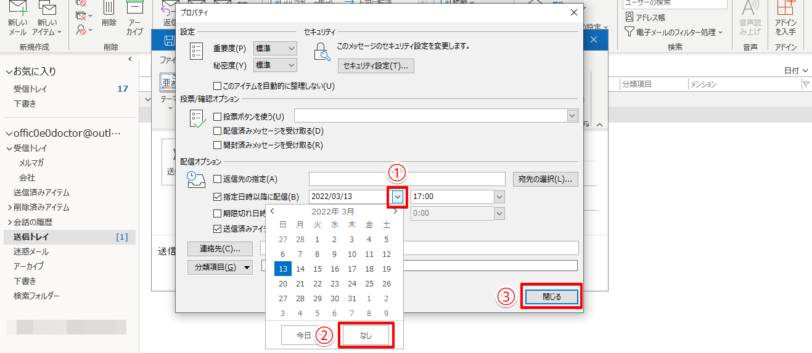
送信日時が指定されている場合は「指定日以降に配信」の日付のプルダウンをクリックし、「なし」を選択することでメールの送信が行えるようになります。
Outlookメールが送信されないときの対処法については≫Outlookメールが送信トレイに残る場合で詳しく解説しておりますので、ぜひそちらも参考にしてみてくださいね。
Outlookの送信トレイにメールを一旦入れるには
Outlookでは、作成したメールで「送信」をクリックしてもすぐには送信せずに送信トレイに残すことができます。
送信トレイに一旦入れて残したメールは「送受信」を行うことで送信が可能です。
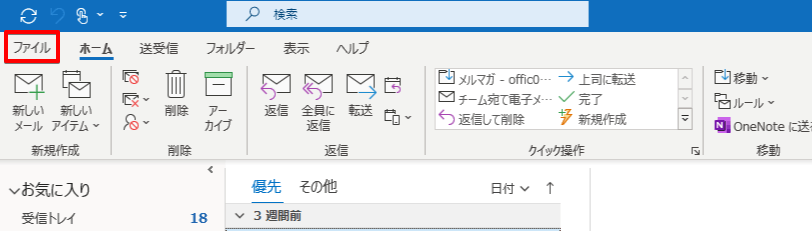
設定するため「ファイル」をクリックしましょう。
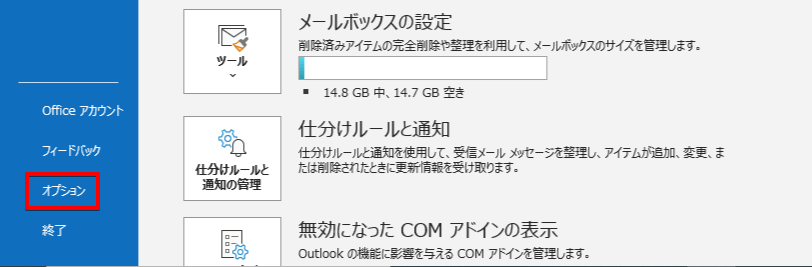
「オプション」をクリックします。
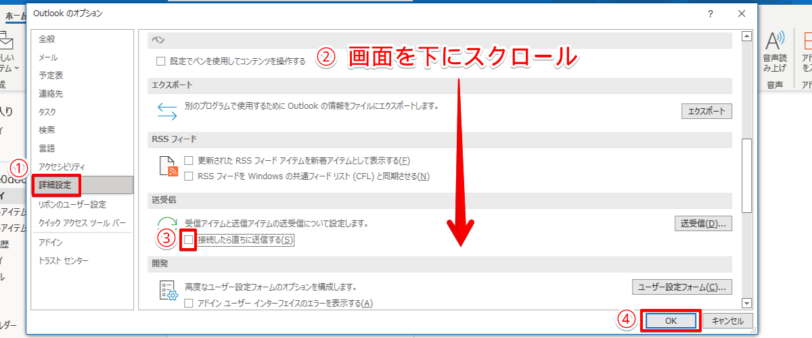
設定画面が開くので、下記の手順で設定を行います。
- 詳細設定をクリック
- 画面を下の方へスクロール(スクロールしすぎに注意)
- 「接続したら直ちに送信する」のチェックを外す
- 「OK」をクリック
後は通常通りメールを作成して「送信」を行うと送信トレイにメールが入ります。
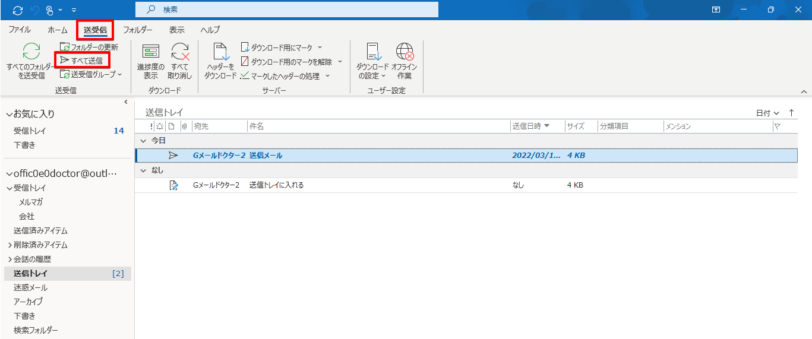
送信トレイに入れたメールは「送受信」タブの中の「すべて送信」をクリックすると送信されます。
Outlookで送信トレイのメールが削除できないときの手順
送信トレイのメールは送信せずに削除することもできます。削除できない場合には、メールに異常があるなどトラブルが考えられます。
メールを削除する方法
送信トレイのメールを削除する場合、まずは送信トレイを開きましょう。
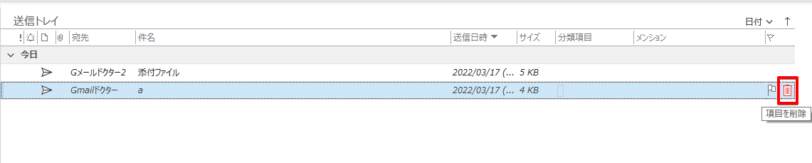
メールにカーソルを近付けると、ゴミ箱のマークが表示されるのでクリックします。
削除できない場合はセーフモードで起動
送信トレイのメールが削除できない場合は、Outlookが正常に動作していないのでセーフモードで起動してみましょう。
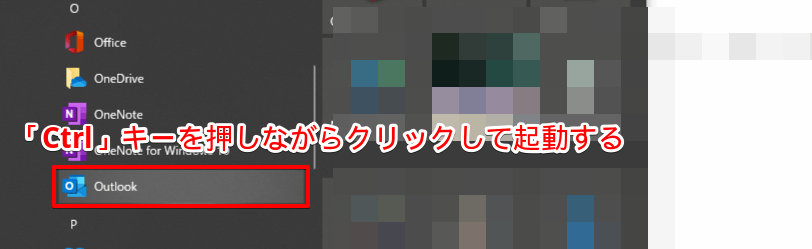
セーフモードでの起動を行うためには一度Outlookを閉じ、Ctrlキーを押しながらOutlookをクリックします。
削除できないメールはエラーの原因になっている可能性が高いので、通常のメール削除ではなくメールの完全削除を行ってください。
送信トレイで削除したいメールをクリックしShift+Deleteを押すと、メールを完全に削除できます。
Outlookで送信トレイのメールが削除できない場合の対処法については≫Outlook送信トレイのメールを削除する方法で詳しく解説しておりますので、ぜひそちらも参考にしてみてくださいね。
送信トレイの機能を把握し送信トラブルを回避しよう
送信トレイは、一時的にメールが保管される場所なので、意識して使っている人は少ないかもしれません。ただし、メールが送れないなど、トラブルがあると確認しなければならない場所でもあります。
送信トレイの機能やどの設定に関係しているのかを知ることで、送信に関するトラブルもスムーズの行うことができます。
送信トレイを使いこなすポイントについておさらいしましょう。
- 送信トレイには送信前のメールが一時的に保存される
- 送信するメールを送信トレイに入れるには「直ちに送信」の設定を解除
- メールは送信されると送信トレイから削除されて送信済みトレイに移動する
使う機会が少ない「送信トレイ」ですが、表示させる方法や設定変更の仕方を覚えておかないと、トラブルの対応ができません。
あまり使わない場所だからこそ、使い方を正しく理解しておきましょう。













