 Outlook初心者
Outlook初心者Outlookの送信トレイに削除できないメールがあるけど、削除する方法はあるのかな?
 Dr.オフィス
Dr.オフィス通常はメールの送信が行われると、送信トレイのメールは送信済みアイテムに移動するよね。
ただし、メールの送信中にエラーが発生すると、送信処理が完了できず、メールの操作もできなくなってしまうことがあるんだ。
送信トレイのメールは、通常は送信後には送信済みアイテムに移動するので、送信トレイにメールが残っている場合には、送信がうまくいかなかったなど、通常とは違った状況が考えられます。
エラーで送信トレイに残ってしまった場合には、エラーを解消する削除方法が必要です。
- 通常使っている削除方法とは違う方法で削除を試してみる
- オフライン作業で削除する
- セーフモードで削除する
 Dr.オフィス
Dr.オフィスOutlookを10年以上使い、トラブルにも対処してきた私が送信トレイにメールが残ってしまったときの対処方法について解説していくよ。
送信トレイのメールを削除する方法は何種類かあるので、日常でメールの削除を行う場合には自分で操作しやすい方法で行いましょう。
ただし、削除してもメールが消えないなど、通常の削除方法で削除できないメールは、セーフモードやオフラインなど、別の方法を試す必要があります。
Outlookの送信トレイついては≫Outlook送信トレイの使い方でも詳しい機能や設定を解説しております。ぜひそちらも参考にしてみてくださいね。
※本記事は『OS:Windows10』画像は『Outlookのバージョン:Microsoft365』を使用しています。
Outlookで送信トレイのメールを削除する方法は4通り
送信トレイにあるメールを送信前に削除すると、送信の取り消しを行うことが可能です。Outlookで送信トレイのメールを削除するには、複数の方法がありますので、普段は自分の使いやすい方法で削除しましょう。
いつも使う削除法で消えないメールがあった場合は、違う方法でも削除を試してみてください。
ホームタブから削除
初心者にもわかりやすいのは、ホームタブの中から削除を行う方法です。
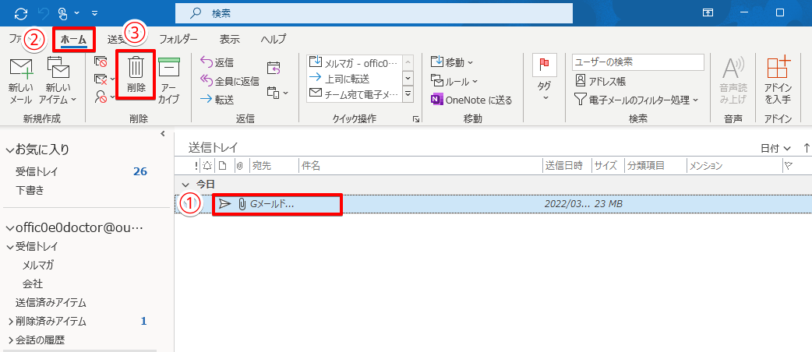
送信トレイを開いたら、下記の手順で削除を行います。
- 削除したいメールをクリック
- ホームタブをクリック
- ゴミ箱のマーク(削除)をクリック
右クリックでメニューを表示させて削除
文字のコピーやペーストで普段から右クリックを多用する人は、右クリックから削除を行うと使いやすいでしょう。
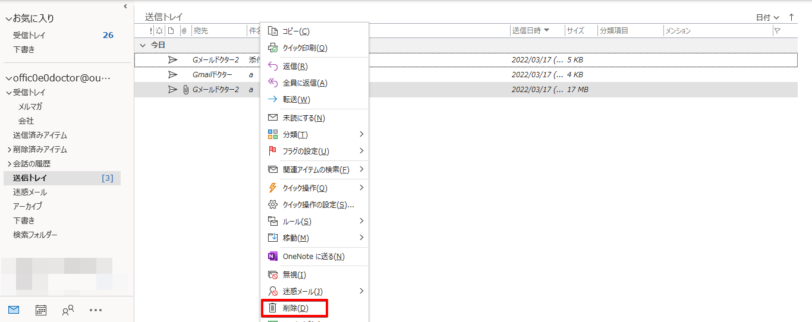
送信トレイを開き、削除したいメールの上で右クリックしてください。
メニューが表示されるので「削除」をクリックします。
カーソルを近付けて削除を行う
削除するまでのアクションが少ない方法になります。
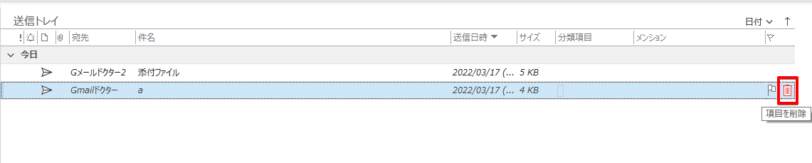
送信トレイを開いたら、削除したいメールにカーソルを近付けてください。
メールの右側にゴミ箱のマークが表示されるので、クリックします。
ショートカットキーを使う
Outlookのメールは、ショートカットキーで削除することが可能です。
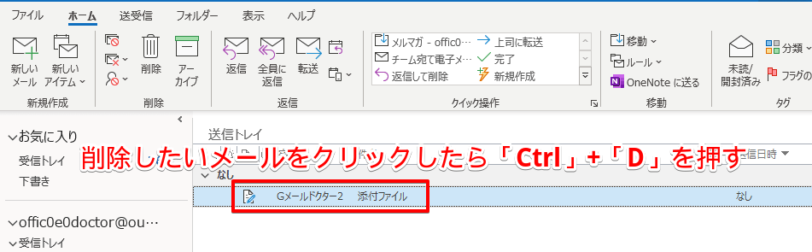
送信トレイを開き、削除したいメールをクリックしたらCtrl+Dを押してください。
Outlookで送信トレイのメールが削除できない原因
Outlookでは添付ファイルの容量が大きかったり、インターネット回線の調子が悪いなどで、送受信の途中でタイムアウトになりタスクが完了できず、メールが送信トレイに残ったままになり操作不能になることがあります。
エラーでメールの操作ができなくなった場合は、インターネットへの接続を解除したり、セーフモードでOutlookを起動するなど、環境を変えて操作してみましょう。
オフラインにして削除を試してみる
Outlookをオフラインにしたいときには、パソコンはインターネットにつないだままでOutlookだけをオフラインにすることができます。
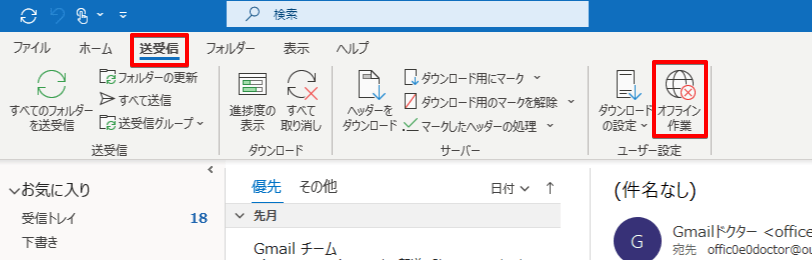
送受信タブの中にある「オフライン作業」をクリックしたあと、一度Outlookを閉じて、再度Outlookを起動させます。

画面の下側に「オフライン中」の表示があることを確認しましょう。
送信トレイのメールを削除するときは、通常の削除方法ではなく「完全削除」を行います。
 Dr.オフィス
Dr.オフィス削除したメールが「削除済みアイテム」に残ると、引き続きエラーの原因になるかもしれないから、メールは完全に削除してしまおう。
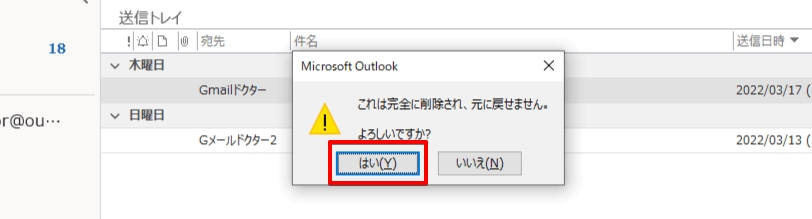
メールの完全削除はキーボードを使って行います。削除したいメールをクリックしたらShift+Deleteを押してください。
確認メッセージが表示されたら「はい」をクリックします。
メールの削除が終わったら、オフライン作業の解除を行いましょう。オフラインにしたときと同様に「送受信」タブの中の「オフライン作業」をクリックすると、オフライン作業が解除されます。

画面下の表示が「オフライン」からサーバー名の表示になれば接続完了です。。
セーフモードで削除を行う
Outlookメールに不具合が起こったときにはセーフモードで起動すると、エラーが改善されることがあります。
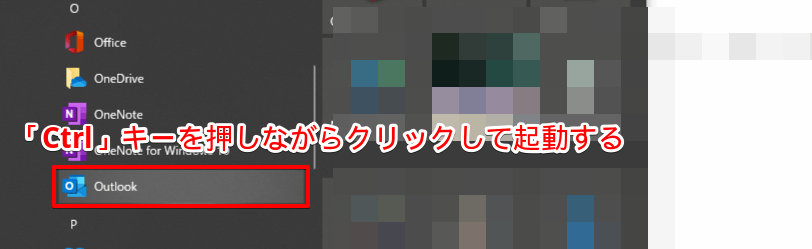
セーフモードでの起動はCtrlキーを押しながらOutlookをクリックします。
デスクトップ上のショートカットなど、普段ダブルクリックでOutlookを起動している場合はCtrlキーを押しながらショートカットをダブルクリックして起動してください。

タスクバーにOutlookのアイコンが表示されたら、アイコンをクリックします。
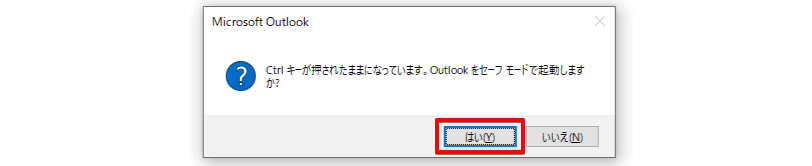
セーフモードの確認メッセージが表示されるので、「はい」をクリックしてください。
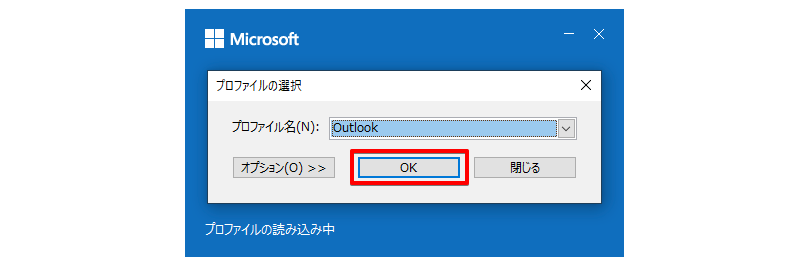
プロファイル名が「Outlook」になっていることを確認して「OK」をクリックします。
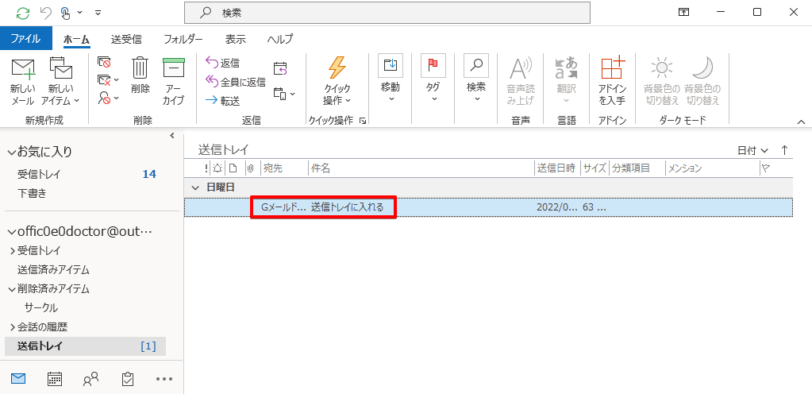
Outlookが起動したら送信トレイを開きましょう。
削除したいメールをクリックしShift+Deleteを押してメールの完全削除を行います。
送信トレイのメールが削除できないときはエラーを疑え!
Outlookで送信されたメールは、エラーなどの異常がない場合には送信トレイから送信済みアイテムに移動します。
送信後も送信トレイにメールが残っている場合には通常とは違った不具合が考えられるので、オフラインやセーフモードなどのOutlook自体の環境を変えて削除を試してください。
送信トレイのメールを削除する方法は複数ありますが、それと合わせてShift+Deleteを使った完全削除の方法も覚えておくと便利ですよ。
送信トレイのメールが削除できないときのポイントをおさらいしましょう。
- 4通りの削除方法を試す
- オフライン作業、セーフモードを使う
- メールの完全削除を行う
送信トレイに送信したはずのメ―ルが残っているときは、送受信時にエラーが起こっているので、放置しておくとその後の送受信も失敗してしまうことが多いです。
送信トレイに削除できないメールがある場合は、削除して正しい状態に戻しましょう。
Outlookの送信トレイの設定については≫Outlook送信トレイの使い方でも詳しく解説しておりますので、ぜひそちらも参考にしてみてくださいね。













