 Outlook初心者
Outlook初心者Outlookで署名を自動で入れるには?
 Dr.オフィス
Dr.オフィス署名の自動化はとても簡単だよ!
自動挿入しない方法や、返信に署名する設定も解説するね!
今回はOutlookで作成した署名を、自動でメールの末尾に入れる方法を解説します。
いつの間にか設定を変更していて、「署名が自動で入らない」という人や「自動挿入しない方法は?」という人も読んでください。
また、返信/転送用のメールに署名する方法も分かりやすく解説しています。
- 「Outlookのオプション」を開く(Alt→F→T)
- 「メール」タブ→「署名」の順にクリックする
- 「既定の署名の選択」から自動挿入したい署名を選ぶ
- 「OK」ボタンで終了する
またOutlookの署名は、内容や名前を編集するのも簡単です。
詳しくはこちら「≫Outlookで署名を「変更」しよう!初心者にも分かりやすい解説!」を読んでみてください。
※本記事は『OS:Windows10』画像は『Outlookのバージョン:Microsoft365』を使用しています。
Outlookで署名を自動で入れる方法
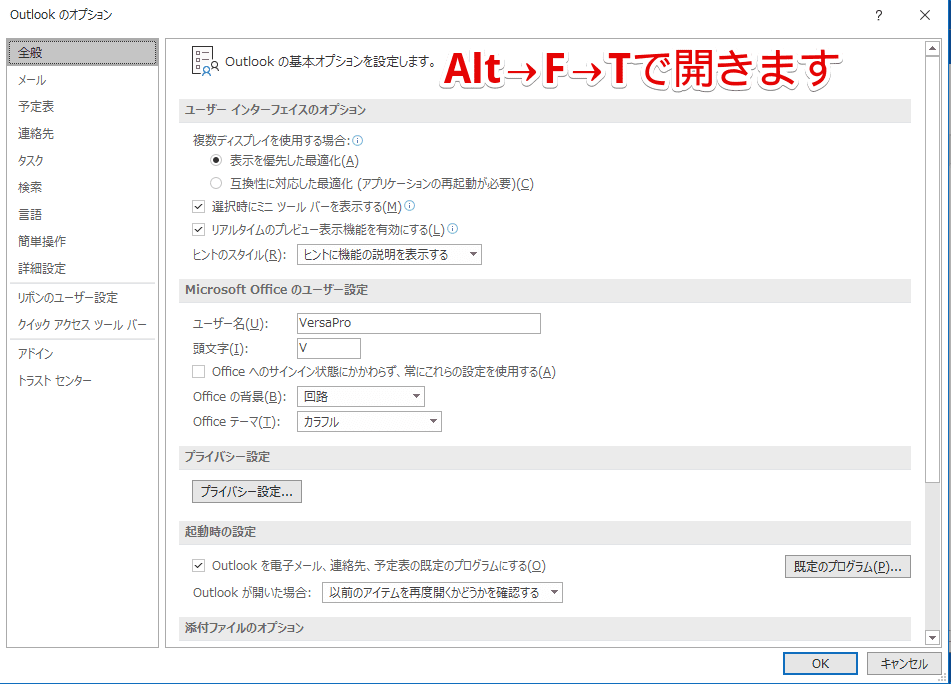
まずは「Outlookのオプション」を開きましょう。(ファイルタブ→オプション)
Alt→F→Tを順に押してもひらけます。
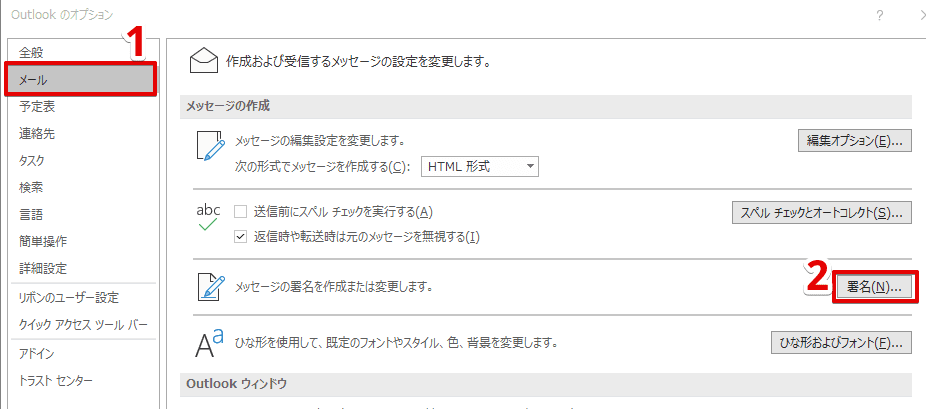
つぎに「メール」タブ→「署名」を順にクリックします。
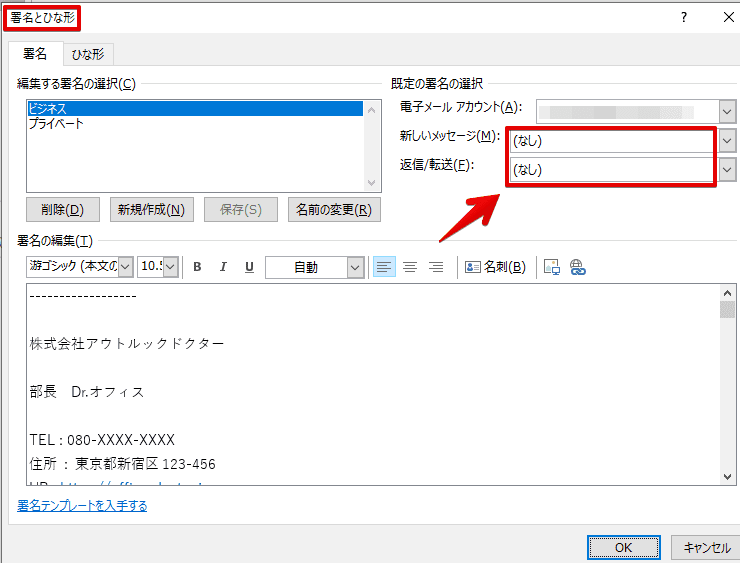
「署名とひな形」ダイアログが開きました。
署名が自動挿入されないという人は、「既定の署名の選択」が(なし)になっていると思うので、(なし)をクリックしてみましょう。
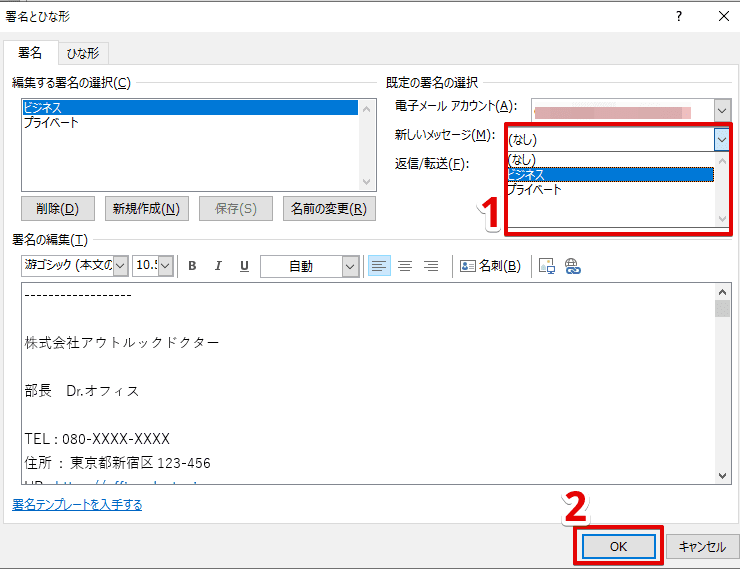
自動挿入したい署名を選んで「OK」ボタンで完了です。
返信メールに自動で署名するには?
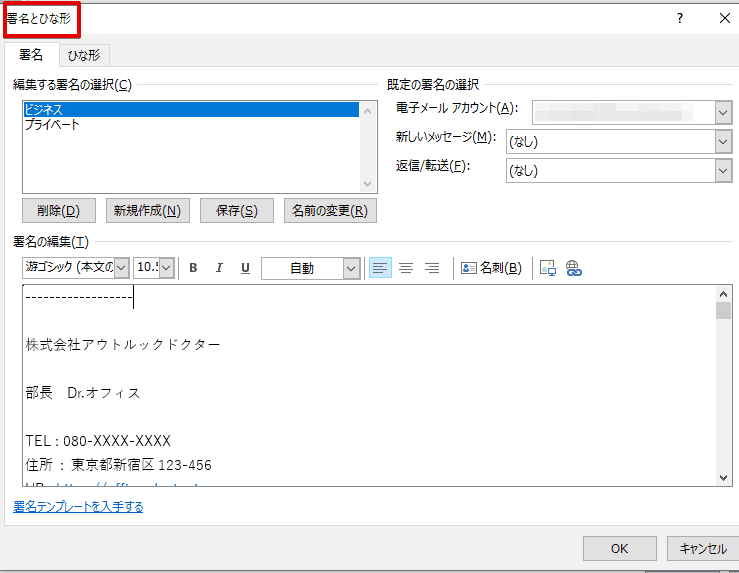
まずはOutlookで署名を自動で入れる方法のステップと同じように、「署名とひな形」ダイアログを開きましょう。
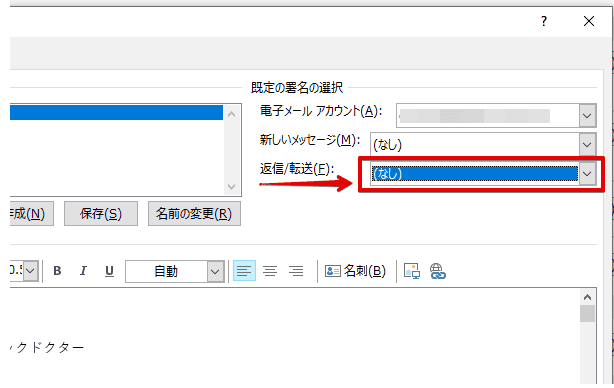
「既定の署名の選択」で、「返信/転送」の横をクリックします。
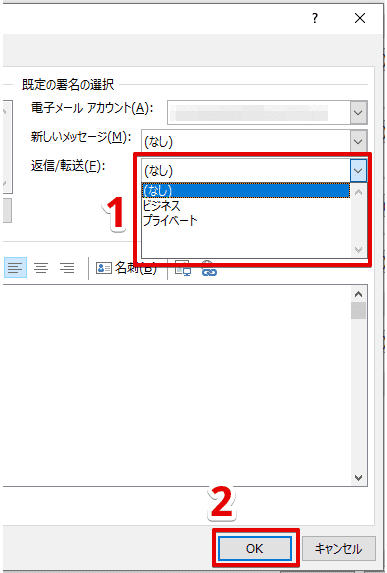
返信に自動挿入したい署名を選び、「OK」ボタンで完了です。
Outlookで署名を自動挿入しない方法
署名を自動で挿入しない方法はとっても簡単です。
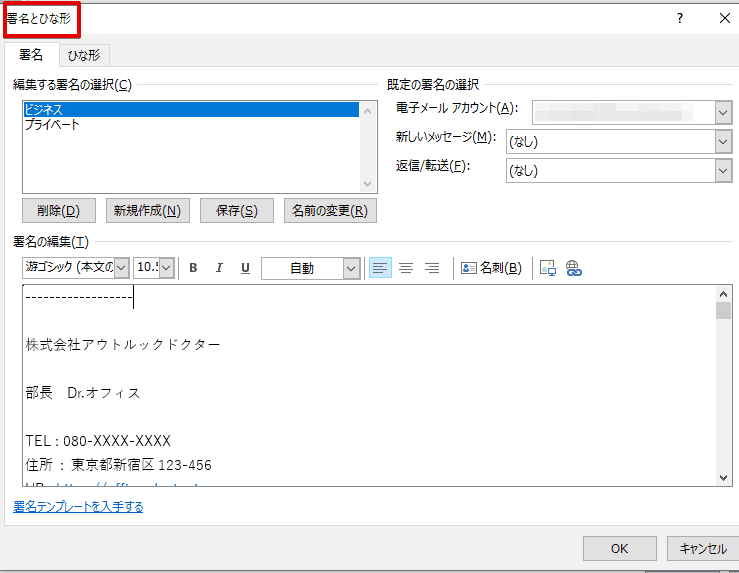
まずはOutlookで署名を自動で入れる方法のステップで、「署名とひな形」ダイアログを開きます。
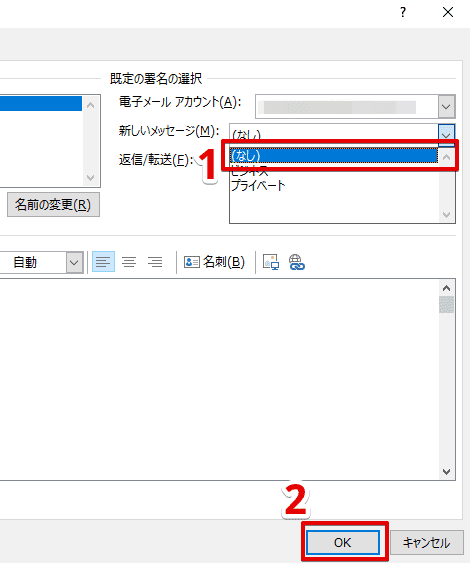
「既定の署名の選択」に、自動で挿入される署名が設定されているはずなので、(なし)に変更しましょう。
最後に「OK」で保存します。
これで次回以降、署名が自動挿入しないようになります。
 Outlook初心者
Outlook初心者じゃあ、個別に署名を入れたいときはどうすれば良いの?
 Dr.オフィス
Dr.オフィス自動じゃなくて手動で署名を入れる方法だね!
とっても簡単だから次に進んでね!
署名を個別に(手動で)挿入するには?
Outlookで署名を個別に挿入するには、「既定の署名の選択」を(なし)にしておく必要があります。
設定を変えたらつぎのステップで個別に挿入できます。
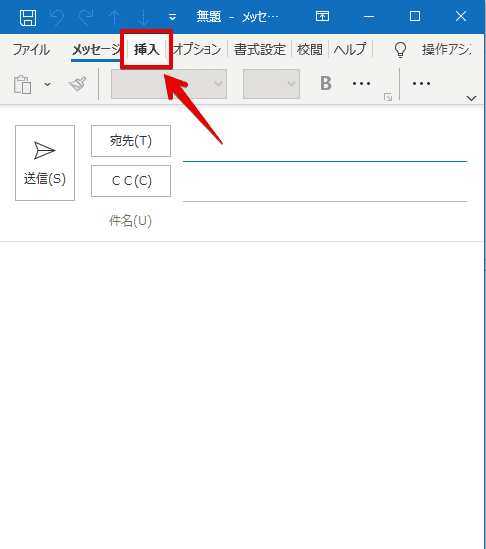
まずはメールの作成画面を開き、「挿入」タブをクリックしましょう。
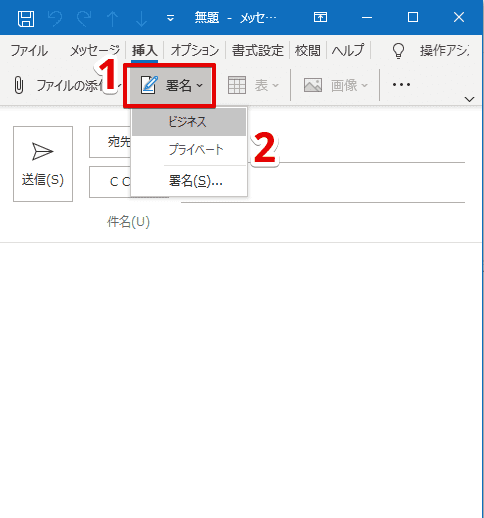
「署名」をクリックして、入れたい署名を選べば挿入完了です。
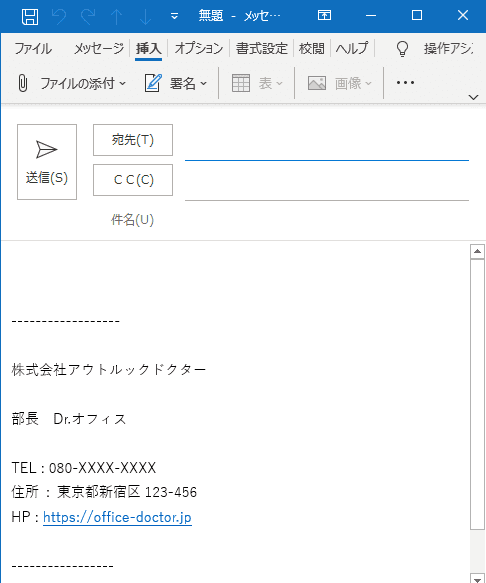
署名を挿入できました。
署名の自動挿入についてのまとめ
今回はOutlookの署名を自動にする・しない方法を解説しました。
どの操作も「署名とひな形」ダイアログボックスで、簡単に切り替えられることが分かりましたね。
署名を自動にする簡単ステップをおさらいしてみましょう。
- 「Outlookのオプション」を開く(Alt→F→T)
- 「メール」タブ→「署名」の順にクリックする
- 「既定の署名の選択」から自動挿入したい署名を選ぶ
- 「OK」ボタンで終了する
さらにOutlookの署名を使いこなしたい、という人はこちら「≫Outlookで署名を設定しよう!初心者でも簡単にマスターできる!」を読んでみてください。













