 Outlook初心者
Outlook初心者Outlookで署名を設定する方法を教えて!リモートでのやり取りが増えたから改めて確認したいんだ!
 Dr.オフィス
Dr.オフィス署名を使うと名刺代わりになって便利だよね!
基本的な使い方や、オリジナリティあふれる署名の作り方も紹介するよ!
Outlookで署名を使うと会社名や氏名、担当部署などを覚えてもらいやすくなって便利ですよね。
今回は基本的な設定や自動挿入などの設定、会社やSNSアイコンなどの画像を入れリンク化する方法など、署名について総合的に解説しています。
ぜひ使いこなしてOutlookスキルをアップさせましょう。
- 「ファイルタブ」を開く
- 「オプション」を選択する
- 「メール」→「署名」の順にクリック
- 「署名」→「新規作成」の順にクリック
- 「署名の名前」を入力する(例:ビジネス用など)
- 署名の内容を入力して「OK」をクリック
- 「新しいメール」を作成すると、メールの終わりに署名が挿入されています。
 Dr.オフィス
Dr.オフィス事務職を10年以上経験した私が、つまづきやすいポイントもわかりやすく解説するよ!
署名の設定は一見手順が多いように感じるかもしれませんが、実際やってみるととても単純なので「できない」という人もゆっくりやってみてください。
またOutlookでのメールのやり取りが多いという人には、自動でフォルダ分けしてくれる「仕分けルール」という機能もとてもオススメです。
こちら「≫Outlookで仕分けルールを決めよう!メール整理の王道を解説」で詳しく解説しているのでぜひ読んでみてください。
※本記事は『OS:Windows10』画像は『Outlookのバージョン:Microsoft365』を使用しています。
Outlookに署名を設定しよう
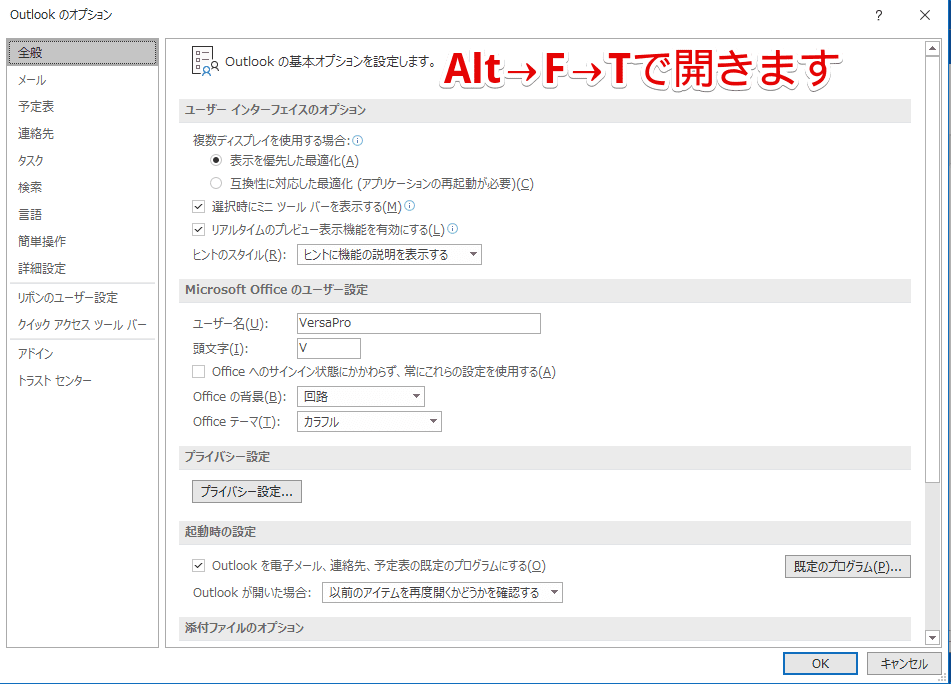
まずは「Outlookのオプション」を開きましょう。(ファイルタブ→オプション)
キーボードのAlt→F→Tを順番に押すとショートカットできます。
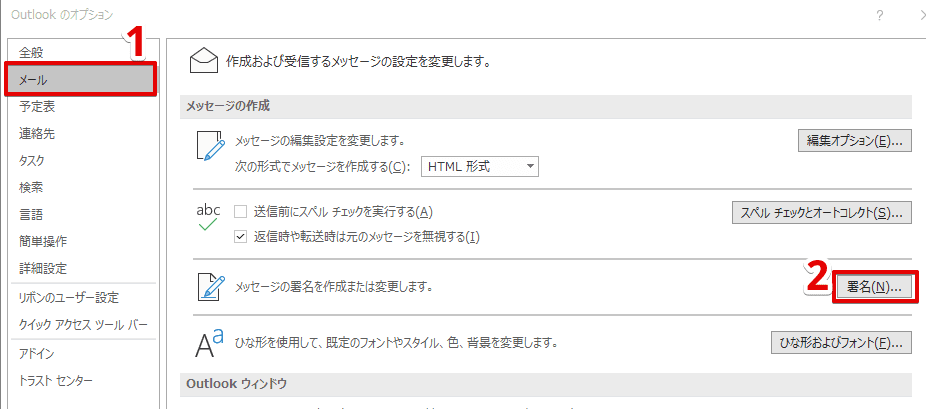
「メール」タブ→「署名」の順にクリックしましょう。
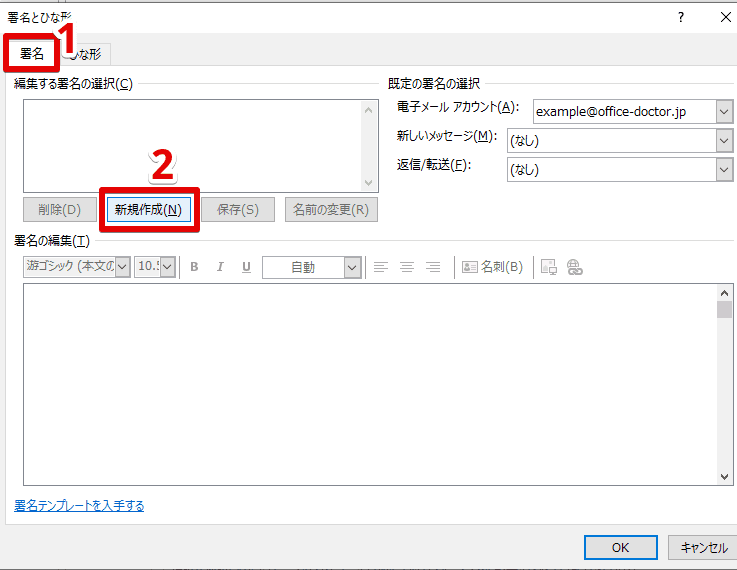
ダイアログボックスの「署名」タブ→「新規作成」の順にクリックします。
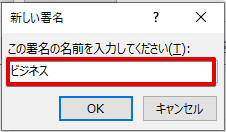
署名の名前(ビジネス用など)を入力して、「OK」をクリックしましょう。
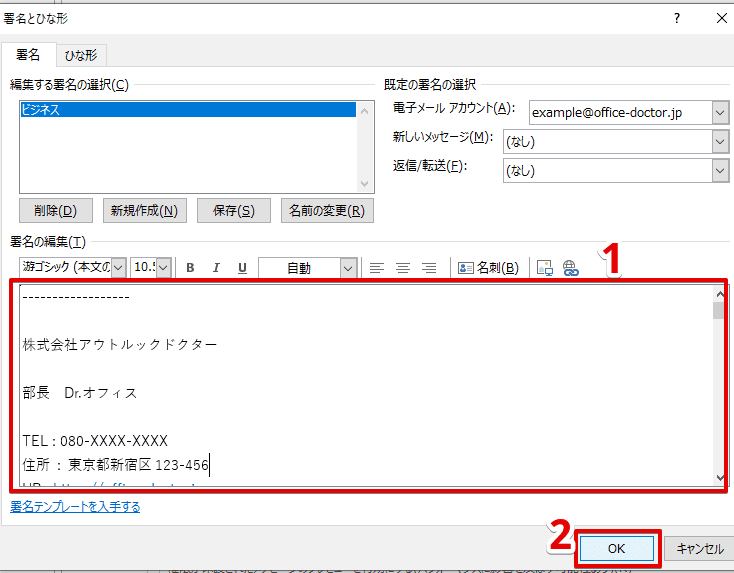
署名の編集スペースに内容を入力し、「OK」をクリックして設定が完了です。
 Dr.オフィス
Dr.オフィスメールを新規作成してみよう!
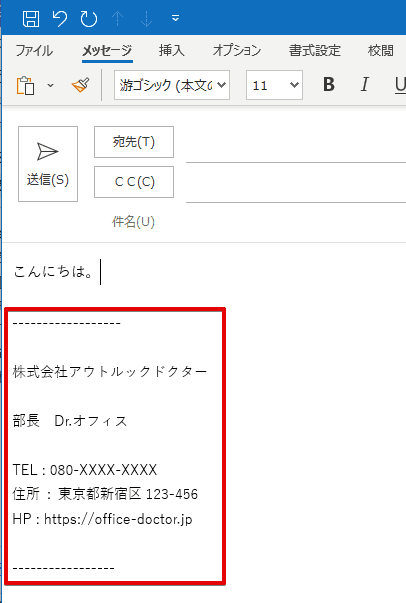
メールを新規作成すると、署名が自動で挿入されています。
Outlookの署名を自動挿入する、しない方法
すでに作ってある署名を、自動で挿入したり、逆に手動で挿入したいこともあると思います。
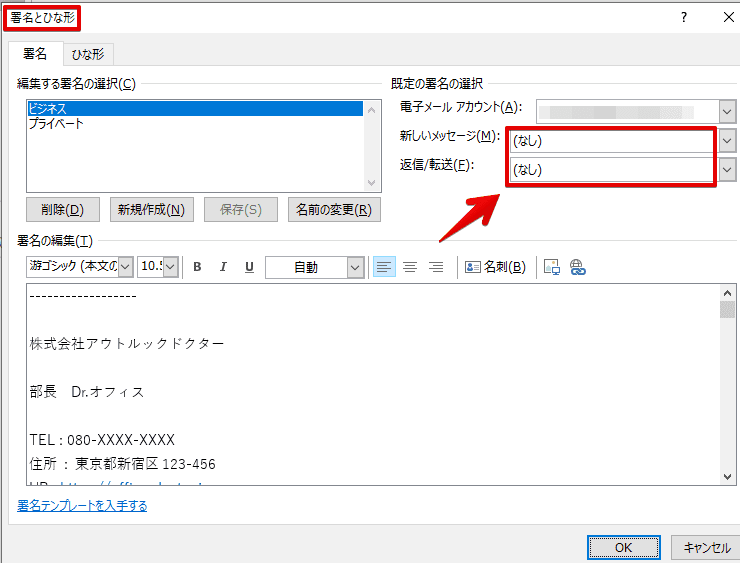
そんなときは「既定の署名の選択」」ですぐに設定できます。
手順についてはこちら「≫Outlookで署名を自動挿入する・しない方法!返信にも簡単!」で分かりやすく解説しているので、ぜひ参考にしてみてください。
Outlookの署名を変更するには
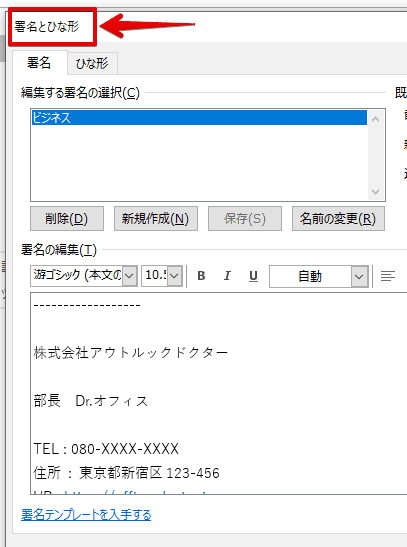
署名の内容や名前も「署名とひな形」ダイアログボックスから変更できます。
また、挿入される署名の変更も簡単です。
詳しい手順はこちら「≫Outlookで署名を「変更」しよう!初心者にも分かりやすい解説!」で解説しています。
署名のおすすめテンプレートを紹介
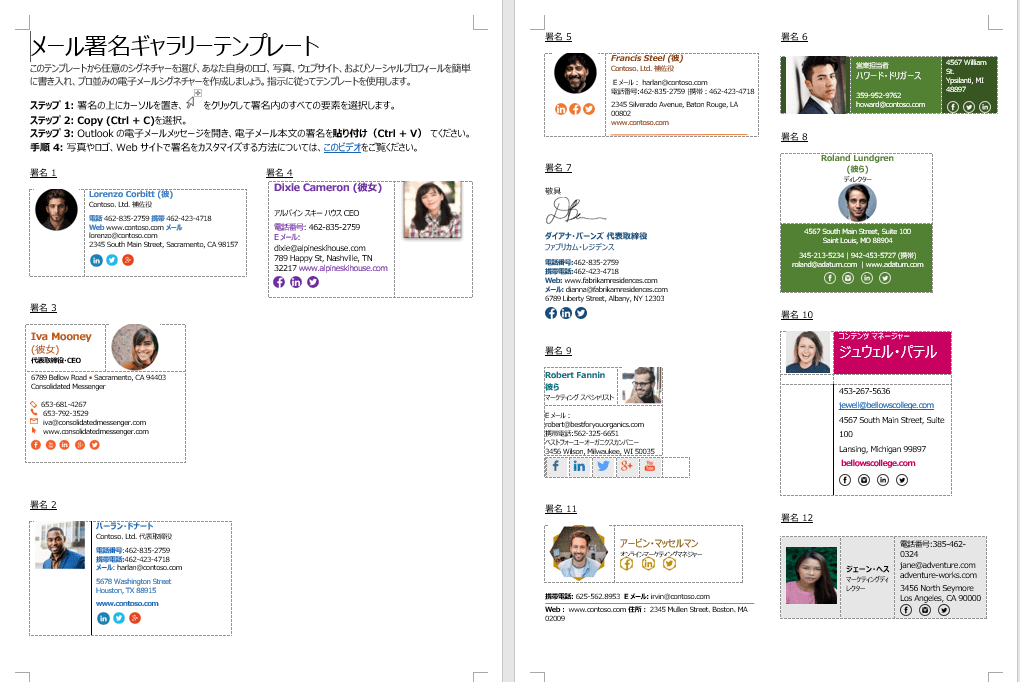
Outlookの署名はMicrosoftのテンプレートを使うと、簡単におしゃれでプロ並みな署名に変身します。
使い方や編集の仕方についてこちら「≫Outlookの署名にテンプレートを使おう!簡単におしゃれでプロ並みの仕上がりに!」で解説しています。
署名に画像を挿入するには
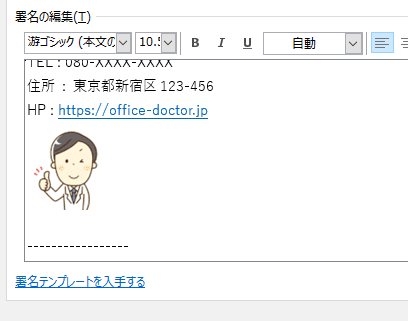
Outlookでは、署名に画像を挿入するのも簡単です。
サイズの変更もOutlookで可能です。
こちら「≫Outlookの署名に画像を入れよう!便利技やよくある疑問も解説!」では、画像の調整や知っておきたい便利機能を解説しています。
Outlookの署名を移行(エクスポート)する方法
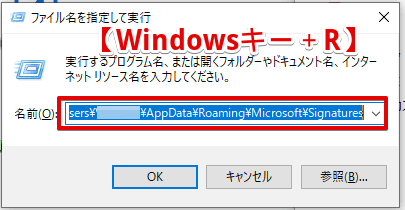
Outlookの署名は、メールデータと別に移行の作業が必要です。
とはいっても、署名のデータフォルダにアクセスしてコピーを取るだけ、といった簡単な作業になっています。
下記が署名データのアドレスです。
C:\Users\PCのユーザー名\AppData\Roaming\Microsoft\Signatures
詳しい手順などについてはこちら「≫Outlookの署名を移行する方法!フォルダのコピーで簡単にできる」の解説を読んでください。
web版Outlookで署名を設定するには
web版Outlookでも署名を設定できます。(Microsoftアカウントが必要です。)
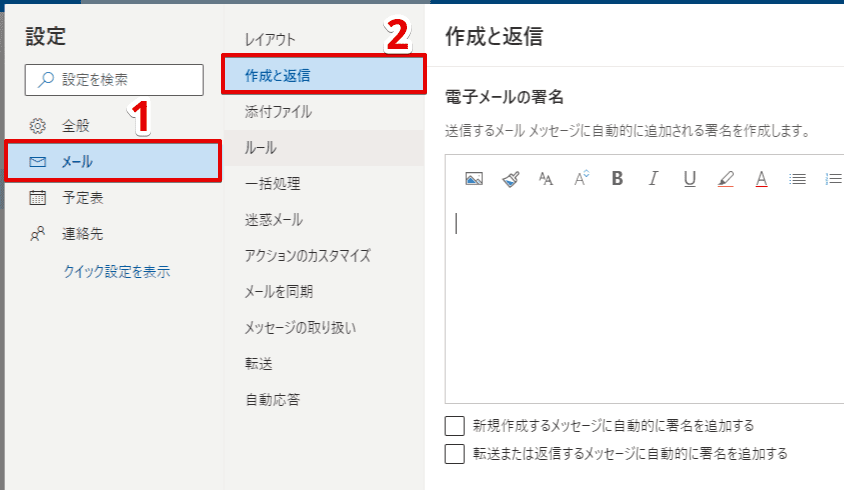
インストール版とは見た目が違いますが、操作や設定はとっても簡単なのでこちら「≫Outlookのweb版(365)で署名を挿入しよう!初めてでも簡単設定!」を読んでください。
署名を設定するポイントまとめ
今回はOutlookの名刺のような機能、署名について解説しました。
署名を設定するときは見やすい(わかりやすい)ことに加えて、印象に残りやすければもっと良いかなと思います。
最後にもう一度、署名を設定する手順を振り返ってみましょう。
- 「ファイルタブ」を開く
- 「オプション」を選択する
- 「メール」→「署名」の順にクリック
- 「署名」→「新規作成」の順にクリック
- 「署名の名前」を入力する(例:ビジネス用など)
- 署名の内容を入力して「OK」をクリック
- 「新しいメール」を作成すると、メールの終わりに署名が挿入されています。
ぜひ署名を使いこなし、業績No.1を目指しましょう。
またOutlookでのメールのやり取りが多い人には「仕分けルール」も欠かせませんね。自動振り分け以外にも転送や削除といった処理もできるので、この機会に設定を見直してみるのもいいでしょう。
詳しくはこちら「≫Outlookで仕分けルールを決めよう!メール整理の王道を解説」を読んでください。













