 Outlook初心者
Outlook初心者Outlook予定表とGoogleカレンダー、2つの予定を同期して一緒に表示できないかな?
 Dr.オフィス
Dr.オフィスOutlookの予定表とGoogleカレンダーは互いに同期できるよ!
使いやすいツールにスケジュールをまとめて管理しやすくしようね。
今回は、Outlookの予定表をGoogleカレンダーと同期する方法について解説します。
Outlookでは、Googleカレンダーを同期して、合わせて表示することができます。また、他のユーザーのカレンダーと同期して、予定をシェアすることも可能です。
スケジュールを一括管理すれば、予定を組む際に空いている日時がわかりやすく、便利です。ぜひ活用してみてくださいね。
- Googleカレンダーの設定を開き、カレンダーのURLをコピーする
- Outlookの予定表を開き、「追加」でコピーしたURLを貼り付け、インポートする
 Dr.オフィス
Dr.オフィスOutlookに詳しい私が、Googleカレンダーの便利な活用術について、わかりやすく解説していくよ!
OutlookとGoogleカレンダーの同期は、カレンダーのURLをコピーしてOutlookから読み込む操作で簡単にできます。
2つのカレンダーを並べて表示したり、統合して1つのカレンダーに合わせて表示することもできるので、用途に合わせて使いやすくしてみてくださいね。
予定表の基本的な使い方については、<<Outlook予定表の使い方やおススメ設定方法!>>で紹介しています。そちらも合わせて参考にしてみてください。
※本記事は『OS:Windows11』画像は『Outlookのバージョン:Microsoft365』を使用しています。
Outlookの予定表とGoogleカレンダーを同期する方法
OutlookとGoogleカレンダーは、相互に同期することができます。ここではそれぞれの方法について、順を追って見ていきましょう。
Outlookの予定表にGoogleカレンダーを同期する
まずは、GoogleカレンダーをOutlookの予定表に同期するための手順です。
まずはGoogleカレンダーを開いてください。
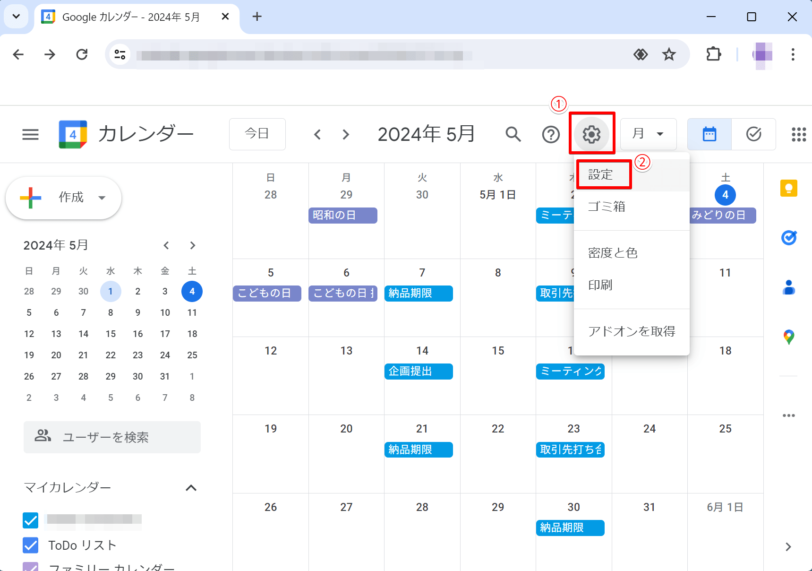
- 上部のツールバーから歯車マークをクリック
- 「設定」を選択する
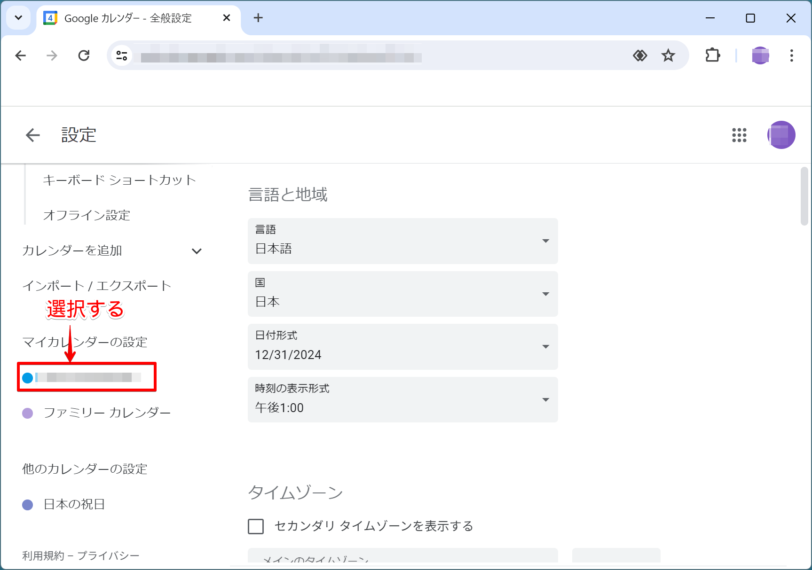
次に、左サイドメニューの、「マイカレンダーの設定」で同期したいカレンダーを選択しましょう。
マイカレンダーの設定で、同期するデータのURLをコピーします。
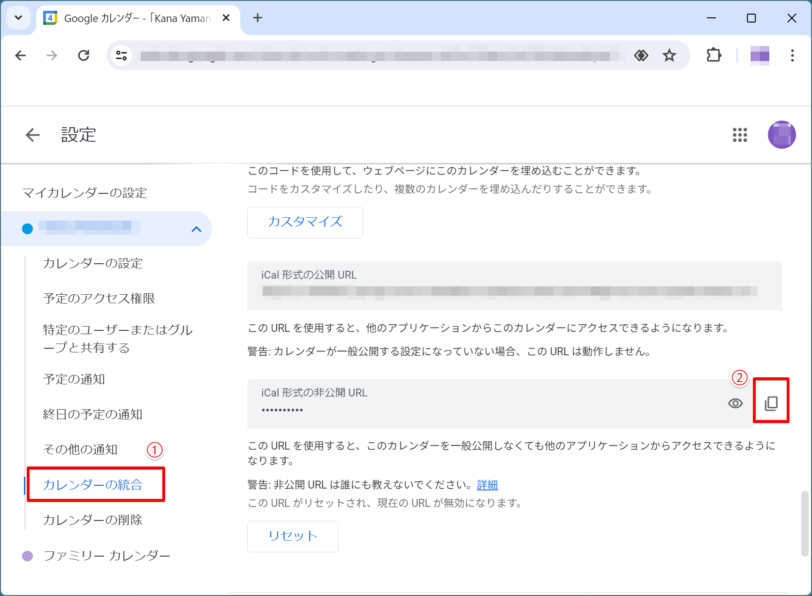
- 「カレンダーの統合」を選択
- 「iCal形式の非公開URL」をクリップボードにコピーする
これでGoogleカレンダー側の操作は完了です。
次にOutlookの操作を行います。
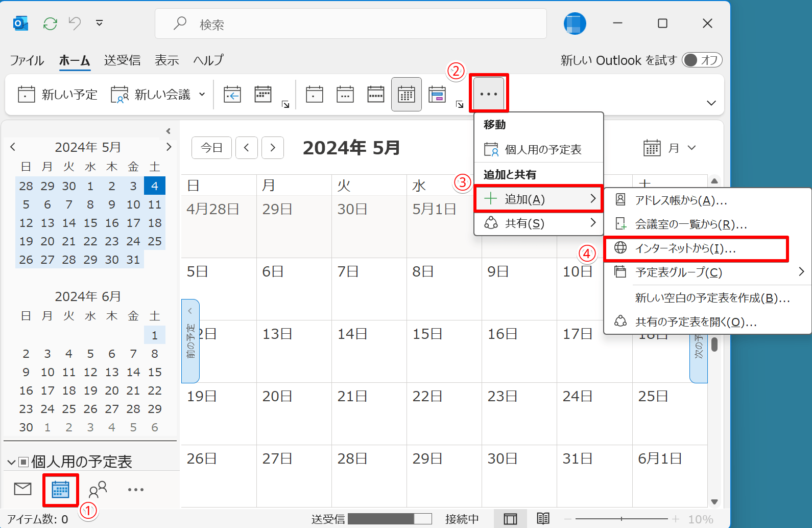
- 左下の予定表アイコンをクリックして、Outlook予定表を表示する
- 上部のツールバーから三点リーダーの「その他」をクリック
- 「追加」を選択
- 「インターネットから」を選択して進む
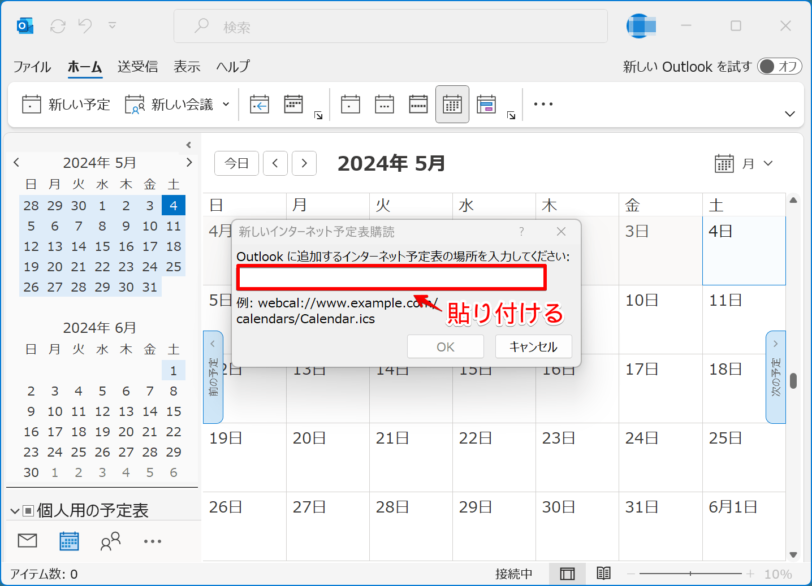
この画面で、先ほどコピーしたGoogleカレンダーのURLを貼り付けて、「OK」で先に進んでください。
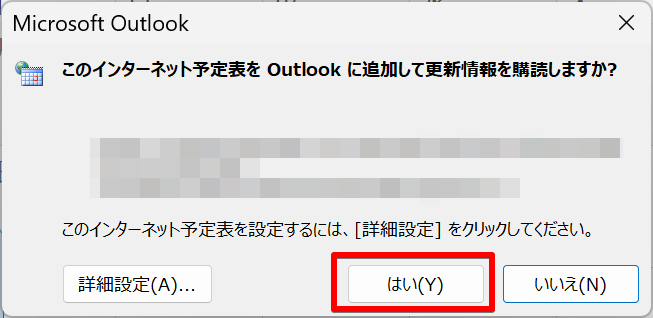
確認画面が表示されます。確認して「はい」で実行しましょう。
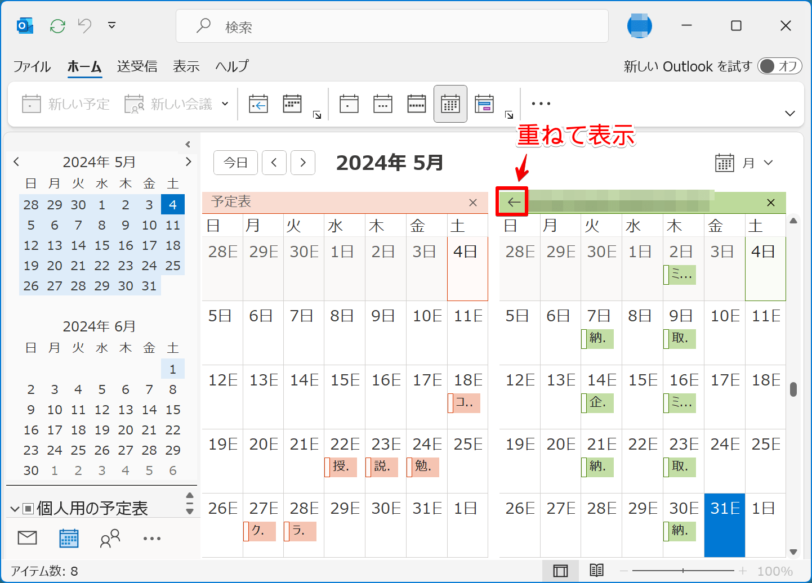
このように、元のOutlook予定表とGoogleカレンダーから取り込んだ予定表が並べて表示されます。
二つの予定表を一緒にして管理したい場合は、カレンダー名の左にある「←」マークをクリックして、重ねて表示することができます。
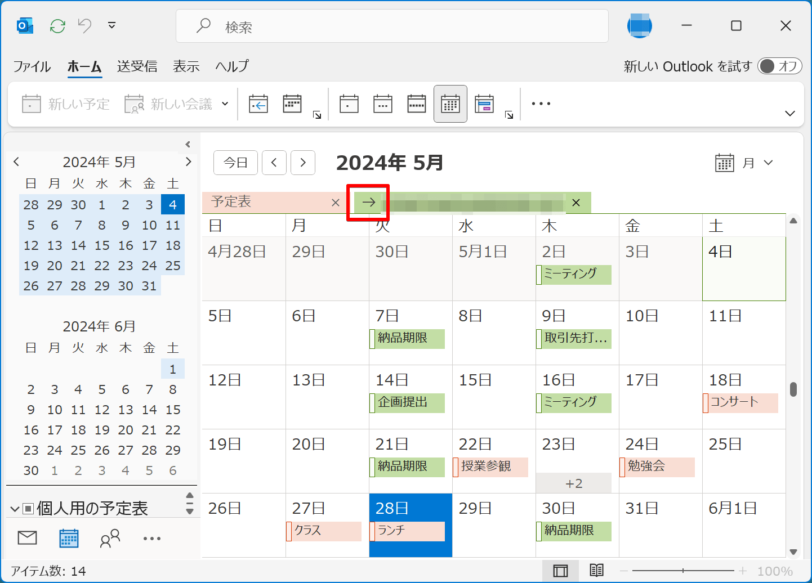
このように、2つに分かれていた予定が一つのカレンダーに統合されました。
この操作は、再びカレンダー名の横にある「→」マークをクリックして、いつでも解除することができます。
 Dr.オフィス
Dr.オフィス仕事の予定とプライベートの予定を一緒に管理したいなら、2つの予定を1つのカレンダーに重ねて表示した方が分かりやすいね!
GoogleカレンダーにOutlook予定表を同期することもできる
逆に、Outlook予定表に登録した予定を、Googleカレンダーに同期することもできます。ここではその方法を解説していきます。
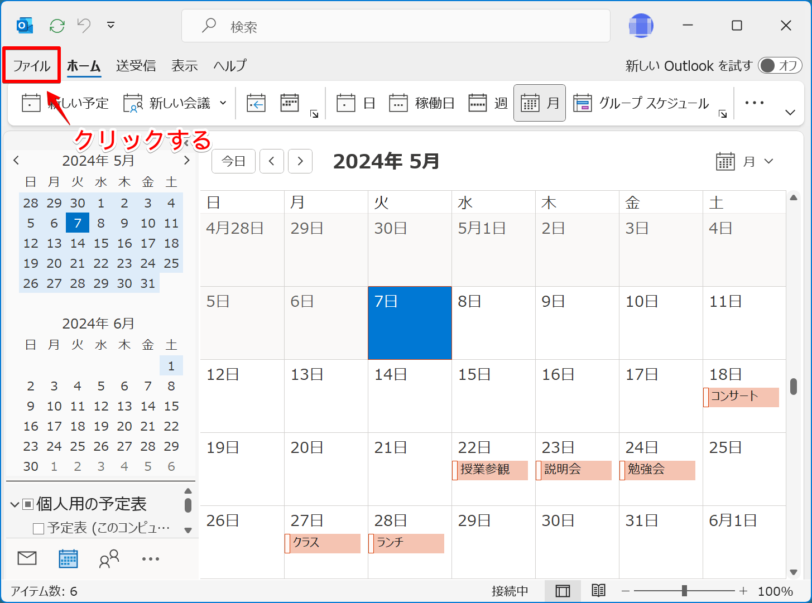
まず、Outlookのホーム画面で、左上の「ファイル」タブをクリックして開きましょう。
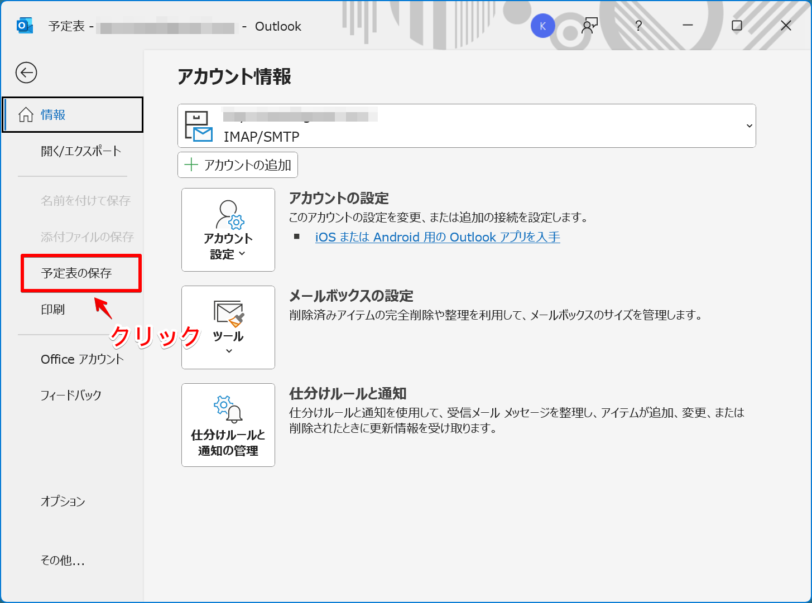
アカウント情報の画面で、左サイドメニューから「予定表の保存」を選択してください。
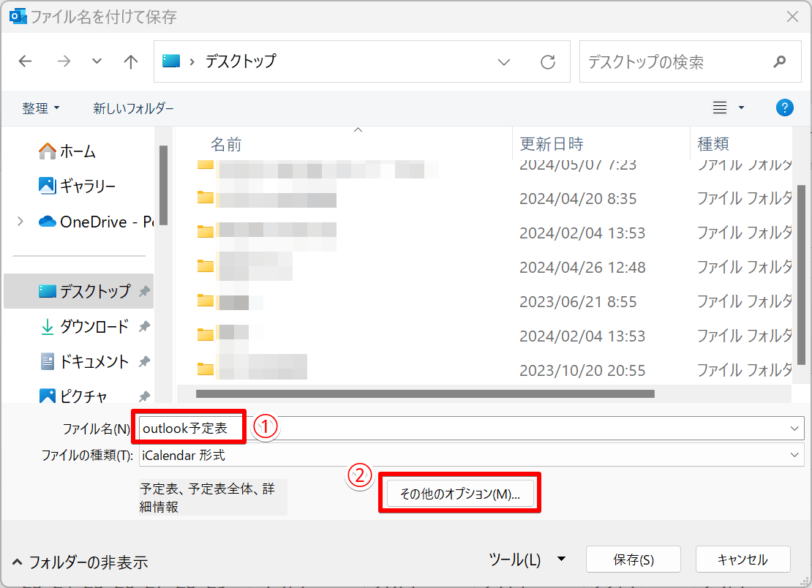
- 保存する場所を選択し、ファイル名を入力する
- 「その他のオプション」では、保存する予定表の範囲など、詳細設定ができる
保存場所の指定ができたら、「保存」で完了です。
続いて、Googleカレンダーに同期する操作をします。
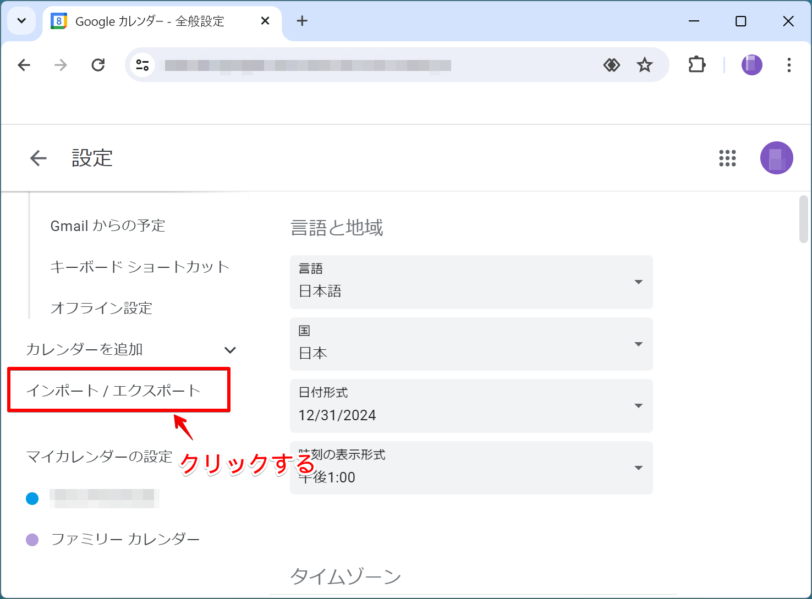
まずGoogleカレンダーの設定を開いたら、左サイドメニューから「インポート/エクスポート」を選択しましょう。
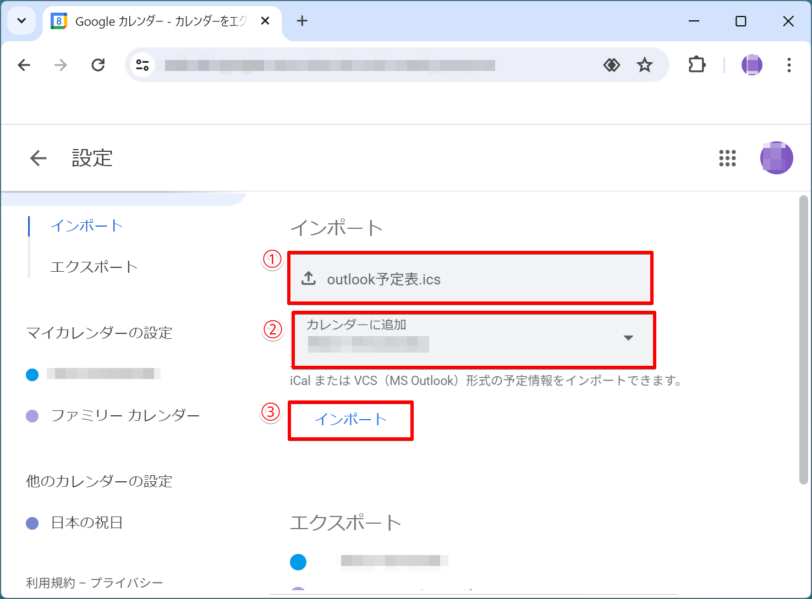
- クリックして先ほどOutlookで保存した予定表データを選択する
- 同期先のGoogleカレンダーを選択
- 「インポート」で同期を実行する
これで、Outlook予定表に入っていたスケジュールがGoogleカレンダーに追加されています。
 Dr.オフィス
Dr.オフィス一方のカレンダーへ予定を追加・変更すると、もう一方のカレンダーにも自動で反映されるようになるよ!
カレンダーの同期がうまくできない場合の対処法
カレンダーを同期したつもりが、うまく反映されていないことがあります。そんな時の対処法についてご紹介します。
同期の操作をしたが反映されないときは
前述の操作でカレンダーの同期ができない場合は、次のポイントを確認してみましょう。
- Wi-Fiなど、ネット環境が安定しているか
- Outlookへの同期の場合、Outlookアプリをいったん終了し、再起動してみる
- Googleへの同期がされない場合は、再度サインインし直してみる
- 同期設定を再度確認し、同期する予定表や範囲が正しく設定されているか確認する
カレンダーの更新が反映されない場合
Googleカレンダーの変更がOutlookに反映されるには時間がかかり、遅いと感じられたり、同期されていないと思ってしまうこともあるかもしれません。
そのような場合は、新たにカレンダーを同期するのと同じ操作でカレンダーを再度追加すると、即座に同期されます。
少し手間ですが、急いでいる時はこの方法を使うと良いでしょう。
OutlookとGoogleカレンダーの同期はiPhoneにも反映できる
iPhoneやAndroidなどのスマホアプリ版Outlookでは、Googleカレンダーとの同期の操作を行うことはできませんが、PC版またはWeb版でGoogleカレンダーと同期した予定表を、スマホ版で表示することは可能です。
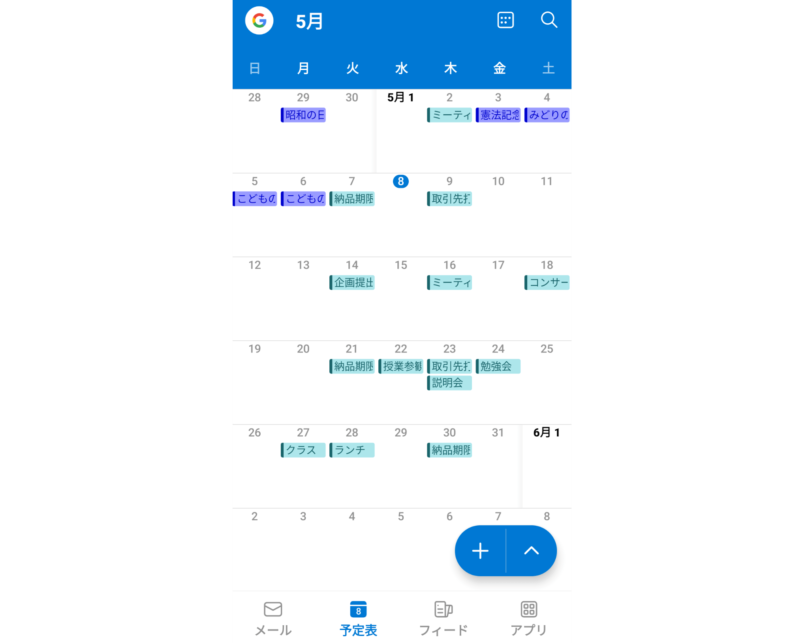
逆にOutlookからGoogleカレンダーへの同期についても、スマホアプリにはOutlookの予定表データをインポート・統合する機能がないため、Web版で同期したものをスマホアプリで閲覧する形で使うことができます。
OutlookにGoogleカレンダーを同期する方法に関するQ&A
- 無料版のOutlookでGoogleカレンダーと同期できますか?
-
個人用Windowsに含まれるOutlookでも、サブスクリプション版と同じく、同期することができます。
- OutlookでGoogleカレンダーの予定を編集することはできますか?
-
OutlookからはGoogleカレンダーに予定を追加したり、変更することはできません。Googleカレンダーを編集するには、Googleカレンダーアプリか、Web版のGoogleカレンダーから行ってください。
カレンダーの同期機能を活用して、スケジュール管理をラクにしよう!
今回は、Outlook予定表とGoogleカレンダーを同期する方法について解説しました。
カレンダーを相互に同期する操作は基本的には同じで、カレンダーのURLを同期先にインポートする、ということを覚えておけば、他のスケジュールツールとの連携にも応用できます。
それではポイントをおさらいしましょう。
- Googleカレンダーの設定を開き、カレンダーのURLをコピーする
- Outlookの予定表を開き、「追加」でコピーしたURLを貼り付け、インポートする
仕事とプライベートの予定を別々のツールで管理している人も多いでしょう。
同期して2つのカレンダーを同時に確認できれば、スケジュール管理がより効率的になりますよ。ぜひ活用してみてくださいね。
予定表の基本的な使い方については、<<Outlook予定表の使い方やおススメ設定方法!>>で紹介しています。そちらも合わせて参考にしてみてください。













