 Outlook初心者
Outlook初心者Outlookの『マイ デイ』について教えてほしい。タスク管理をするのに便利な機能なのかな?
 Dr.オフィス
Dr.オフィスOutlookの『マイ デイ』は、1日のタスクや予定を効率的に管理するための便利な機能だよ。これから使い方について、詳しく解説するね。
今回は、Outlookで『マイ デイ』を使う方法について、解説します。
この記事を読むと、Outlookで『マイ デイ』を使ったタスクや予定の表示方法と追加方法について、理解することができますよ。
- Outlook内のどこからでも『マイ デイ』を開くことができる
- タスクや予定の表示と追加が可能
- ドラッグ&ドロップの操作で、タスク、予定表、イベントを作成できる
 Dr.オフィス
Dr.オフィスPCサポート歴10年以上の私が、Outlookで『マイ デイ』を使う方法について、詳しく解説するよ。
『マイ デイ』は、タスクや予定などの一元管理ができる便利な機能です。
ドラッグ&ドロップの操作で、タスクや予定を簡単に追加することもできます。
Outlookでタスク管理をする概要については、こちら≫Outlookでタスクを管理するコツとは?早く知りたかった便利な使い方で詳しく解説しているので参考にしてみてください。

※本記事は『OS:Windows11』画像は『Outlookのバージョン:Microsoft365』を使用し『新しいOutlook』を用いて解説をしています。
Outlookで『マイ デイ』を使うための基本操作
従来のOutlookにも『マイ デイ』と似たような機能は存在していましたが、新しいOutlookの『マイ デイ』のように、メール、カレンダー、タスクなどを一元管理できる機能ではありませんでした。
新しいOutlookの『マイ デイ』は、メール、カレンダー、タスクを1つの画面で確認できるため、効率的に作業を進めることができます。
ここでは、新しいOutlookで『マイ デイ』を使うための基本操作について、一緒に確認していきましょう。
『マイ デイ』を開く
『マイ デイ』は、Outlook内のどこからでもアクセスすることができます。
例えば、メールを確認している場合や、タスクやカレンダーを確認している場合など、Outlookのどの画面を表示していても、『マイ デイ』に素早くアクセスできます。
それでは、Outlookで『マイ デイ』を開いてみましょう。
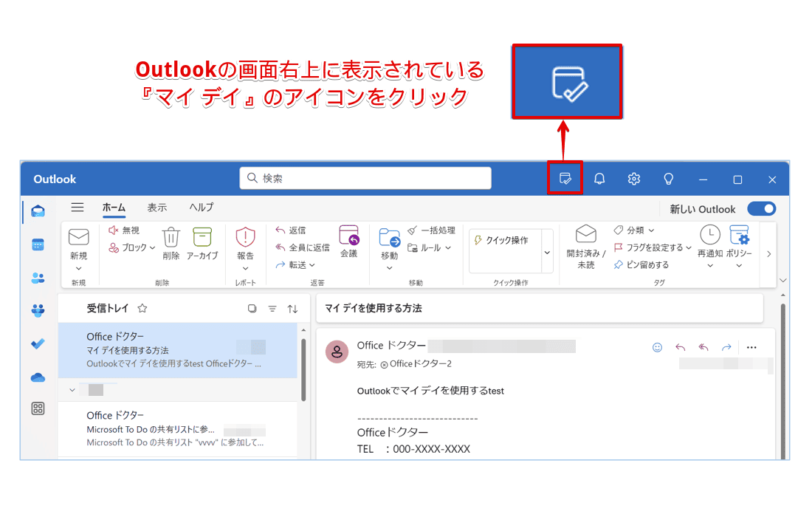
Outlookで『マイ デイ』を開くには、画面右上に表示されている『マイ デイ』のアイコンをクリックします。
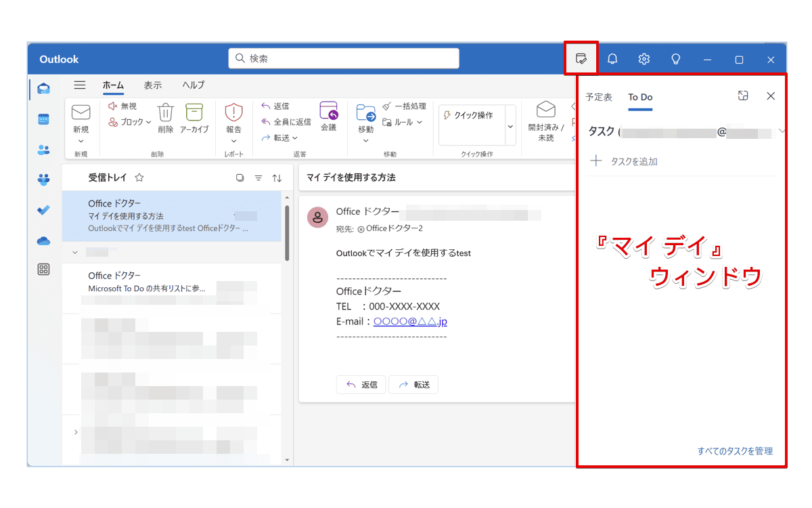
アイコンをクリックすると同時に、右側に『マイ デイ』ウィンドウが表示されましたね。
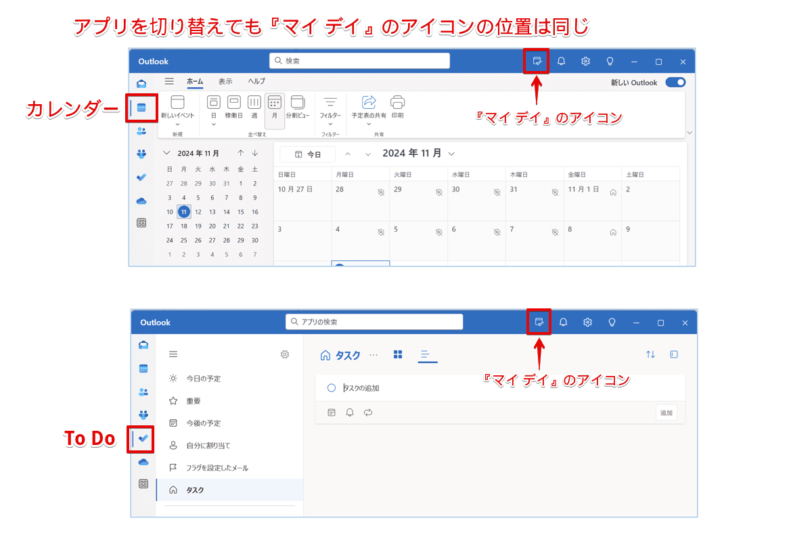
このように、Outlookで『マイ デイ』を簡単に開くことができます。
 Dr.オフィス
Dr.オフィスOutlookでカレンダーやTo Doを表示していても、『マイ デイ』のアイコンの位置と表示形式は、常に同じなんだね。
Outlookで『マイ デイ』の画面表示を確認
『マイ デイ』内に表示される内容は、任意に切り替えることができます。
![[予定表]タブと[To Do]タブの画面表示](https://office-doctor.jp/outlook/wp-content/uploads/2024/11/task-management-my-day4-812x541.png)
以下に『マイ デイ』の画面表示の操作について、まとめました。
| 番号 | 項目 | 説明 |
|---|---|---|
| ① | [予定表]タブ | マイ デイ内に予定表ウィンドウが表示される |
| ② | 予定表を開く | [予定表]タブを表示している場合は、予定表ウィンドウがメインで表示される |
| ③ | 閉じる | 『マイ デイ』を閉じる |
| ④ | [To Do]タブ | マイ デイ内にTo Doウィンドウが表示される |
| ⑤ | To Doを開く | [To Do]タブを表示している場合は、To Doウィンドウがメインで表示される |
| ⑥ | 閉じる | 『マイ デイ』を閉じる |
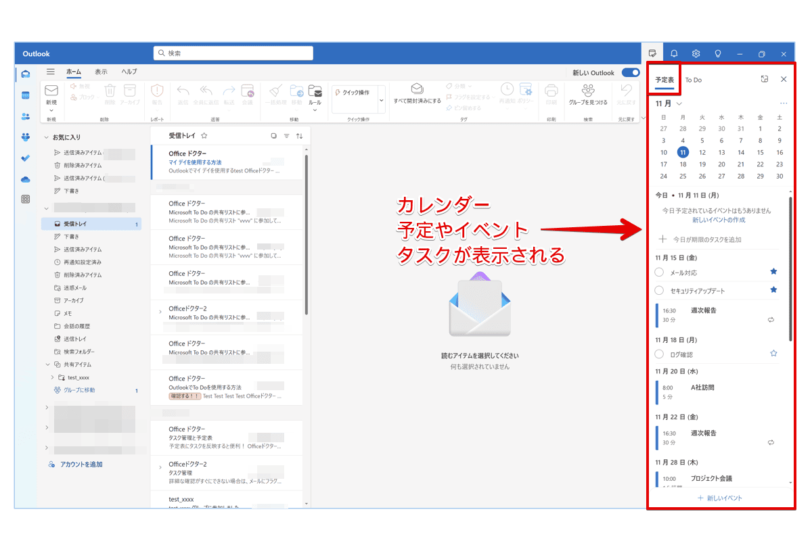
例えば、メール画面を開いたまま、『マイ デイ』の[予定表]タブをクリックすると、上部にカレンダーが表示され、その下に追加したイベント、タスクが表示されます。
このように、『マイ デイ』からカレンダー、直近のイベント、タスクの優先順位を1画面で把握することが可能です。
タスクや予定を『マイ デイ』に追加する方法
通常タスクや予定を追加するには、To Doやカレンダーを起動しますが、『マイ デイ』からも簡単に追加できます。
ここでは、Outlookで『マイ デイ』を使用してタスクや予定を追加する方法について、解説します。
『マイ デイ』に入力して追加
最初に[To Do]タブをクリックして、[資料作成]というタスクを追加してみましょう。
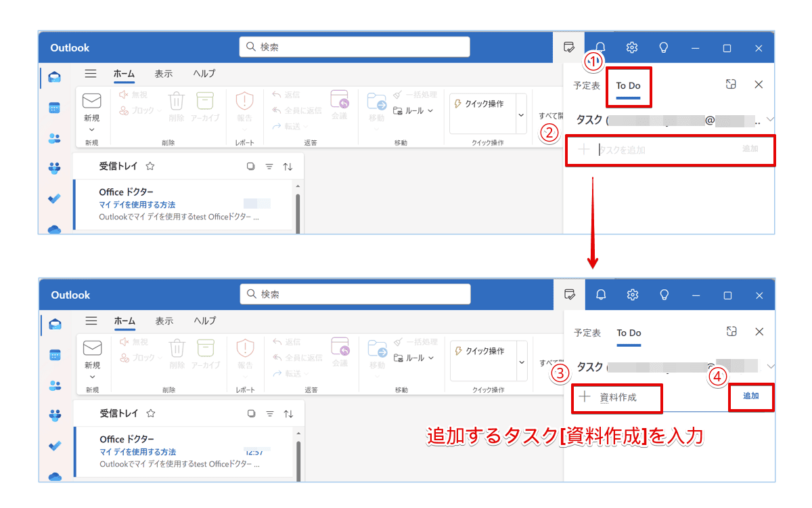
- [To Do]タブをクリック
- [タスクを追加]にカーソルを入れる
- 追加するタスク[資料作成]を入力
- [追加]をクリックするか、または
Enterを押して確定
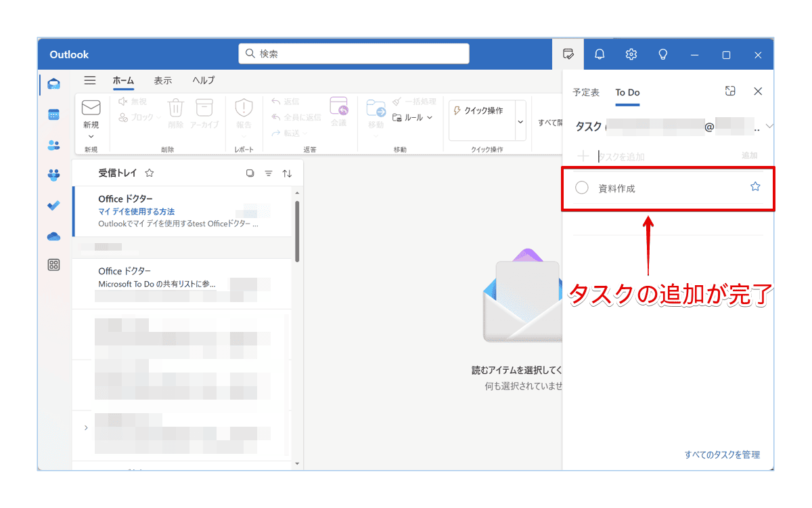
入力した[資料作成]というタスクが追加されます。
『マイ デイ』からのタスク追加は完了となりますが、確実にタスクが追加されているか、To Do画面でも確認します。
- ナビゲーションバーの[To Do]をクリック
- スマートリストの[タスク]をクリック
- タスク一覧を確認
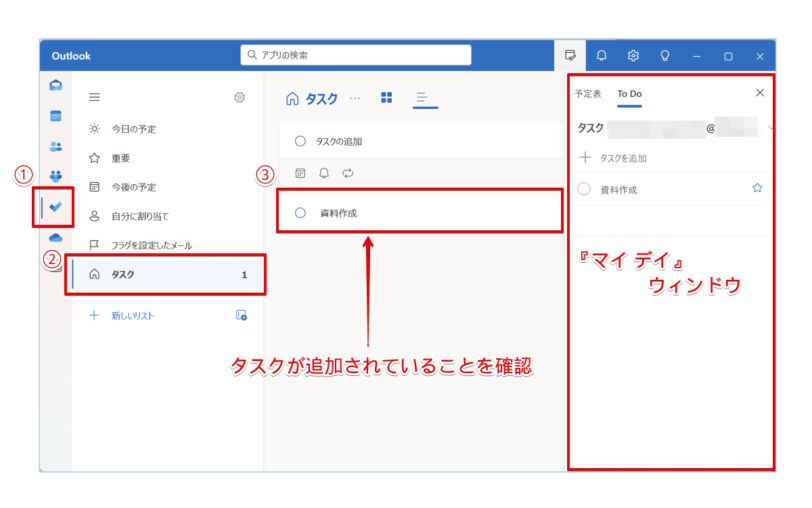
『マイ デイ』から追加した[資料作成]というタスクが、タスク一覧に表示されていればOKです。
Outlookで受信したメールから追加
Outlookで受信したメールを『マイ デイ』にドラッグ&ドロップすると、イベントやタスクとして追加ができます。
ドラッグ&ドロップしたメールの件名や本文の内容から、自動的にイベントやタスクのタイトルなどが生成されるため、とても便利です。
ここでは、Outlookで受信したメールをタスクとして追加する方法を解説します。
それでは、Outlookでメールを表示しましょう。
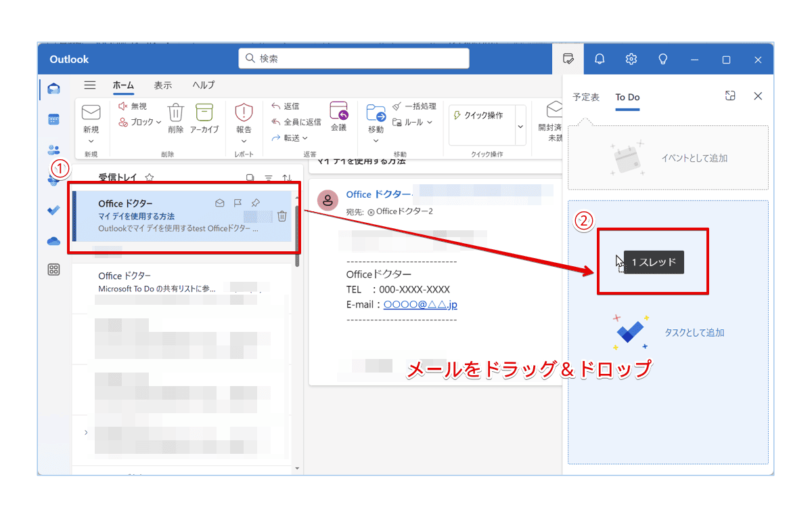
- タスクとして追加するメールを『マイ デイ』にドラッグ
- マウスポインターが[タスクとして追加]の枠まで移動したらドロップ
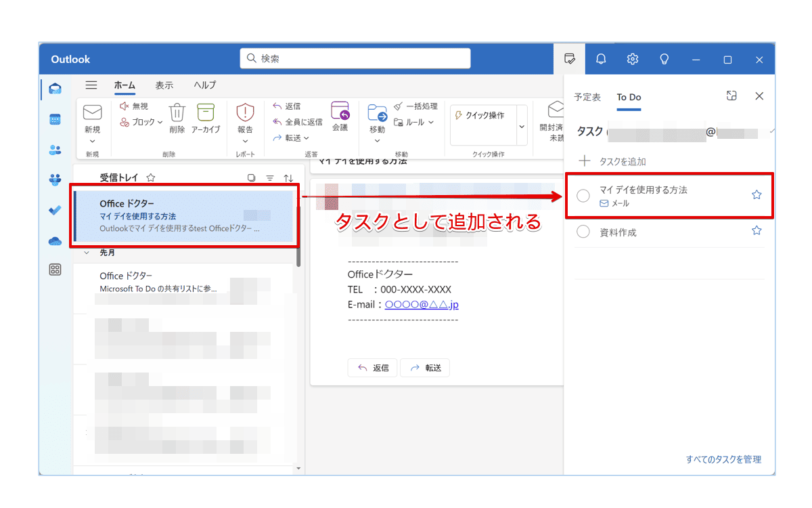
『マイ デイ』にドラッグ&ドロップしたメールが、タスクとして追加されます。
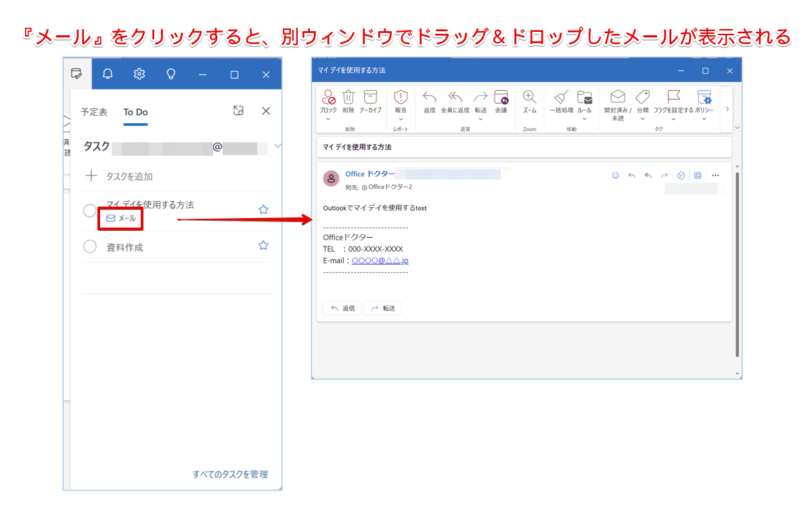
こちらもTo Do画面で、タスクの追加を確認してみましょう。
- ナビゲーションバーの[To Do]をクリック
- スマートリストの[タスク]をクリック
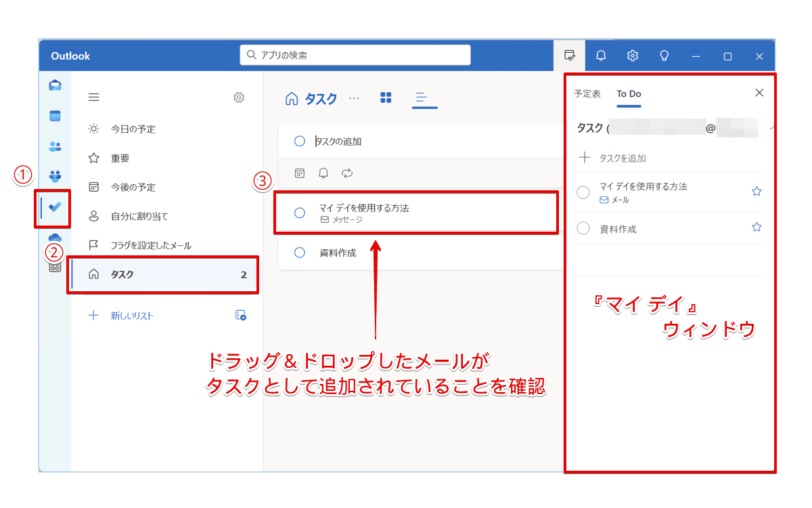
タスク一覧にドラッグ&ドロップしたメールが、タスクとして追加されていればOKです。
このように、Outlookで受信したメールを『マイ デイ』にドラッグ&ドロップして、タスクを追加することができます。
 Dr.オフィス
Dr.オフィス『マイ デイ』にメールをドラッグ&ドロップするだけで、イベントやタスクを追加できるのは、とても便利だね。
『マイ デイ』から予定表に反映
Outlookで、追加したタスクを『マイ デイ』から予定表に反映することができます。
カレンダー上にタスクが表示されるため、予定とタスクの両方を視覚的に把握でき、効率的なタスク管理が可能です。
それでは、Outlookで追加したタスクを『マイ デイ』から予定表に、反映してみましょう。
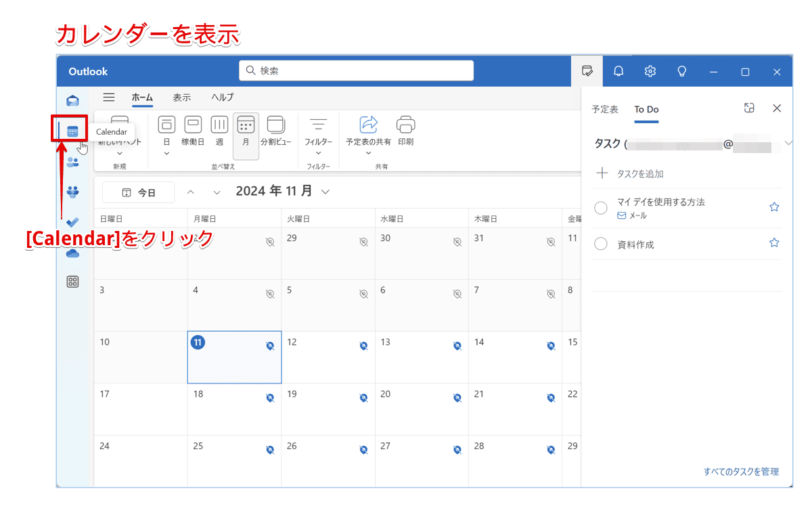
ナビゲーションバーの[Calendar]をクリックして、カレンダーを表示します。
カレンダーが表示されたら、先程『マイ デイ』に追加した[資料作成]というタスクをドラッグ&ドロップします。
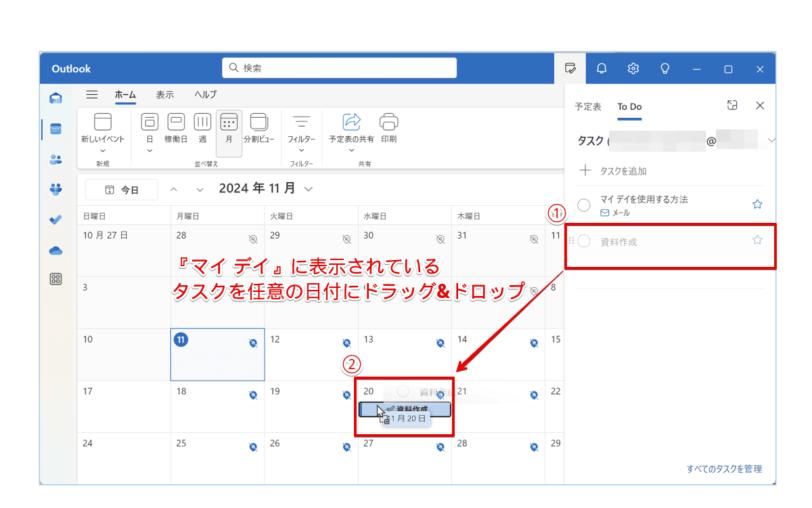
- 『マイ デイ』の[To Do]タブをクリック
- 予定表に追加したいタスクを任意の日付にドラッグ&ドロップ
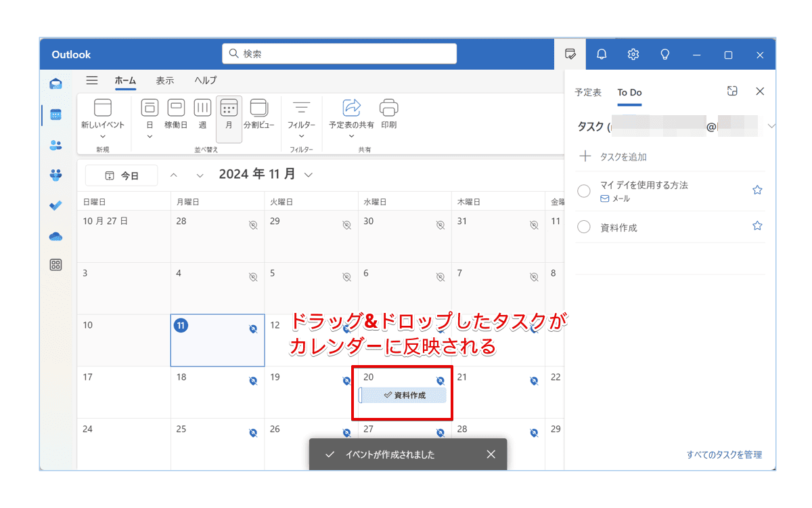
カレンダーに、『マイ デイ』からドラッグ&ドロップした[資料作成]というタスクが反映されましたね。
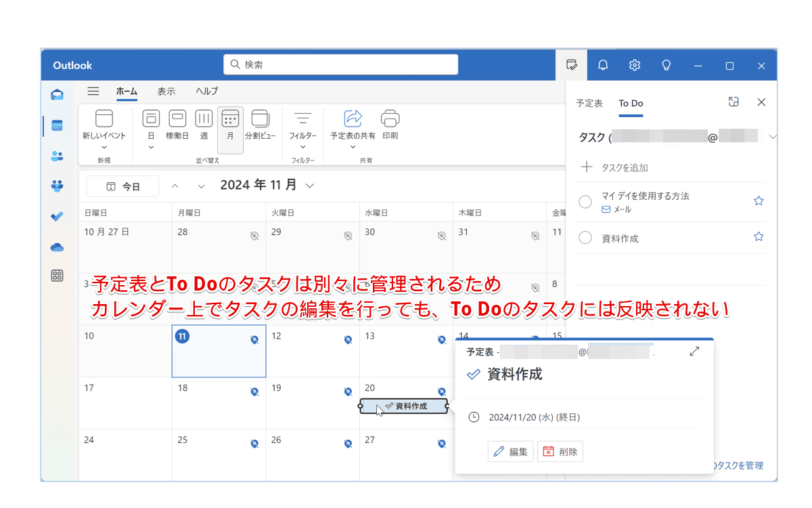
このように、Outlookで追加したタスクを『マイ デイ』から予定表に反映することができます。
 Dr.オフィス
Dr.オフィスOutlookのタスクを予定表に反映したいときは、『マイ デイ』から操作すると、入力作業が不要だからおすすめだよ。
Outlook『マイ デイ』に関する際のQ&A
- 従来のOutlookにも『マイ デイ』機能はありますか?
-
メール、カレンダー、タスクなどを1画面で確認できる『マイ デイ』機能は、新しいOutlookで導入された新機能です。
- 『マイ デイ』を表示する方法を教えてください。
-
『マイ デイ』を表示するには、Outlookのメイン画面の左側に表示されている『マイ デイ』アイコンをクリックすると、表示できます。詳しくは『Outlookで『マイ デイ』を使うための基本操作』で解説しています。
Outlookでタスクや予定を一元管理するなら『マイ デイ』を活用しよう!
今回は、Outlookで『マイ デイ』を使う方法について、解説しました。
『マイ デイ』は、Outlookのどこからでもアクセスでき、タスクや予定などを一元管理できる便利な機能でしたね。
また、Outlookで受信したメールを『マイ デイ』に、また『マイ デイ』のタスクをカレンダーにドラッグ&ドロップすることで、直感的にタスクや予定を追加できます。
『マイ デイ』を表示すれば、複数のアプリを切り替える手間もなく効率的に1日の作業を把握できるため、おすすめの機能です。
最後に、Outlook『マイ デイ』の3つの特徴について、おさらいします。
- Outlook内のどこからでも『マイ デイ』を開くことができる
- タスクや予定の表示と追加が可能
- ドラッグ&ドロップの操作で、タスク、予定表、イベントを作成できる
Outlookの『マイ デイ』を使用して、1日のタスクや予定を効率的に把握しましょう。
Outlookでタスク管理をする概要については、こちら≫Outlookでタスクを管理するコツとは?早く知りたかった便利な使い方で詳しく解説しているので、参考にしてみてください。














