 Outlook初心者
Outlook初心者Outlookでタスクの共有をする方法を教えてほしい。複数人でタスクを共有するには何か条件があるのかな?
 Dr.オフィス
Dr.オフィスOutlookでタスクを共有するには、To Doでリストを作成するといいよ。他にもタスクを共有するための基本条件があるから、これから詳しく解説するね。
今回は、OutlookでTo Doのタスクリストを共有する方法について、解説します。
この記事を読むと、Outlookでタスクを共有する条件や共有手順について、理解することができますよ。
- To Doのタスクリストを作成
- 作成したタスクリストにタスクを追加
- タスクリストに『招待リンクの作成』を設定
- タスクを共有するユーザーに招待リンクを送信
 Dr.オフィス
Dr.オフィスPCサポート歴10年以上の私が、OutlookでTo Doのタスクリストを共有する方法について、詳しく解説するよ。
Outlookでタスクを共有するには、To Doでタスクリストを作成します。
タスクリストの作成は、通常のタスクを追加する作業と同じくらい簡単に行えます。
Outlookでタスク管理をする概要については、こちら≫Outlookでタスクを管理するコツとは?早く知りたかった便利な使い方で詳しく解説しているので参考にしてみてください。

※本記事は『OS:Windows11』画像は『Outlookのバージョン:Microsoft365』を使用し『新しいOutlook』を用いて解説をしています。
Outlookでタスクを共有する方法
Outlookでタスクを共有するには、To Doでタスクリストを作成しましょう。
ここでは、Outlookでタスクを共有するための基本条件と、To Doでの共有手順について、解説します。
Outlookでタスクを共有するための基本条件
OutlookでTo Doのタスクを共有するには、Microsoftアカウントを持っていることが基本条件です。
利用しているアカウントの種類、所属する組織によって、共有できる範囲や機能が制限される場合があります。
OutlookでTo Doのタスクを共有する場合、以下のアカウント間での共有が一般的となるため、参考にしてみてください。
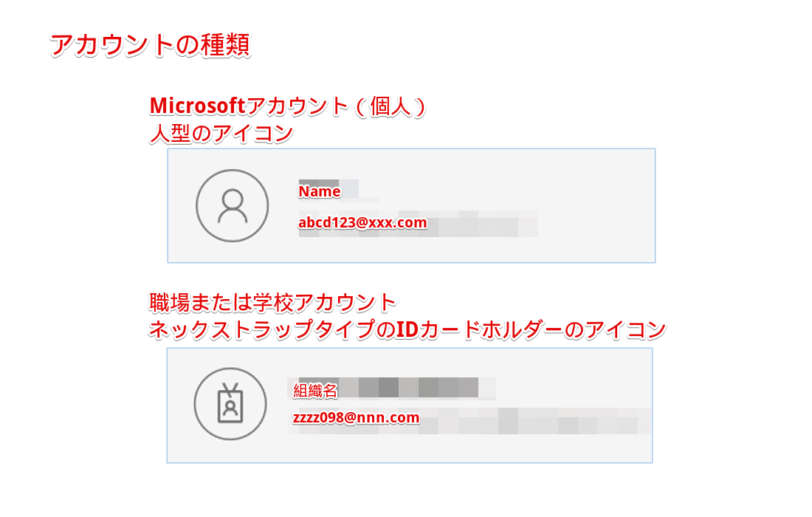
- Microsoft アカウント:個人用 Microsoftアカウント間での共有
- Microsoft ExchangeまたはMicrosoft 365アカウント:同じ場所にある職場や教育機関間での共有
 Dr.オフィス
Dr.オフィス異なる種類のアカウント間でタスクを共有すると、エラーが表示される場合があるよ。
タスクリストを作成
Outlookでタスク共有をする場合、個々のタスクを共有するのではなく、通常はTo Doリスト単位で共有するのが一般的です。
グループを作成
タスクリスト単体でも共有はできますが、チームやプロジェクト単位でタスク管理をするには、『グループ』を作成すると便利です。
『グループ』を作成することで、チームに所属するメンバーでタスク共有ができ、タスクリスト表示する際も、まとめて表示することができます。
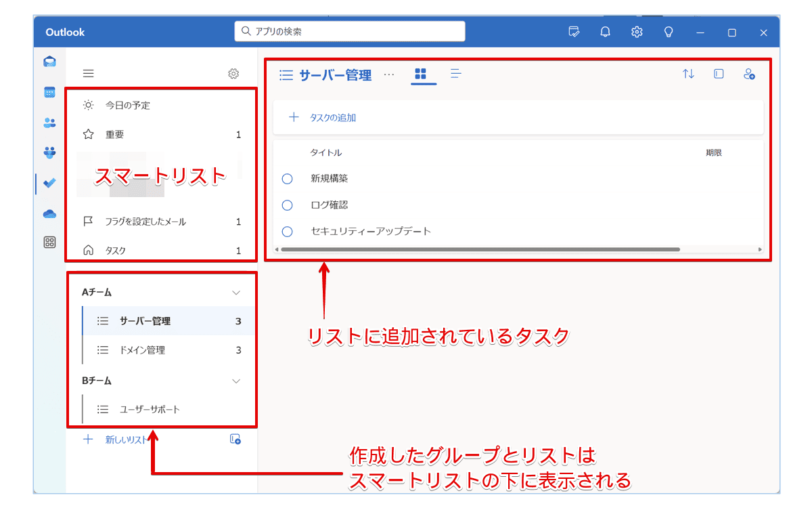
OutlookのTo Doで『グループ』『タスクリスト』を作成すると、上記画像のように表示されます。
まずは、『グループ』を作成しましょう。
![画面左下の[グループの作成]をクリック](https://office-doctor.jp/outlook/wp-content/uploads/2024/10/task-management-share3-812x508.png)
画面左下に表示されている、[グループの作成]をクリックします。
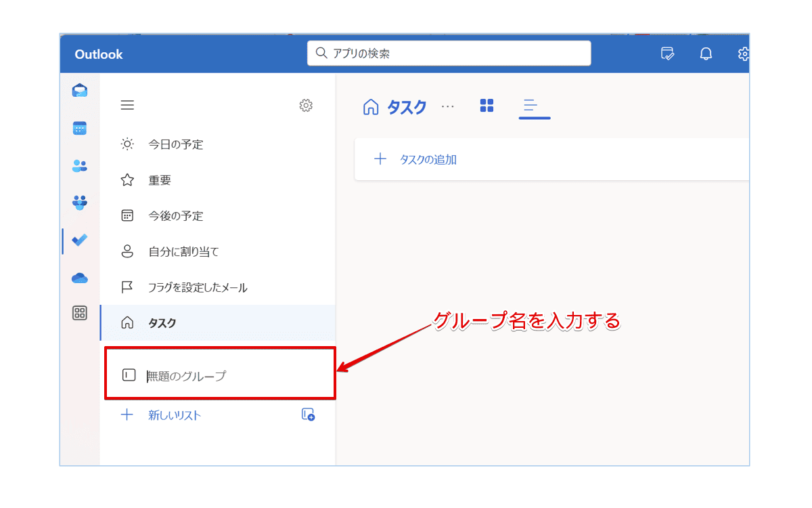
[無題のグループ]が表示されたら、カーソルを入れてグループ名を入力しましょう。
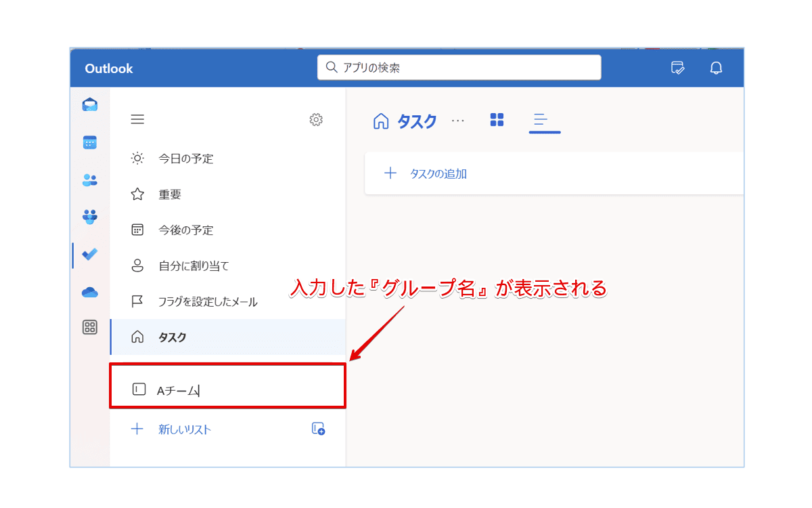
作成したグループが表示されます。
タスクリストを作成
次に、OutlookのTo Doでタスクリストを作成しましょう。
グループにタスクリストを追加すると、そのタスクリストにタスクを追加できるようになります。
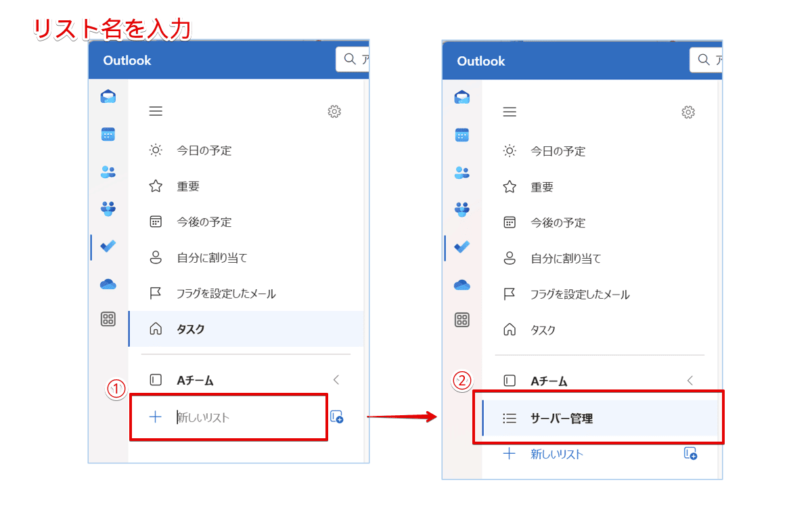
- [+ 新しいリスト]にカーソルを入れる
- リスト名を入力
タスクリストが作成できたら、そのリストに関連するタスクを追加しましょう。
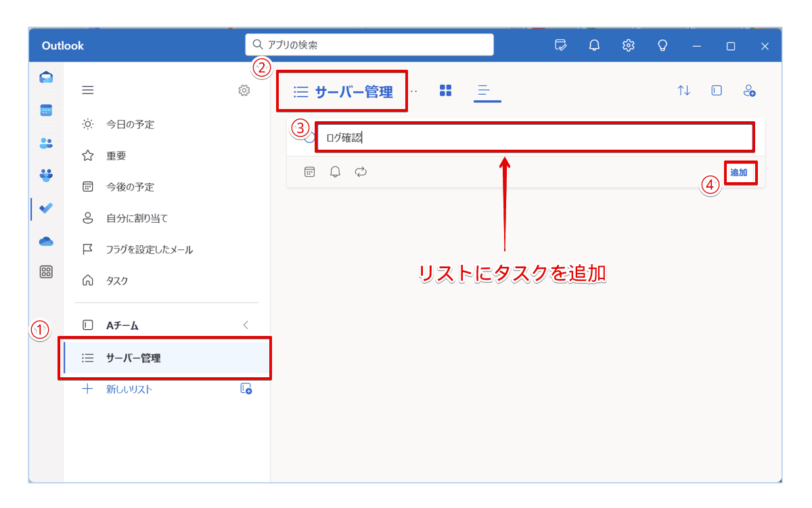
- タスクを追加したいリスト名をクリック
- リスト名を確認
- [タスクの追加]にタスク名を入力
- [追加]をクリック、または
Enterを押す
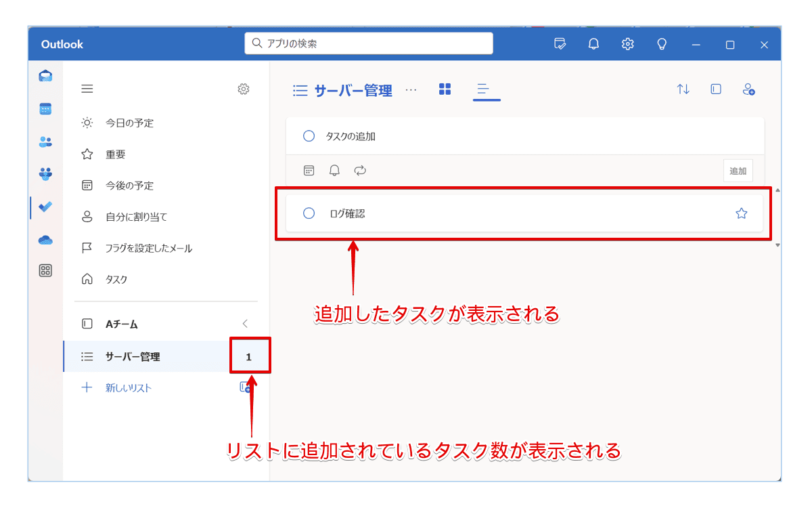
タスクが追加され、リスト名の右側にタスク数が表示されます。
このように、OutlookのTo Doで共有するタスクリストを作成することができます。
タスクリストに追加したタスクに『期限』『通知』『繰り返し』を設定するには、こちら≫OutlookでTo Doの使い方を解説!意外と知らないタスク作成と表示方法を参考にしてみてください。

 Dr.オフィス
Dr.オフィス個々のタスクを共有した場合、全体が把握できず、情報が欠けてしまう可能性があるから、リスト単位で共有するのが一般的なんだよ。
To Doリストを共有
それでは、OutlookのTo Doで作成したタスクリストを共有してみましょう。
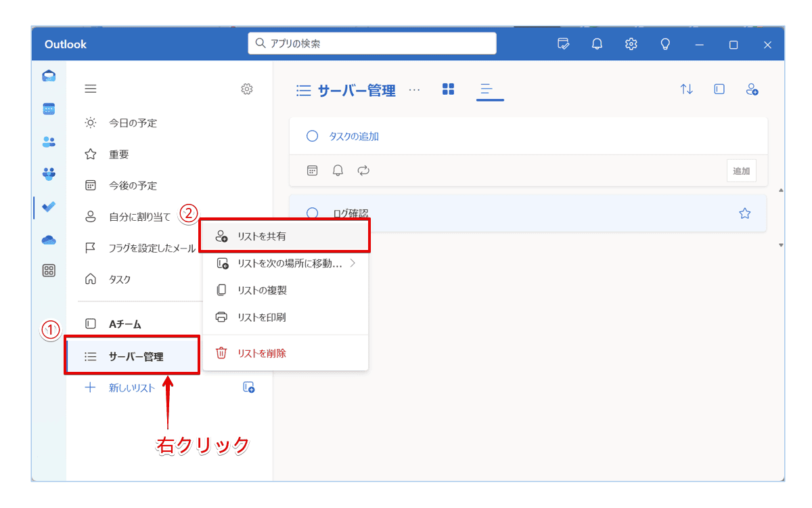
- 共有したいタスクが含まれるリストをクリック
- [リストを共有]をクリック
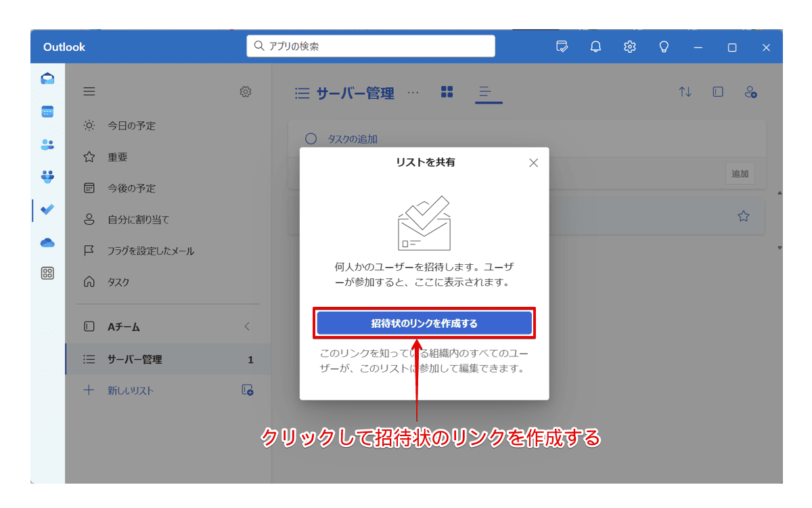
『リストを共有』画面が表示されたら、[招待状のリンクを作成する]をクリックします。
[招待状のリンクを作成する]をクリックすると、タスクを共有する方法が2つ表示されます。
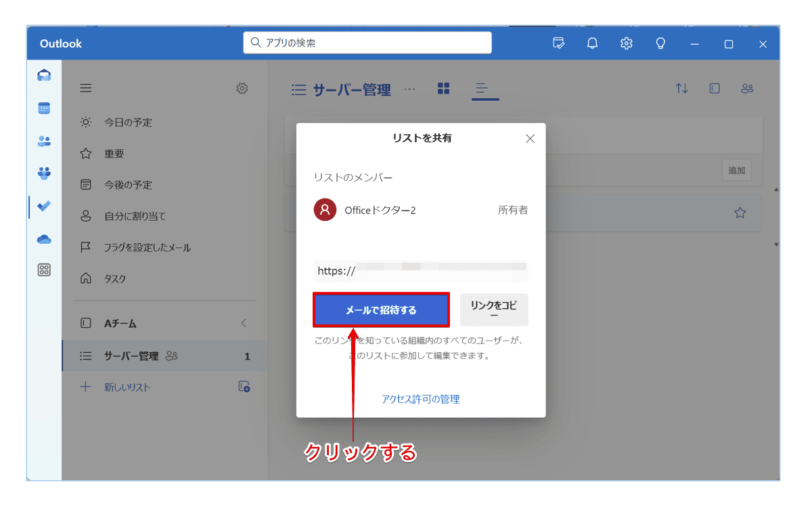
ここでは、[メールで招待する]を選択します。
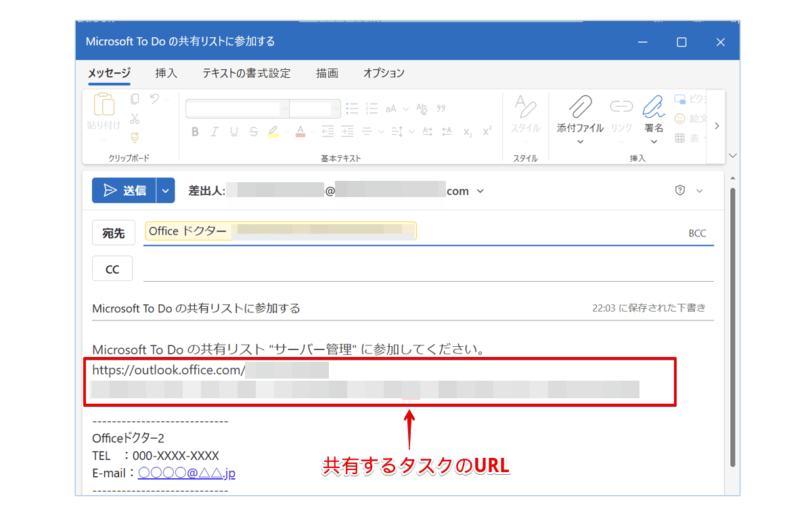
Outlookが起動したら、タスクを共有する相手のメールアドレスを入力し、メールを送信しましょう。
このように、Outlookでタスクを共有することができます。
![表示が[共有する]から[共有オプション]に変わる](https://office-doctor.jp/outlook/wp-content/uploads/2024/10/task-management-share13-812x508.png)
 Dr.オフィス
Dr.オフィス指定した共有相手が、Outlookでタスクを共有するための基本条件を満たしていない場合は、送信したリンクに接続できないよ。
タスクを共有できない3つの原因と対処方法
Outlookでタスクを共有できない原因はいくつか考えられますが、ここでは主な原因と対処方法を3つ紹介します。
| 番号 | 原因 | 対処方法 |
|---|---|---|
| ① | 共有相手がMicrosoftアカウントを持っていない | Microsoftアカウントを作成する |
| ② | リストに参加する前にリストの所有者がリストを削除してしまった | リストの所有者に新しいリストのリンクを確認する |
| ③ | 共有元と共有先の所属する組織が異なる | 所属する組織の『情報セキュリティポリシー』を確認し、安全な方法でタスクの共有を行う |
一般的にOutlookのTo Doでタスク共有できる相手は、同じ組織内のメンバーに限定されることを覚えておきましょう。
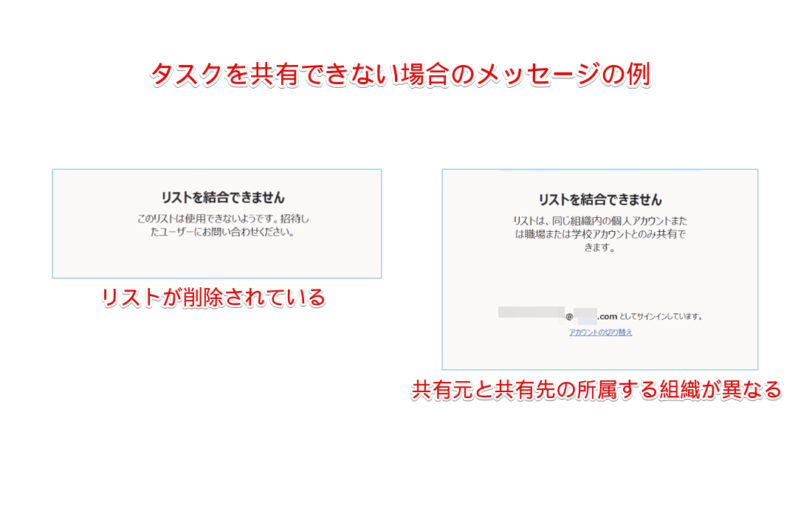
共有するタスクリストが削除されていたり、共有元と共有先の所属する組織が異なっていたりすると、上記画像のようなメッセージが表示されます。
外部ユーザーとの共有も可能ですが、所属する組織の『情報セキュリティポリシー』を確認し、必要最小限の情報のみを共有するようにしましょう。
Outlookでタスクを共有する方法に関するQ&A
- Outlookでタスク共有の設定はありますか?
-
共有したい相手によって共有できる範囲や機能が制限されるため、設定は異なります。詳しくは、『Outlookでタスクを共有するための基本条件』を参考にしてみてください。
- OutlookでTo Doリストを共有するにはどうしたらいいですか?
-
To Doでタスクリストのリンクを作成して、共有ユーザーに連絡をします。詳しくは、『To Doリストを共有』で解説しています。
Outlookのタスク共有はTo Doのタスクリストを活用しよう!
今回は、OutlookでTo Doのタスクリストを共有する方法について、解説しました。
Outlookでタスクを共有するには、To Doリストの作成が必要でしたね。
個々のタスクを共有することはできないため、タスクを共有する際はTo Doリストを作成しましょう。
また、異なるアカウント間のタスク共有は、アカウントの種類、所属する組織によって、共有できない場合があります。
最後に、Outlookでタスクを共有する簡単ステップについて、おさらいします。
- To Doのタスクリストを作成
- 作成したタスクリストにタスクを追加
- タスクリストに『招待リンクの作成』を追加
- タスクを共有するユーザーに招待リンクを送信
チームや複数人でタスクを共有する場合は、OutlookでTo Doのタスクリストを活用しましょう。
Outlookでタスク管理をする概要については、こちら≫Outlookでタスクを管理するコツとは?早く知りたかった便利な使い方で詳しく解説しているので参考にしてみてください。














