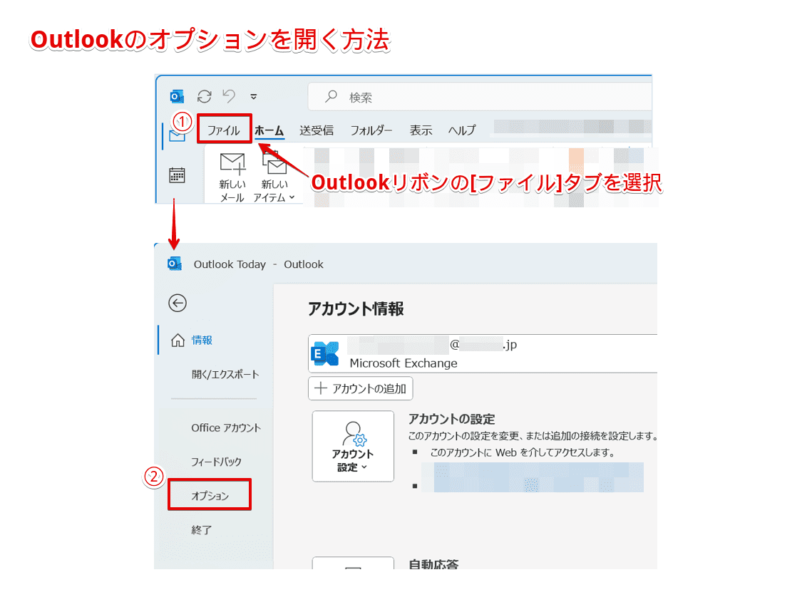Outlook初心者
Outlook初心者Outlookで添付ファイルを表示するには、どうしたらいいの?添付ファイルが原因でウィルスに感染することがあるから心配で。。。
 Dr.オフィス
Dr.オフィスそうだね。むやみに添付ファイルを開くと危険な場合があるから、これから詳しく解説するね。
今回は、Outlookで添付ファイルを表示する方法について、解説します。
Outlookで受信したメールの添付ファイルは、メールを開かなくても添付ファイルのアイコン(添付ファイル名)をクリックするだけで、閲覧ウィンドウに内容をプレビューすることができます。
メールを開かなくても添付ファイルの内容が確認できて便利な気もしますが、プレビュー機能経由で感染するウイルスも存在するため、安心はできませんよね。
この記事を読むと、Outlookで添付ファイルを安全に表示する方法について、理解することができますよ。
- ファイル]タブを選択して、『オプション』を選択『オプション』を選択
(ショートカットキーAlt→F→Tを押して、Outlookのオプションを開く) - 『トラストセンター』-[トラストセンターの設定]の順に選択
- 『添付ファイルの取り扱い』を選択して、[添付ファイルのプレビューをオフにする]のチェックを入れる
- [OK]を選択
- Outlookを再起動して、設定を有効にする
 Dr.オフィス
Dr.オフィスPCサポート歴10年以上の私が、Outlookで添付ファイルを安全に表示する方法について、詳しく解説するよ。
Outlookの添付ファイルのプレビュー機能を『オフ』に切り替える方法は、とても簡単です。
プレビュー機能は、メールを開かなくても添付ファイルを確認できるのでとても便利ですが、安全な方法とは言い切れません。
添付ファイルを安全に表示するためにも、プレビュー機能の設定を確認してみましょう。
そしてこちらの記事は下記の動画でも解説しているので、ぜひ合わせてご覧ください。
また、Outlookの画面各部の表示設定については、こちら≫【Outlook】表示設定を変更しよう!メールの表示を元に戻す方法を解説で詳しく解説しています。

※本記事は『OS:Windows11』画像は『Outlookのバージョン:Microsoft365』を使用しています。
【Outlook】添付ファイルのプレビュー機能とは?
Outlookの添付ファイルのプレビュー機能は、初期設定で『オン』になっています。
添付ファイルを開く場合、ダブルクリック操作が一般的ですが、プレビュー機能はシングルクリック操作でプレビュー表示できます。
ここでは、添付ファイルのプレビュー機能が『オン』の状態と『オフ』の状態の違いを確認してみましょう。
プレビュー機能が『オン』の場合
メール一覧からファイルが添付ファイルされているメールを選択します。
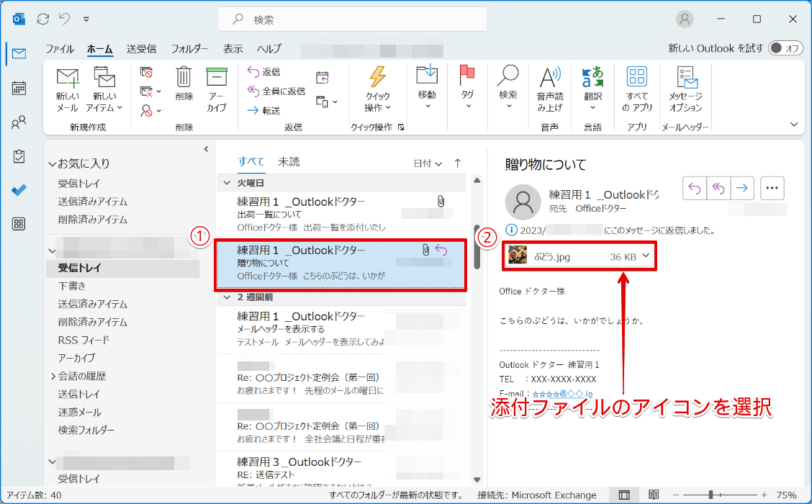
- ファイルが添付されているメールを選択
- 閲覧ウィンドウに表示された、添付ファイルのアイコンを選択(クリック)
添付ファイルのアイコンを選択すると、すぐにプレビュー表示されます。
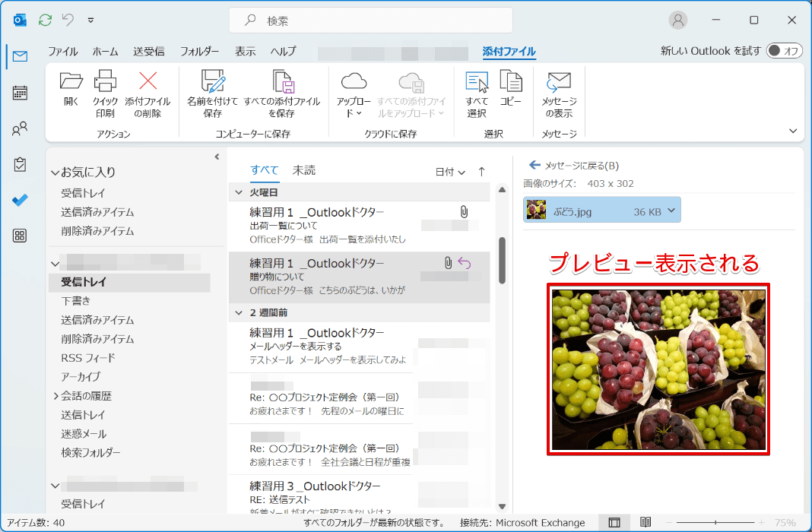
プレビュー表示は、添付ファイルのアイコンに小さく表示されている画像よりも、はっきりと内容を確認することができます。
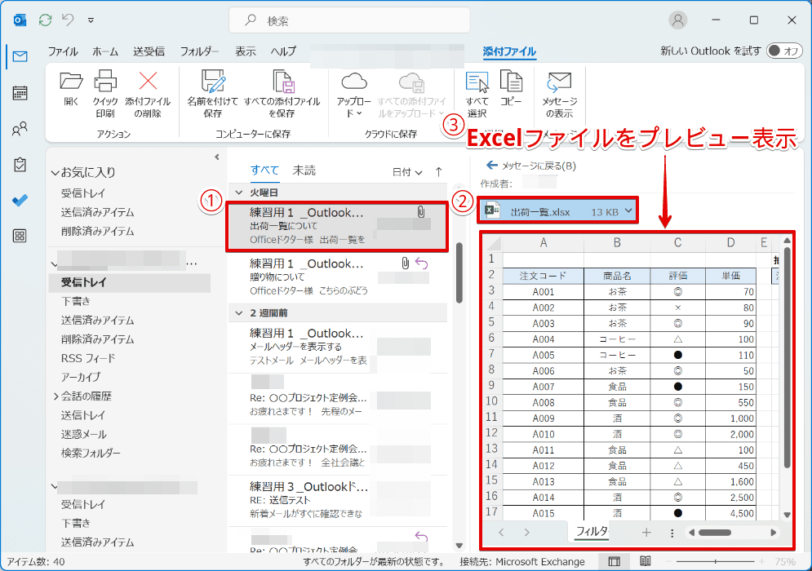
また、Excelファイルの場合は、上記画像のようにプレビュー表示されます。
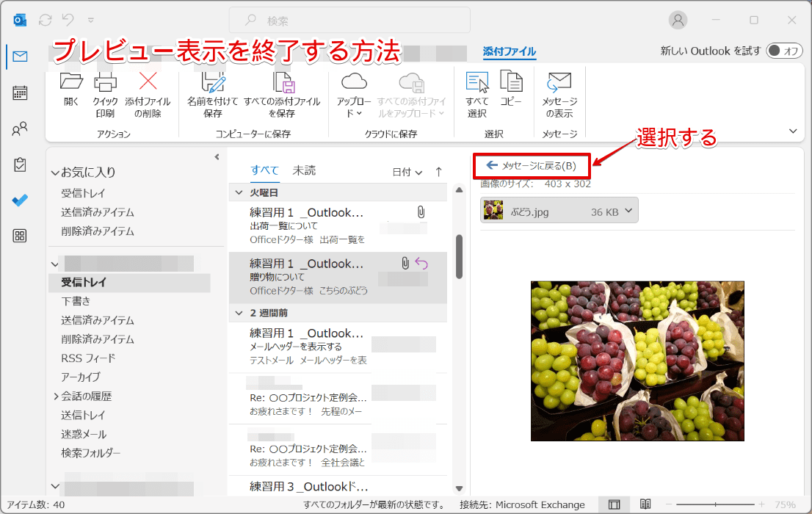
プレビュー表示を終了する場合は、『←メッセージに戻る』を選択しましょう。
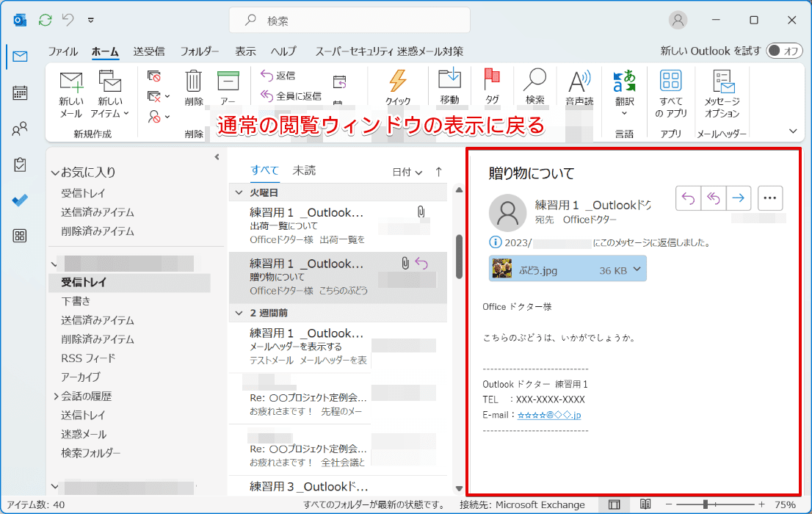
添付ファイルの内容が非表示になり、通常の閲覧ウィンドウの表示に戻すことができます。
 Dr.オフィス
Dr.オフィスプレビュー機能は便利だけど、意図しないのに添付ファイルのアイコンをクリックしてしまうと、心配だね。
プレビュー機能が『オフ』の場合
続けて、プレビュー機能が『オフ』の状態を確認します。
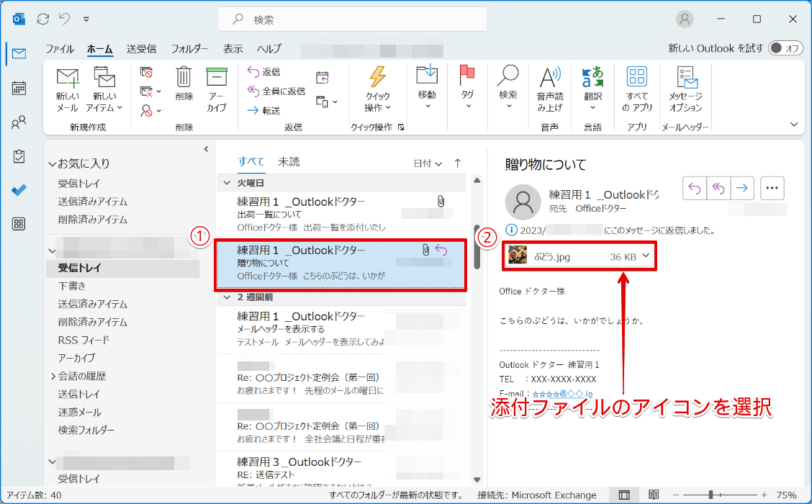
- メール一覧からファイルが添付されているメールを選択
- 閲覧ウィンドウに表示された、添付ファイルのアイコンを選択(クリック)
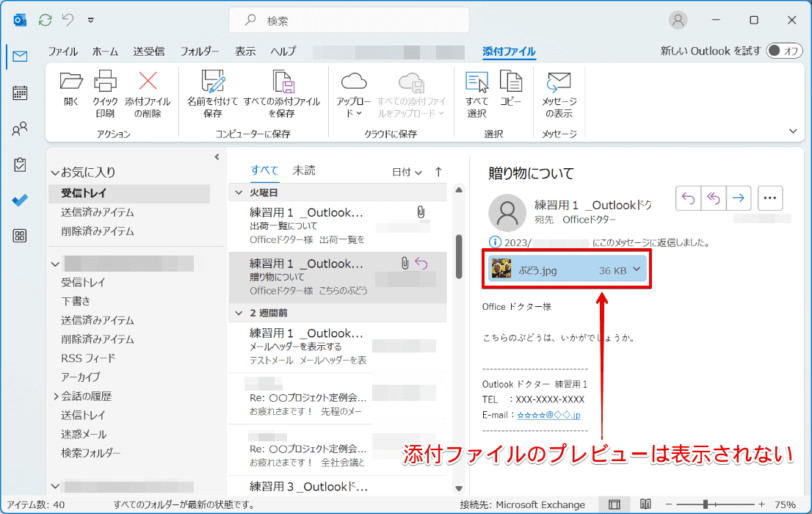
このように、プレビュー機能が『オフ』の状態の場合、通常の閲覧ウィンドウのままで表示は変わりません。
Outlookで添付ファイルを安全に表示しよう!
Outlookの添付ファイルは、プレビュー機能経由で感染するウイルスも存在するため、もしもウィルスに感染していたら、被害を受ける可能性があります。
安全にOutlookを利用するためにも、添付ファイルのプレビュー機能は『オフ』設定がお勧めです。
プレビュー機能を『オフ』にする
それでは、さっそく添付ファイルのプレビュー機能を『オフ』に設定してみましょう。
![『トラスト センター』-[トラスト センターの設定]の順に選択](https://office-doctor.jp/outlook/wp-content/uploads/2023/11/view-display-attachment-preview8-812x507.png)
- 画面左側の『トラスト センター』を選択
- [トラスト センターの設定]を選択
![[添付ファイルのプレビューをオフにする]のチェックを入れる](https://office-doctor.jp/outlook/wp-content/uploads/2023/11/view-display-attachment-preview9-812x588.png)
- 『添付ファイルの取り扱い』を選択
- [添付ファイルのプレビューをオフにする]のチェックを入れる
- [OK]を選択
続けてOutlookのオプションも[OK]を選択し、画面を閉じましょう。
最後に、設定を有効にするために、Outlookを再起動します。
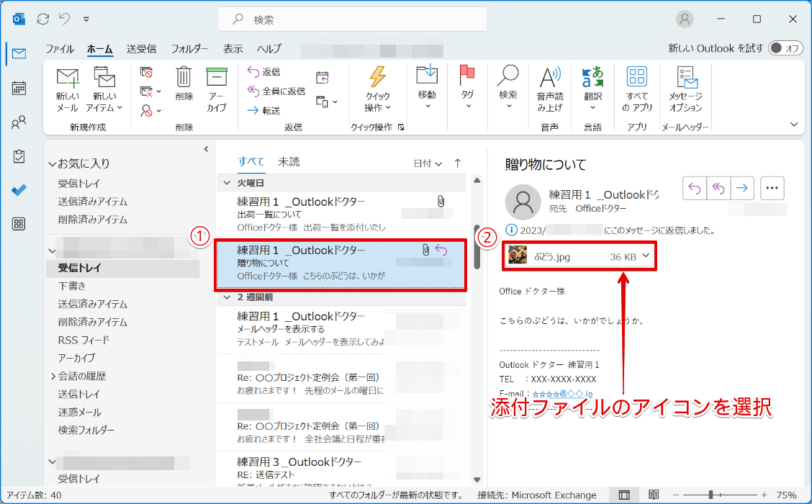
- メール一覧からファイルが添付されているメールを選択
- 閲覧ウィンドウに表示された、添付ファイルのアイコンを選択(クリック)
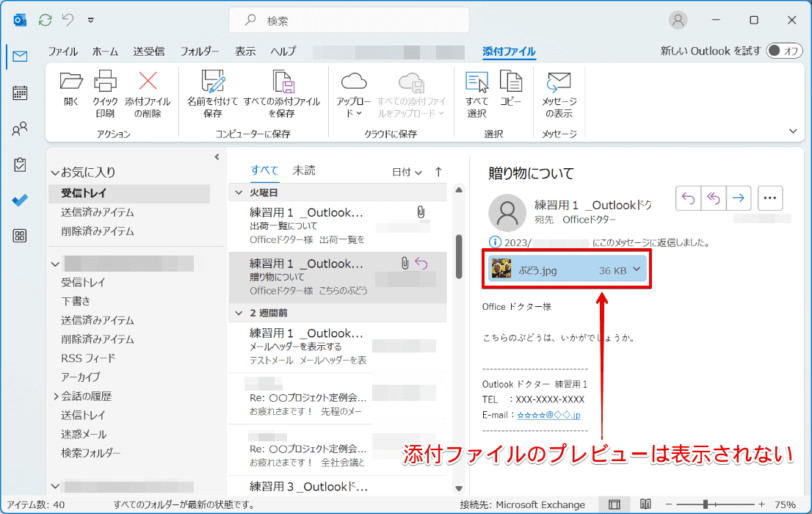
通常の閲覧ウィンドウのまま、表示が変わらないことを確認できますね。
![[プレビュー]を選択](https://office-doctor.jp/outlook/wp-content/uploads/2023/11/view-display-attachment-preview10-812x514.png)
または、添付ファイルのアイコンの『V』を選択して、コンテキストメニューから[プレビュー]を選択しても、添付ファイルの内容はプレビュー表示されません。
このように、Outlookの添付ファイルのプレビュー機能を『オフ』にすることができます。
添付ファイルを表示する
プレビュー機能を『オフ』に設定したら、通常通り添付ファイルを開きます。
![[開く]を選択](https://office-doctor.jp/outlook/wp-content/uploads/2023/11/view-display-attachment-preview11-812x514.png)
添付ファイルのアイコンをダブルクリック、または添付ファイルのアイコンの『V』を選択して、コンテキストメニューから[開く]を選択しましょう。
このように、プレビュー機能を『オフ』にして安全に添付ファイルを表示することができます。
 Dr.オフィス
Dr.オフィス誤操作のことを考えたら、プレビュー機能は『オフ』にしている方が安全だね!
受信したメールの添付ファイルが消えてしまった?
Outlookで受信したメールに添付されたファイルを、メール一覧から探そうとして、なかなか見つけられなかったという経験はありませんか。
ここでは、受信したはずの添付ファイルが消えてしまった場合の対処方法を3つ解説します。
メッセージ形式を確認
Outlookのメールには3つのメッセージ形式があります。
- HTML形式
- テキスト形式
- リッチテキスト形式
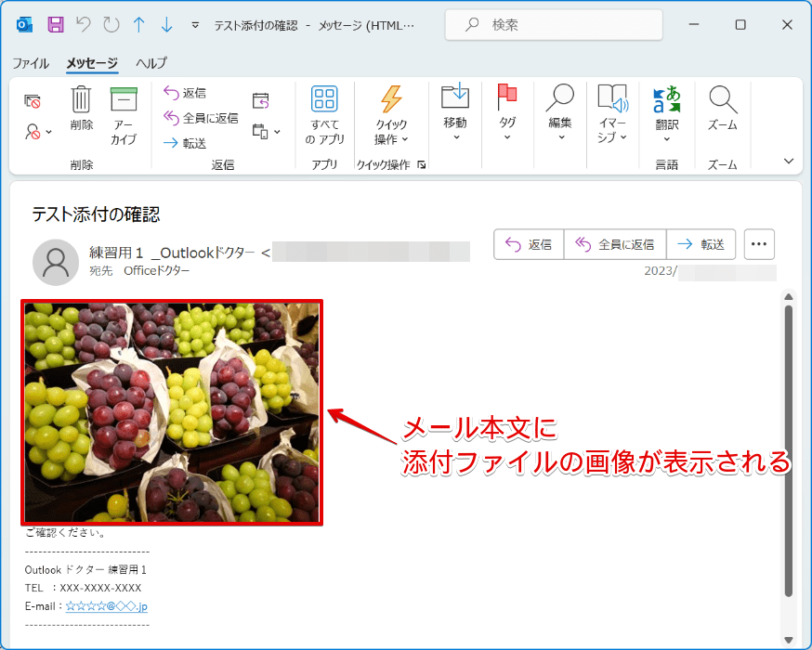
この3つの形式のうち、相手側がリッチテキスト形式でメッセージを作成し、画像ファイルを添付した場合、メール本文に添付した画像ファイルが貼り付けられた状態でメールを受信します。
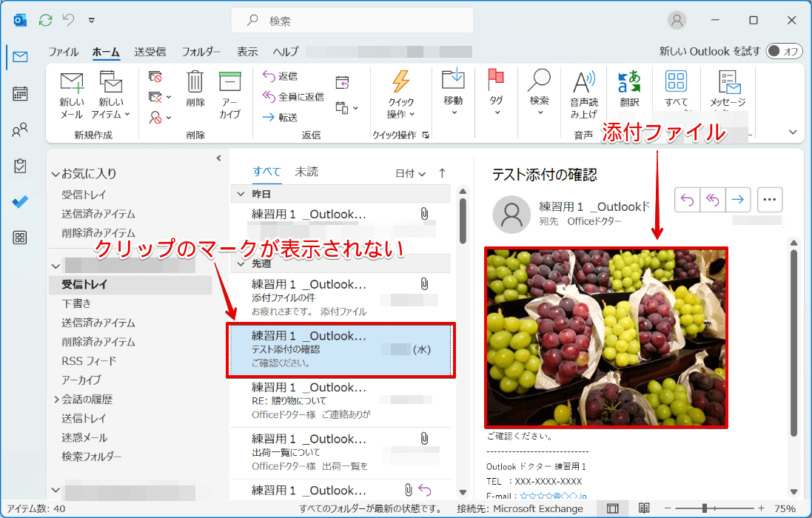
また、メール一覧にも添付ファイルのアイコン(クリップのマーク)が表示されないため、あとで確認した際に、添付ファイルを探しきれず、消えてしまったと勘違いしてしまう可能性があります。
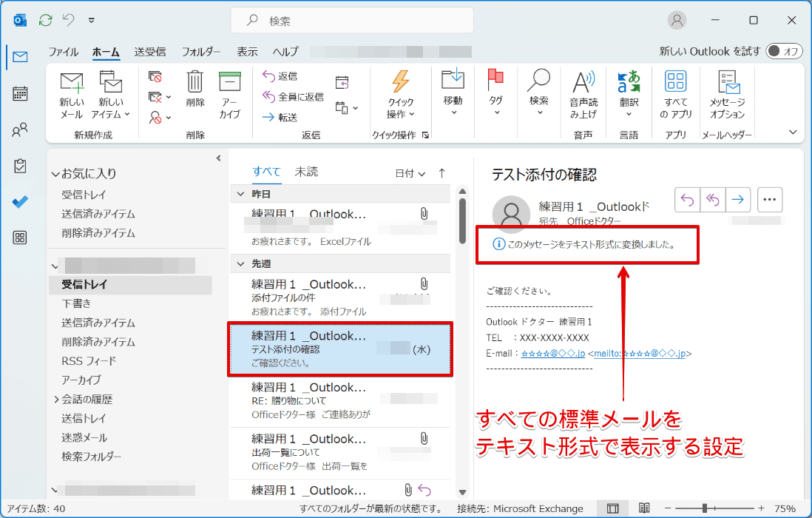
受信したメールがリッチテキスト形式の場合は、メール一覧から添付ファイルのアイコン(クリップのマーク)を目視で探すのではなく、閲覧ウィンドウに表示される内容と合わせて確認しましょう。
3つのメッセージ形式については、こちら≫【Outlook】ハイパーリンクができない?メール形式を見直してスッキリ解決!を参考にしてみてください。

スレッド機能を解除する
スレッド機能を有効にしている場合、同じ件名などの情報を基準にし、やり取りしたメールを1つのスレッドにまとめて表示するため、探している添付ファイルを見落としてしまう可能性があります。
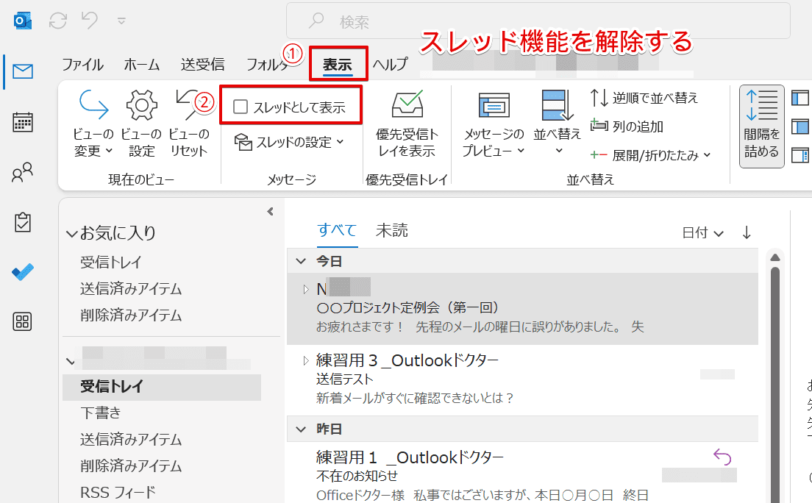
そのような場合は、スレッド機能を解除し、メールの表示をスレッド表示から個別表示に切り替えましょう。
スレッド機能を解除する方法については、こちら≫【Outlook】スレッド表示の設定と解除方法を解説!初心者必見で詳しく解説しています。

メールヘッダーを確認
受信したメールにファイルが添付されていたか不明な場合は、メールヘッダーを確認してみるのも一つの方法です。
![[インターネット ヘッダー]内のメールヘッダーを確認](https://office-doctor.jp/outlook/wp-content/uploads/2023/10/view-display-mail-header5-382x378.png)
メールヘッダーに、『Content-Type: multipart/mixed』という記載がある場合は、ファイルの添付されたメールであると判断できます。
- Content-Type: multipart/mixed
添付ファイル付きのメール - Content-Type: text/plain
文字だけのメール - Content-Type: multipart/alternative
装飾されたメール
メールヘッダーを表示する方法については、こちら≫【Outlook】メールヘッダーを表示する方法!見方や解析方法を分かりやすく解説で詳しく解説しています。
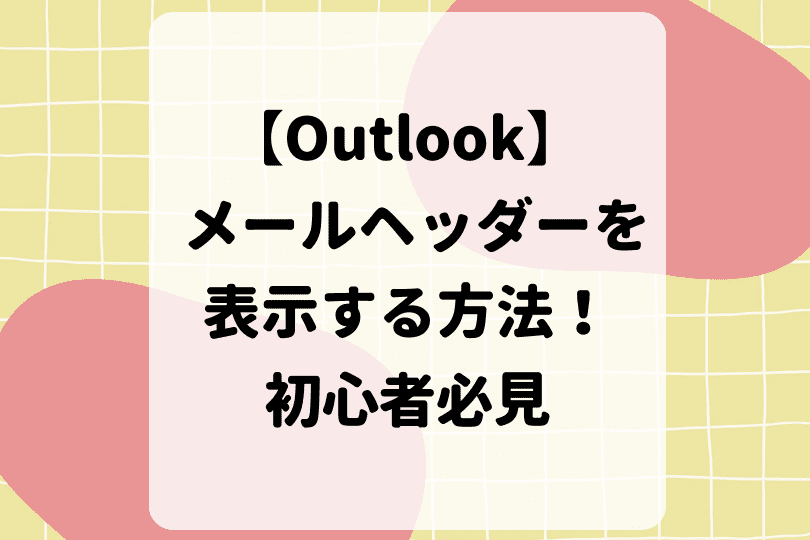
Outlookで添付ファイルを表示に関するQ&A
- Outlookで、添付ファイルをプレビュー表示するには、どうしたらいいですか?
-
安全にOutlookを利用するためには、添付ファイルのプレビュー機能は『オフ』にしておくことをお勧めします。詳細は、『Outlookで添付ファイルを安全に表示しよう!』で解説しています。
- Outlookで、添付ファイルのアイコンがメール一覧に表示されないのは、なぜですか?
-
受信メールがリッチテキスト形式で添付ファイルの種類が画像のみの場合、メール一覧には添付ファイルのアイコン(クリップのマーク)は表示されません。詳細は、『メッセージ形式を確認』で解説しています。
【Outlook】添付ファイルの表示は慎重に!
今回は、Outlookで添付ファイルを表示する方法について、解説しました。
Outlookの初期設定では、添付ファイルのプレビュー機能が『オン』になっていることが分かりましたね。
プレビュー機能は、便利な反面、不要な添付ファイルも表示してしまう場合があるため、機能の『オン』『オフ』は環境に合わせて判断しましょう。
最後に、Outlookで添付ファイルのプレビューを『オフ』にする簡単ステップについて、おさらいします。
- ファイル]タブを選択して、『オプション』を選択『オプション』を選択
(ショートカットキーAlt→F→Tを押して、Outlookのオプションを開く) - 『トラストセンター』-[トラストセンターの設定]の順に選択
- 『添付ファイルの取り扱い』を選択して、[添付ファイルのプレビューをオフにする]のチェックを入れる
- [OK]を選択
- Outlookを再起動して、設定を有効にする
メールで受信した添付ファイルは、開く前に安全性を確認する必要があります。
添付ファイルを開く必要がない場合は、むやみに表示しないようにしましょう。
また、Outlookの画面各部の表示設定については、こちら≫【Outlook】表示設定を変更しよう!メールの表示を元に戻す方法を解説で詳しく解説しています。