 Outlook初心者
Outlook初心者Outlookの古いメールが表示されなくて困ってる。1年以上前のメールが全然表示できないよ。。。
 Dr.オフィス
Dr.オフィスもちろん古いメールを表示する方法はあるよ。Outlookには、期間を設定して過去のメールを表示する機能があるから、これから詳しく解説するね。
今回は、Outlookで古いメールが表示されない場合の対処方法について、解説します。
Outlookには、受信したメールをローカルに保存するExchangeキャッシュモードという機能があります。
Exchangeキャッシュモードの保存期間によって、表示できるメールの範囲が変わるため、古いメールが表示されない可能性があります。
この記事を読むと、Outlookの過去のメールを表示する方法とExchangeキャッシュモードについて、理解することができますよ。
- [ファイル]タブ選択-『アカウント設定』-『アカウント設定』を選択
- 対象のメールアドレスを選択して『変更』を選択
- 『Exchangeキャッシュモードを使用して、Outlookデータファイルにメールをダウンロードする』にチェックが入っていることを確認
- [過去のメールをダウンロード]のスライダーを任意の期間まで右にスライドして、[次へ]を選択
- [完了]を選択して、Outlookを再起動する
 Dr.オフィス
Dr.オフィスPCサポート歴10年以上の私が、Outlookの古いメールが表示されない場合の対処方法について、詳しく解説するよ。
Outlookで古いメールが表示されない場合は、Exchangeキャッシュモードの保存期間を変更することで、表示される場合があります。
メールの保存期間は簡単に変更できますが、Exchangeキャッシュモードについても確認しておきましょう。
そしてこちらの記事は下記の動画でも解説しているので、ぜひ合わせてご覧ください。
また、Outlookの画面各部の表示設定については、こちら≫【Outlook】表示設定を変更しよう!メールの表示を元に戻す方法を解説で詳しく解説しています。

※本記事は『OS:Windows11』画像は『Outlookのバージョン:Microsoft365』を使用しています。
【Outlook】古いメールが表示されない場合の対処方法
ここでは、過去のメールを表示する方法として、Exchangeキャッシュモードの概要と設定の変更方法について、順番に解説します。
Exchangeキャッシュモード
Outlookには、Exchangeキャッシュモードという機能が初期設定で有効になっています。

Exchangeキャッシュモードが有効の場合、メールをローカルに保存するように設定されています。
そのため、インターネット経由でメールを閲覧する必要がなく、Outlook内のメールへのアクセスが速くなり、オフラインでもメールの閲覧が可能になる機能です。
また、Exchangeキャッシュモードは、ディスク容量を圧迫させないように、メールをローカルに保存する期間が既定で過去1年間に設定されています。
メールデータ(.ostファイル)の保存場所
送受信されたメールは、メールデータ(.ostファイル)として保存されます。
それでは、メールデータ(.ostファイル)の保存場所を確認しましょう。
![[ファイル]タブ『アカウント設定』-『アカウント設定』を選択](https://office-doctor.jp/outlook/wp-content/uploads/2023/11/view-display-notshowing-oldemails2-812x537.png)
- [ファイル]タブを選択
- 『アカウント設定』を選択
- 表示されたメニューから『アカウント設定』を選択
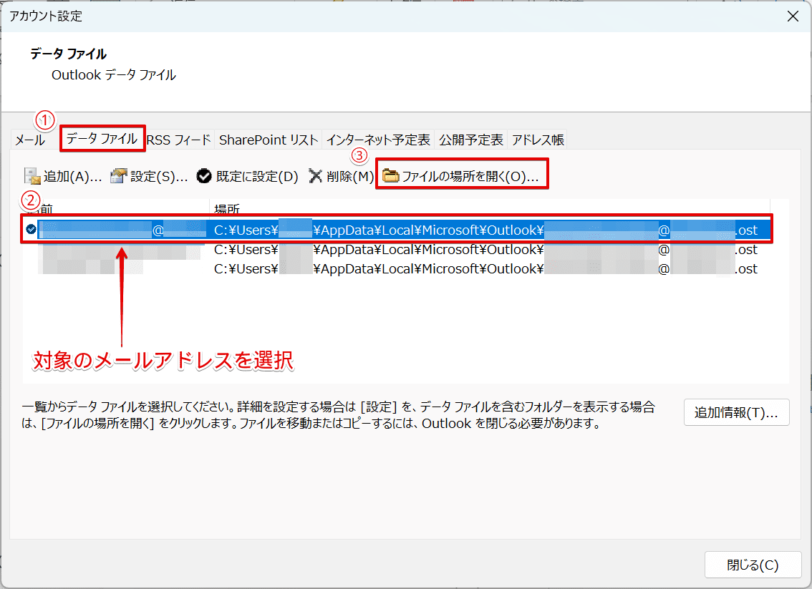
『アカウント設定』ダイアログボックスが表示されたら、下記の通りに設定しましょう。
- [データファイル]タブを選択
- メールデータ(.ostファイル)の保存場所を確認したい対象のメールアドレスを選択
- [ファイルの場所を開く]を選択
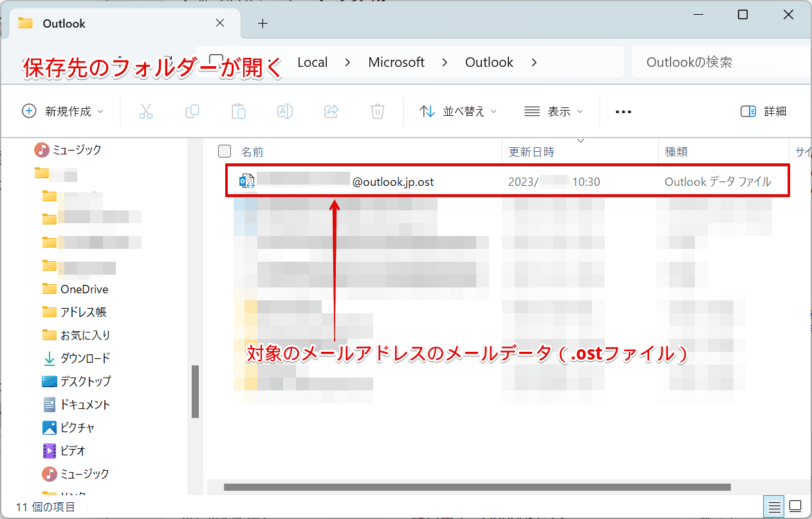
該当するフォルダーが開き、メールデータ(.ostファイル)が保存されていることが確認できますね。
このように、メールデータ(.ostファイル)の保存場所を確認することができます。
メールデータ(.ostファイル)は自動的に作成され、オフライン状態でもOutlookに保存された情報にアクセスできます。
メールの保存期間を変更する方法
Outlookで古いメールが表示されないのは、メールの保存期間が初期設定(1年)のままの可能性があります。
その場合、1年以上前の過去のメールは、受信トレイに表示されません。
それでは、Exchangeキャッシュモードのメールの保存期間を変更してみましょう。
![[ファイル]タブ『アカウント設定』-『アカウント設定』を選択](https://office-doctor.jp/outlook/wp-content/uploads/2023/11/view-display-notshowing-oldemails2-812x537.png)
- [ファイル]タブを選択
- 『アカウント設定』を選択
- 表示されたメニューから『アカウント設定』を選択
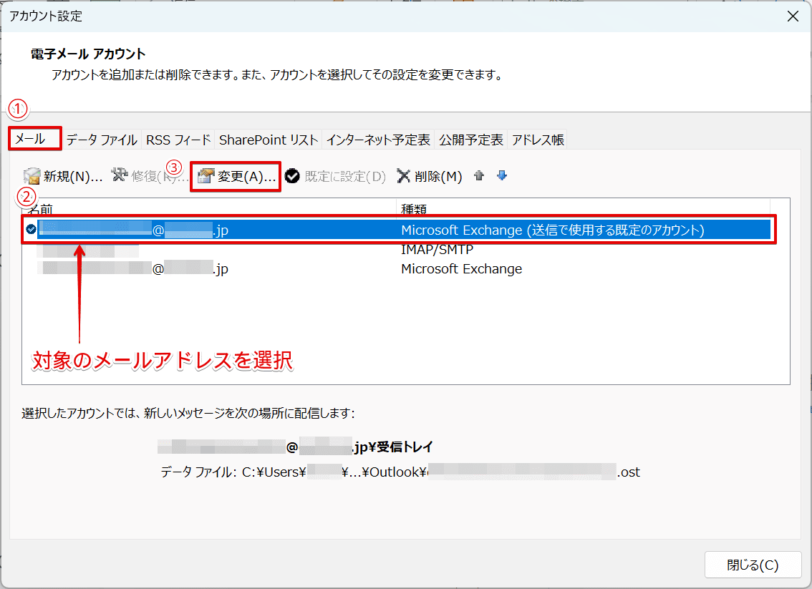
『アカウント設定』ダイアログボックスが表示されたら、下記の通りに設定します。
- [メール]タブを選択
- メールの保存期間を変更したい対象のメールアドレスを選択
- [変更]を選択
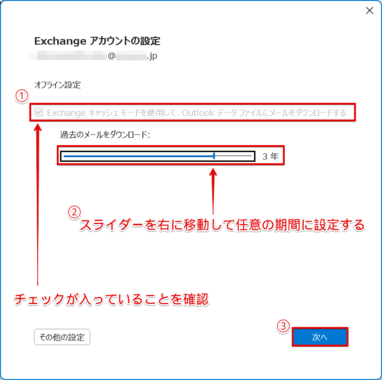
- 『Exchangeキャッシュモードを使用して、Outlookデータファイルにメールをダウンロードする』にチェックが入っていることを確認
- スライダーを右に移動して任意の期間に設定する
- [次へ]を選択
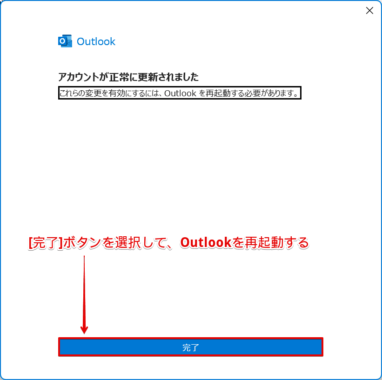
『アカウントが正常に更新されました』のメッセージが表示されたら、[完了]ボタンを選択しましょう。
最後に、設定を有効にするために、Outlookを再起動します。
このように、保存期間を変更することで、過去のメールをダウンロードできます。
 Dr.オフィス
Dr.オフィスメールの保存期間を長くすると、その分だけディスクの領域を使ってしまうから、必要な保存期間を絞って設定しようね。
Outlookの古いメールが表示されないに関するQ&A
- Outlookの古いメールが保存される場所を教えてください。
-
過去に送受信されたメールは、メールデータ(.ostファイル)として自動的に作成され、ローカルに保存されます。メールデータ(.ostファイル)は、『C:\Users\ユーザー名\AppData\Local\Microsoft\Outlook』に保存されます。詳細については、『メールデータ(.ostファイル)の保存場所』で解説しています。
- Outlookの過去のメールを見るにはどうしたらいいですか?
-
Exchangeキャッシュモードの保存期間を変更すると、過去のメールをダウンロードすることができます。詳細については、『メールの保存期間を変更する方法』で解説しています。
メールの保存期間を変更して過去のメールを確認しよう!
今回は、Outlookの古いメールが表示されない場合の対処方法について、解説しました。
OutlookのExchangeキャッシュモードが初期設定の場合、1年以上前の過去のメールが見れないということが分かりましたね。
Exchangeキャッシュモードの保存期間を調整して、過去のメールをダウンロードしてみましょう。
また、Exchangeキャッシュモードの保存期間を長くすると、ローカルにメールが多く保存されるため、ディスク容量を圧迫してしまいます。
ディスク容量を圧迫させないためにも、必要な保存期間を絞って設定することをおすすめします。
最後に、Outlookの過去のメールを表示する簡単ステップについて、おさらいします。
- [ファイル]タブ選択-『アカウント設定』-『アカウント設定』を選択
- 対象のメールアドレスを選択して『変更』を選択
- 『Exchangeキャッシュモードを使用して、Outlookデータファイルにメールをダウンロードする』にチェックが入っていることを確認
- [過去のメールをダウンロード]のスライダーを任意の期間まで右にスライドして、[次へ]を選択
- [完了]を選択して、Outlookを再起動する
Outlookの古いメールが表示されない場合は、Exchangeキャッシュモードの保存期間を変更して、過去のメールを確認してみてください。
また、Outlookの画面各部の表示設定については、こちら≫【Outlook】表示設定を変更しよう!メールの表示を元に戻す方法を解説で詳しく解説しています。














