 Outlook初心者
Outlook初心者Outlookのスレッド表示について教えてほしい。メールをスレッド表示にすると何が変わるの?
 Dr.オフィス
Dr.オフィスOutlookでスレッド表示を設定する方法は簡単だよ。メールをスレッド表示にすると、同じ件名でやりとりしたメールをまとめて表示できるよ。これから詳しく解説するね。
今回は、Outlookのスレッド表示について、解説します。
同じ件名で何度もメールのやり取りをするのは、よくあることですよね。
メールのやり取りが何度も続くと、どのメールに対して返信するのかが、分からなくなることがありませんか。
そのような時、スレッド表示に設定すると、関連したメールが時系列にまとめて表示され、会話の流れが視覚的に把握しやすくなります。
この記事を読むと、Outlookでスレッド表示の設定と解除をする方法と、注意する事項について、理解することができますよ。
- [表示]タブを選択
- 『スレッドとして表示』にチェックを入れる
- スレッド表示を適用するフォルダーを選択
- [このフォルダー]
- [すべてのメールボックス]
 Dr.オフィス
Dr.オフィスPCサポート歴10年以上の私が、Outlookでスレッド表示の設定と解除をする方法について、詳しく解説するよ。
Outlookでスレッド表示の設定をする方法は、とても簡単です。
スレッド表示を設定することで、関連したメールが時系列にまとめて表示されて、便利になる場合もありますが、注意すべき点もあります。
スレッド表示を活用する際には、注意事項も理解しておきましょう。
そしてこちらの記事は下記の動画でも解説しているので、ぜひ合わせてご覧ください。
さらにOutlookの画面各部の表示設定については、こちら≫【Outlook】表示設定を変更しよう!メールの表示を元に戻す方法を解説で詳しく解説しています。

※本記事は『OS:Windows11』画像は『Outlookのバージョン:Microsoft365』を使用しています。
【Outlook】スレッド表示の設定と解除する方法
スレッド機能とは、同じ件名などの情報を基準にし、やり取りしたメールを1つのスレッドにまとめて表示する機能です。
例えば、AさんとBさんが同じ件名でメールのやりとりを5回行ったとします。
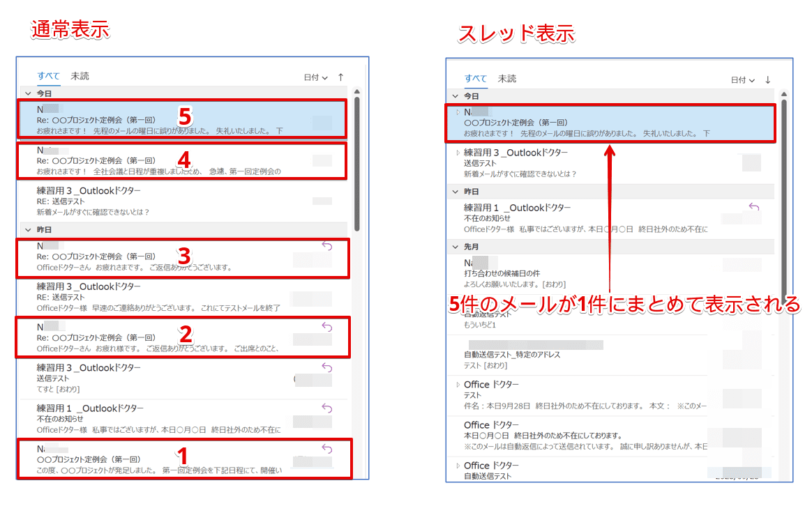
通常表示だとメール5件(5つのスレッド)が一覧に表示されますが、スレッド表示だと5件のメールが1件(1つのスレッド)にまとめて表示されます。
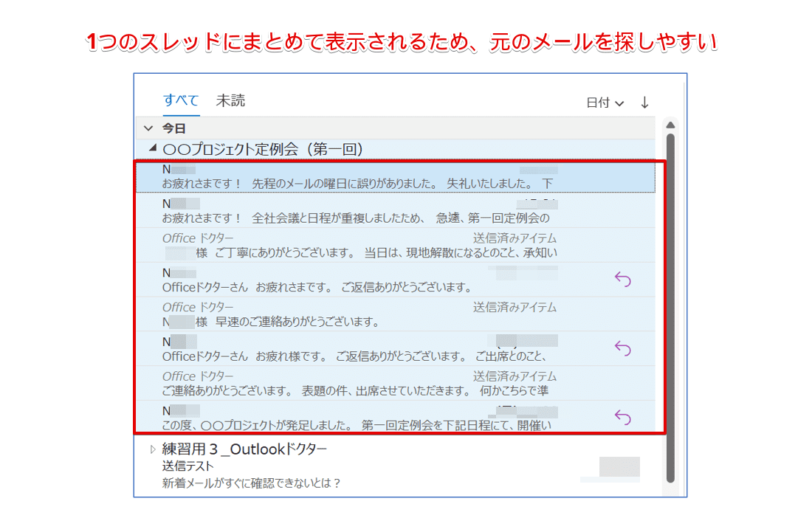
また、スレッド表示にしていると、返信を繰り返している場合に元のメールを探す手間も省けます。
ここでは、Outlookのスレッド表示の設定と解除について、順番に解説します。
スレッド表示の設定
それでは、スレッド表示を設定してみましょう。
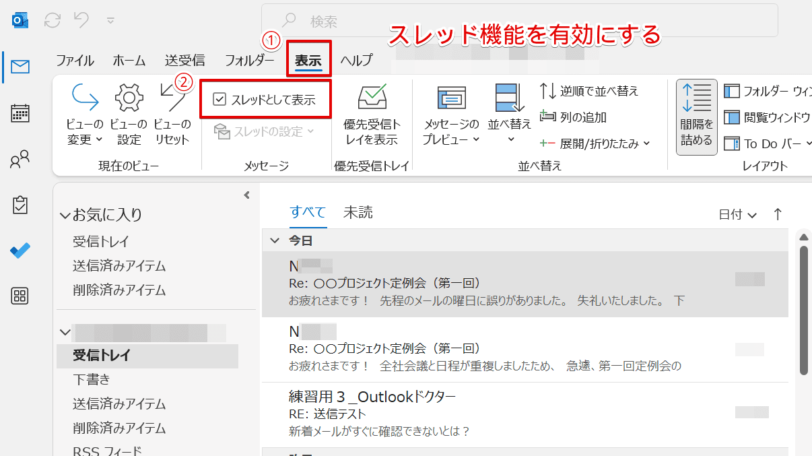
- [表示]タブを選択
- 『スレッドとして表示』にチェックを入れる
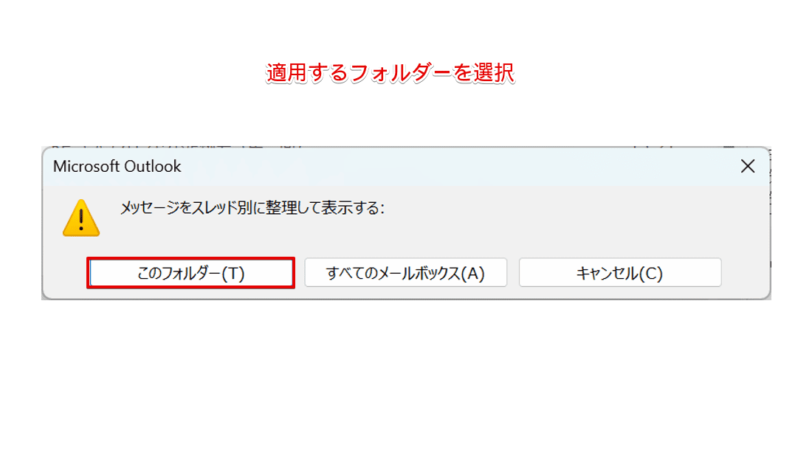
上記メッセージが表示されたら、[このフォルダー]または、[すべてのメールボックス]を選択します。
- [このフォルダー]:選択したフォルダーのみスレッド表示される
- [すべてのメールボックス]:受信トレイ、送信済みアイテムなど、すべてのフォルダーでスレッド表示される
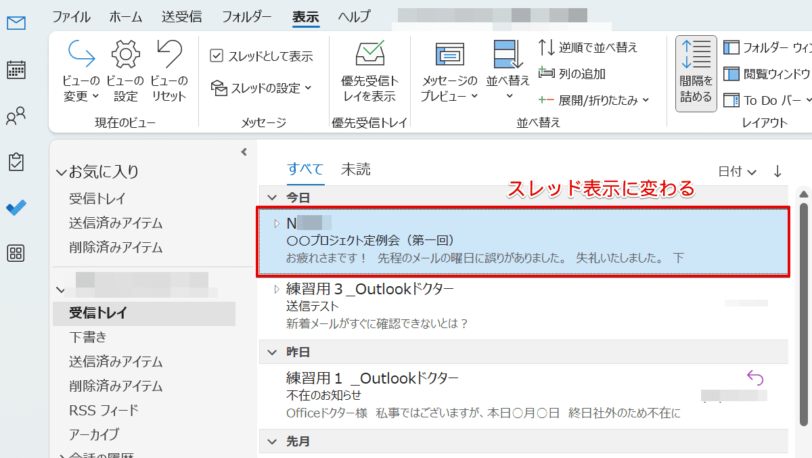
このように、メールの表示が個別表示からスレッド表示に変更されます。
スレッドオプションの設定
スレッド機能には、4つのオプションがあります。
- 他のフォルダーのメッセージを表示
- 件名の上に差出人を表示する
- 選択された会話を常に展開
- クラシックビューを使用する
他のフォルダーのメッセージを表示
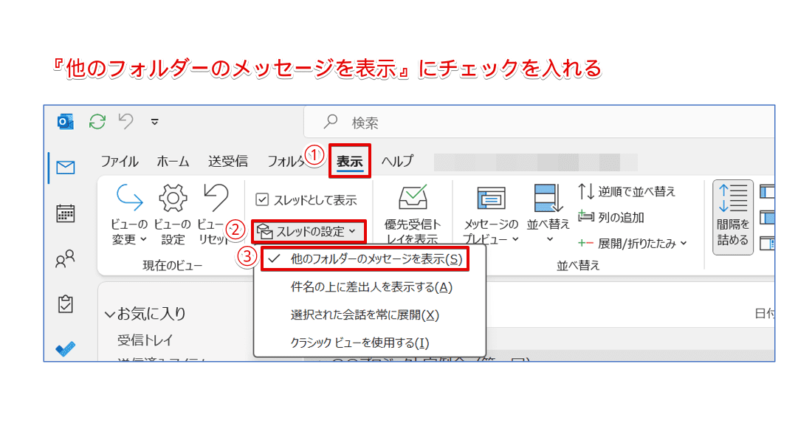
- [表示]タブを選択
- 『スレッドの設定』を選択
- 『他のフォルダーのメッセージを表示』にチェックを入れる
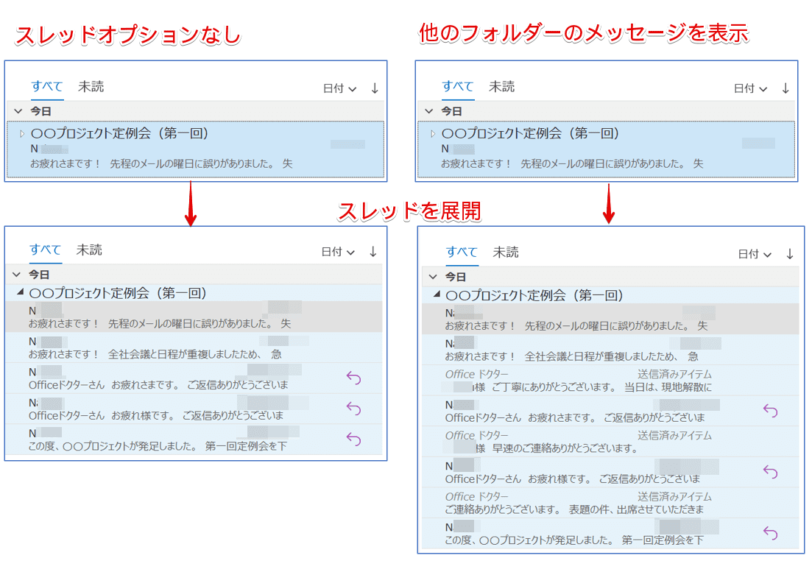
『他のフォルダーのメッセージを表示』は初期設定されていますが、有効にすると関連するスレッド内で受信メールに加えて送信済みメールもまとめて表示することができます。
件名の上に差出人を表示する
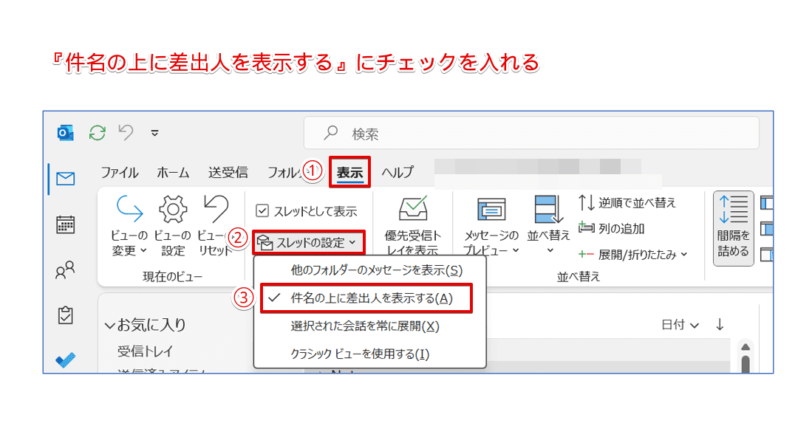
- [表示]タブを選択
- 『スレッドの設定』を選択
- 『件名の上に差出人を表示する』にチェックを入れる
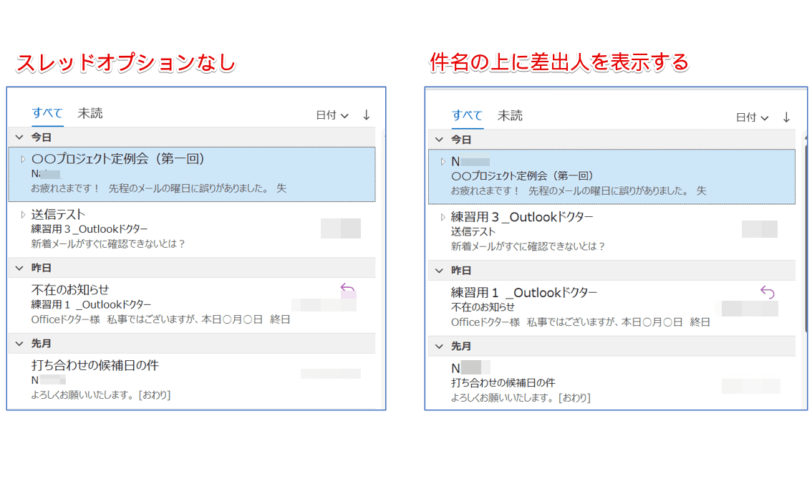
『件名の上に差出人を表示する』を有効にすると、スレッド表示の一番上に『差出人』が表示され、次に『件名』が表示されます。
選択された会話を常に展開
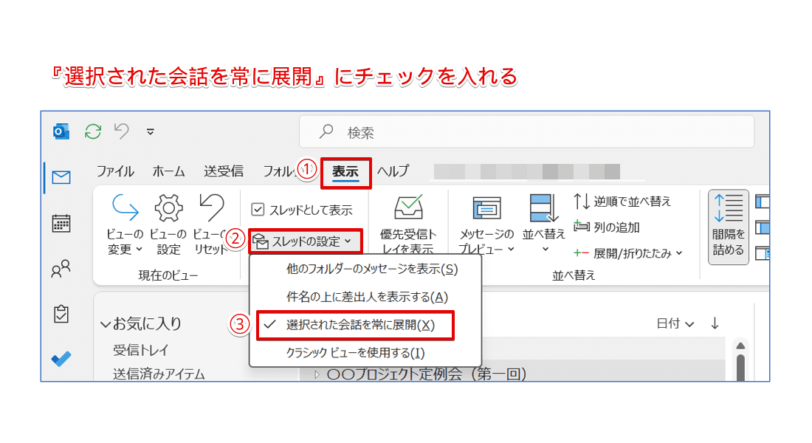
- [表示]タブを選択
- 『スレッドの設定』を選択
- 『選択された会話を常に展開』にチェックを入れる
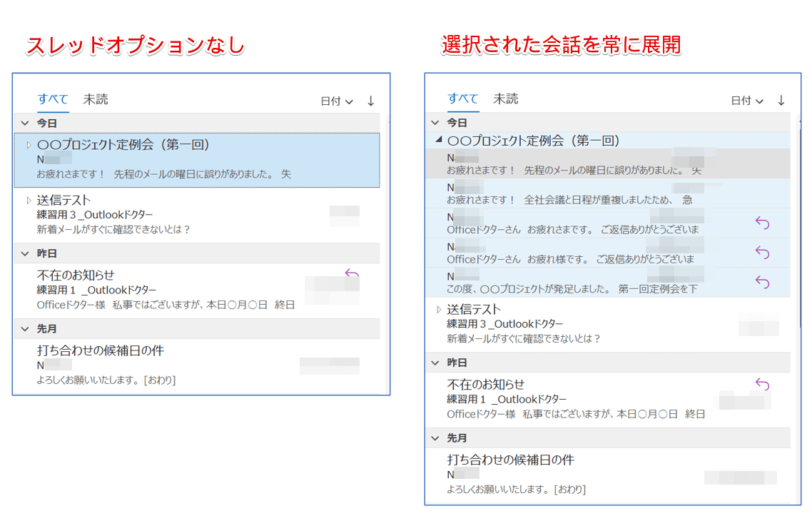
『選択された会話を常に展開』を有効にすると、選択したスレッドの会話を常に展開した状態で表示することができます。
クラシックビューを使用する
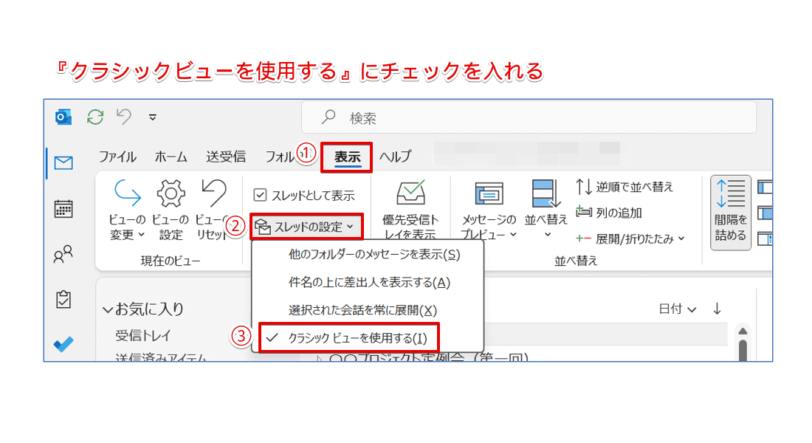
- [表示]タブを選択
- 『スレッドの設定』を選択
- 『クラシックビューを使用する』にチェックを入れる
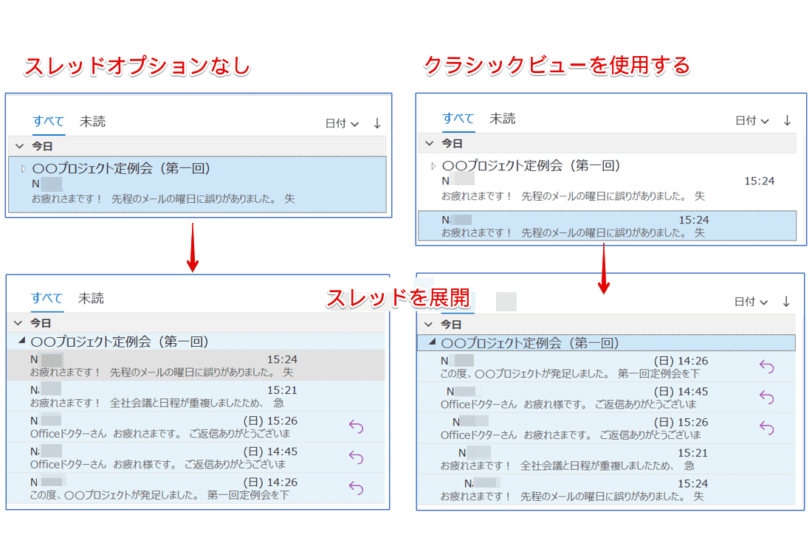
通常はスレッド内の新しいメッセージは一番上に表示されますが、『クラシックビューを使用する』を有効にすると、古いメールから階層表示されます。
 Dr.オフィス
Dr.オフィススレッドオプションは複数選択ができるから、見やすい設定を試してみるといいね!
スレッド表示の解除
スレッド表示から通常表示にするには、スレッド機能を解除しましょう。
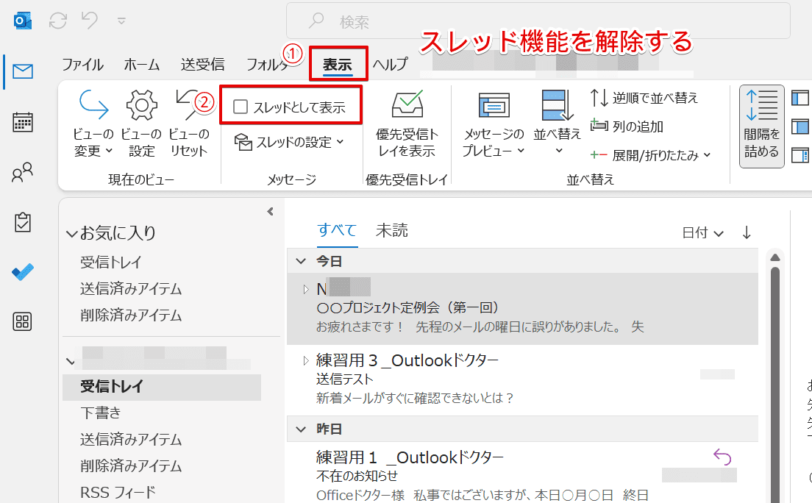
- [表示]タブを選択
- 『スレッドとして表示』にチェックを外す
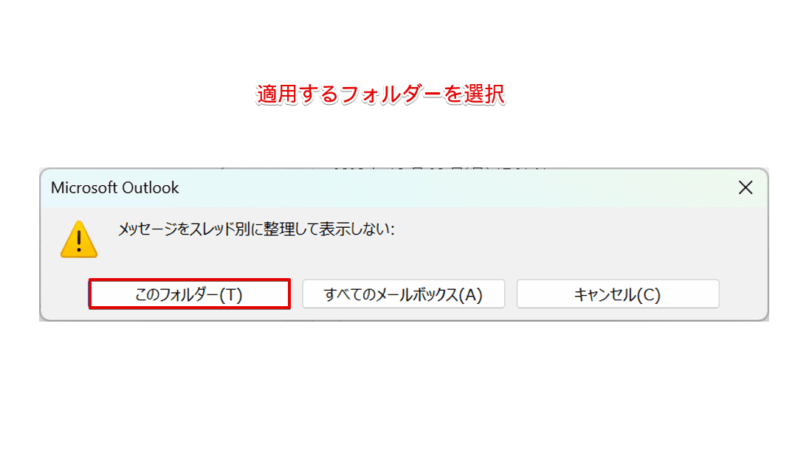
上記メッセージが表示されたら、[このフォルダー]または、[すべてのメールボックス]を選択します。
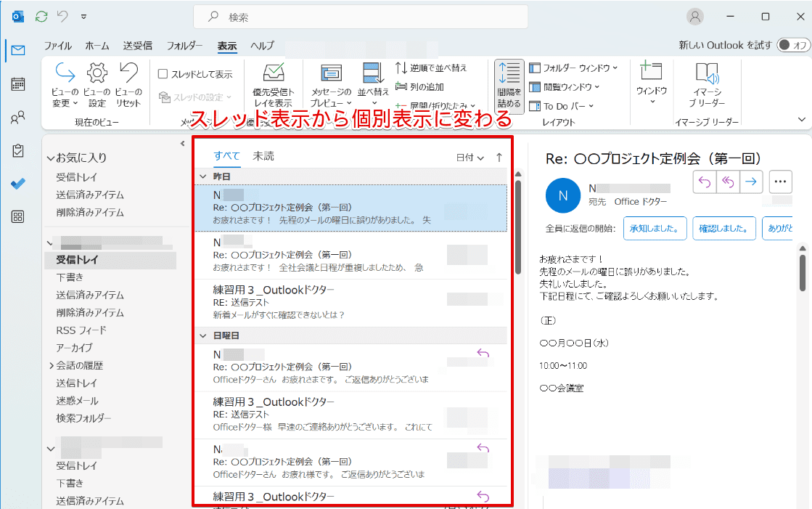
このように、スレッド表示を簡単に解除することができます。
 Dr.オフィス
Dr.オフィススレッド表示は、特定の人や同じ件名でやり取りの続いているメールを、自動的に1つにまとめられるから、メール管理をするのにも便利だね。
便利なスレッド表示の注意事項
これまでに、スレッド表示は便利な機能であることは解説しましたが、その便利さが不便になる場合もあります。
例えば、以下の事項が考えれます。
- 途中で件名を変えてしまうと、同じスレッドには入らない
- 常に最新のメールが表示されるため、スレッド化された途中の未読メールを見落としやすい
- 以前のメールに件名を変えずに返信してしまうと、たとえ新規のやり取りでも、以前のスレッドに含まれてしまい、1つのスレッドに複数の話題が混在してしまう
このように、スレッド表示の便利さが、不便に感じられる場合があることを理解しておきましょう。
スレッド表示に関するQ&A
- Outlookでスレッド表示ができません。どうしたらよいですか?
-
スレッド表示にするには、[表示]タブを選択し、『スレッドとして表示』にチェックを入れて、適用するフォルダーを選択します。詳しくは、『【Outlook】スレッド表示の設定と解除する方法』で解説しています。
- Outlookのスレッド表示にすると、メールがどのように表示されますか?
-
スレッド表示にすると、関連したメールが時系列にまとめて表示され、会話の流れが視覚的に把握しやすくなります。
【Outlook】スレッド表示と通常表示を使い分けよう!
今回は、Outlookのスレッド表示について、解説しました。
スレッド表示はメールのやり取りが何度も続く場合に、関連したメールを時系列にまとめて表示できる、便利な機能でしたね。
一連の会話の流れが視覚的に把握しやすくなるため、どのメールに対して返信するのか分からなくなることが少なくなります。
また、便利な一方で、常に最新のメールが表示されるため、途中の未読メールに気付かず見落としてしまう可能性があるので、注意が必要です。
最後に、Outlookのスレッド表示を設定する簡単ステップについて、おさらいします。
- [表示]タブを選択
- 『スレッドとして表示』にチェックを入れる
- スレッド表示を適用するフォルダーを選択
- [このフォルダー]
- [すべてのメールボックス]
スレッド表示と通常表示のメリット、デメリットを理解した上で、状況に応じて使い分けましょう。
Outlookの画面各部の表示設定については、こちら≫【Outlook】表示設定を変更しよう!メールの表示を元に戻す方法を解説で詳しく解説しています。














