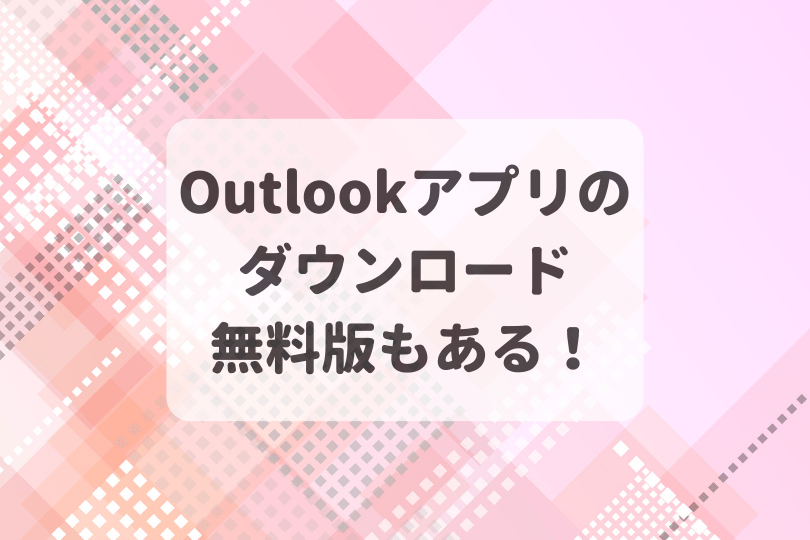Dr.オフィス
Dr.オフィスOutlookはMicrosoft Officeに入っているよ!
単体の無料版もあるので、用途に合わせて選んでね。
 Outlook初心者
Outlook初心者Outlookの最新版をダウンロードして使いたいんだけど、いろんなバージョンがあるみたい。
どれを使ったらいい?
今回は、OutlookアプリをPCにダウンロードする方法について解説します。
OutlookはMicrosoft Officeに含まれているアプリケーションなので、基本的にはOfficeをダウンロードすれば、Outlookも自動的にインストールされます。
Outlookだけを単体で使いたい人には、新しい無料版のOutlookをダウンロードするのもおススメです。
- WordやExcelなどのOfficeアプリも併せて使う場合は、Outlookを含む【Microsoft Office 365】のパッケージをダウンロードする
- Outlookを単体でダウンロードするには、無料版の【Outlook for Windows】がおススメ
- Mac向けの無料版【Microsft Outlook】もある
 Dr.オフィス
Dr.オフィスOutlookに詳しい私が、Outlookアプリのダウンロード方法やバージョンの違いについて、分かりやすく解説するね!
Outlookを新たにダウンロードして始めるには、MicrosoftのHPやMicrosoft Sotreにアクセスしてアプリケーションを探し、ダウンロードの操作を行うだけで簡単にできます。
ダウンロードを行う前に、有料版・無料版の違いや、自分の用途に合ったバージョンはどれが良いかなど、検討してから行ってくださいね。
そしてこちらの記事は下記の動画でも解説しているので、ぜひ合わせてご覧ください。
※本記事は『OS:Windows11』画像は『Outlookのバージョン:Microsoft365』を使用しています。
Outlookをダウンロードする方法
Outlookのソフトは、Microsoft Office 365のパッケージに含まれているので、仕事関係で使う場合は、併せてよく使われるWordやExcelなどのアプリケーションとセットで、アップデートサポート対応のサブスクリプション契約を利用するのが効率的です。
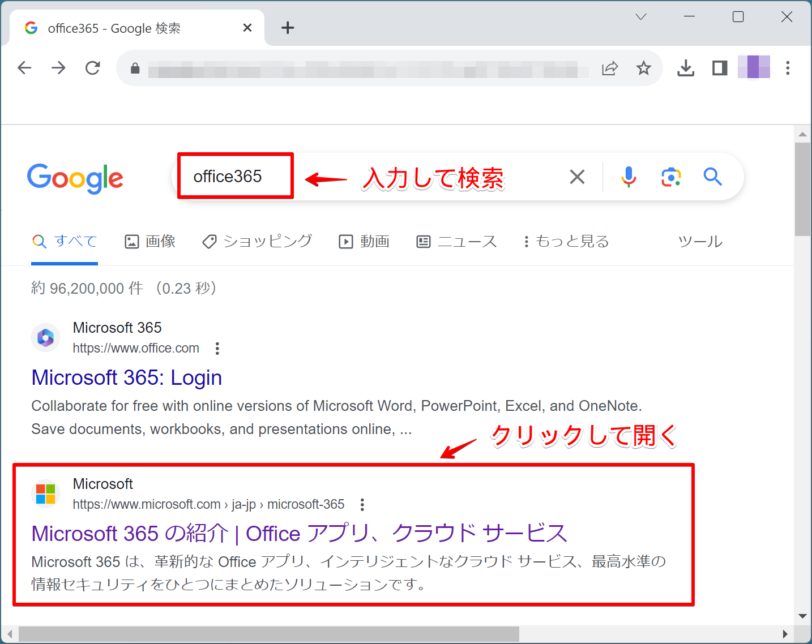
まず、Google検索などを使って「office 365」を検索し、MicrosoftのHPにアクセスしましょう。
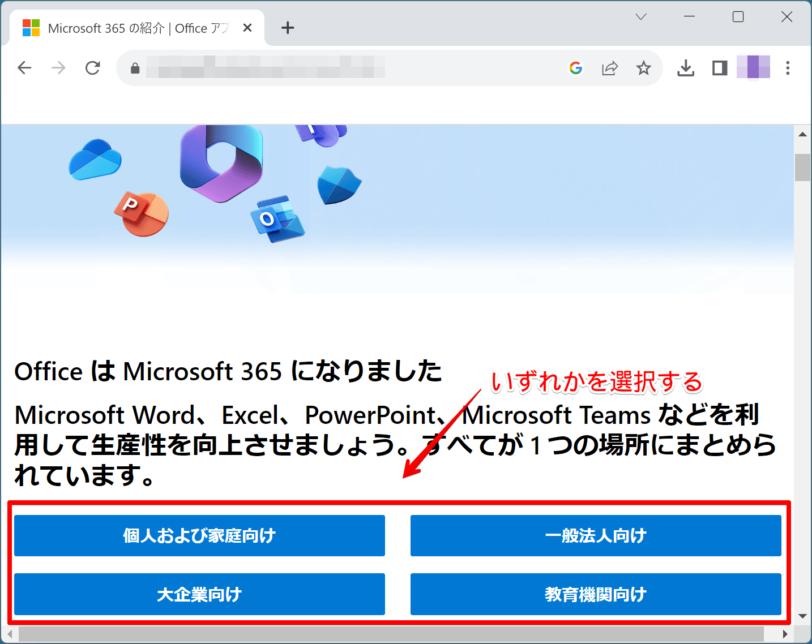
サブスクリプションは個人向けと法人向けがあり、使えるサービスや料金が異なるいくつかのプランがあります。違いを比較して用途に合ったプランを選択しましょう。
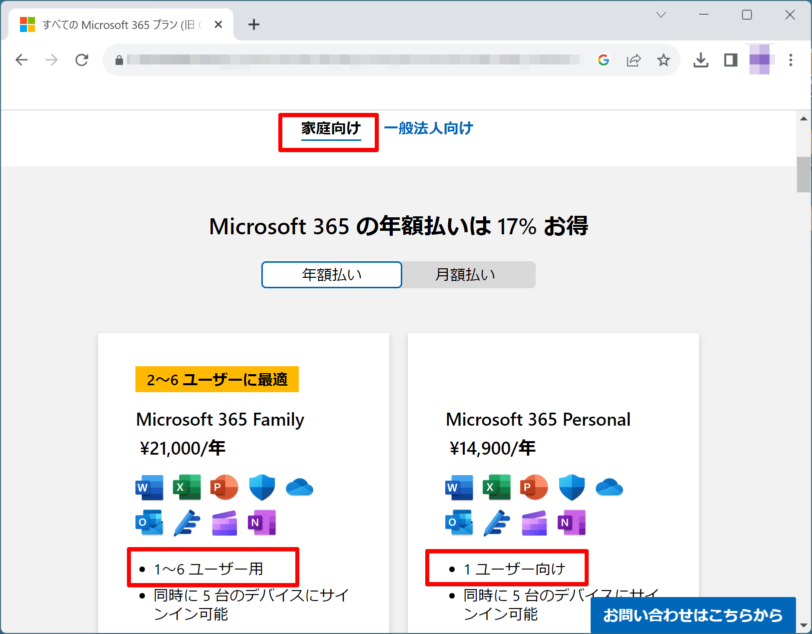
例えば家庭向けのプランを使う場合は、使うユーザーの人数によって、自分に合ったプランを選択してください。
ユーザーが一人の場合は【Microsoft 365 Personal】の方がお安いプランです。家族で複数の人が使う場合は【Microsoft 365 Family】を選択しましょう。
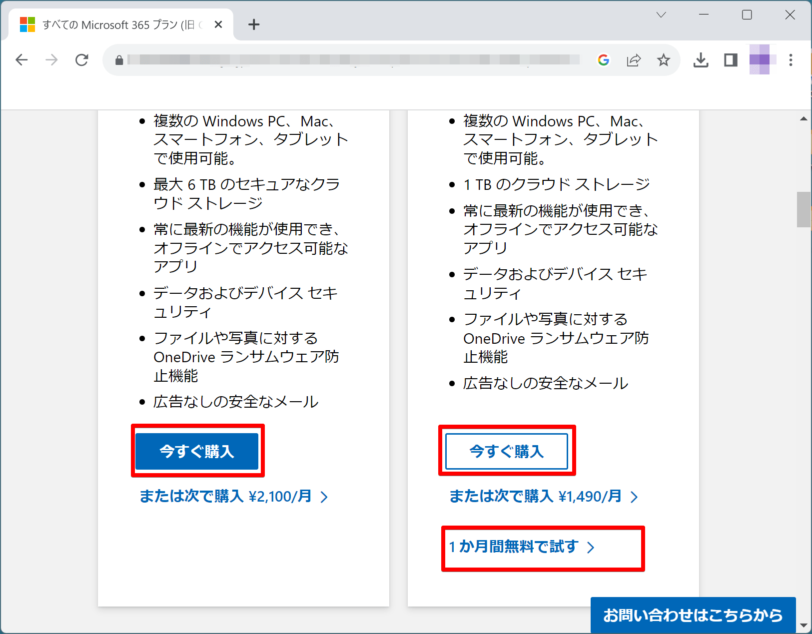
下にスクロールして「今すぐ購入」をクリックすると、ダウンロードに進みます。
Microsoft 365 Personalで体験版をダウンロードするには「1か月間無料で試す」をクリックして進みましょう。
ここで、Microsoftのアカウントを持っていない場合は、先にアカウントの作成が必要になります。
 Dr.オフィス
Dr.オフィス体験版は1か月間無料で使えるけれど、期間終了後に自動で課金されるので注意してね!
ちなみに、以前の【Outlook 2019】や【Outlook 2016】などの買い切り型バージョンは、月額使用料がかからない点がメリットでしたが、アップデートなどのサポートに期限があります。
いずれ買い替えが必要になることを考えると、これから新たにダウンロードして長く使う予定なら、常に最新バージョンを使い続けられる、Office365の方がお得と言えるでしょう。
Outlookを無料でダウンロードするには
OutlookアプリはMac版が2023年3月から、Windows版が2023年4月から無料でダウンロードして使えるようになりました。
他のOfficeアプリがとりあえず不要でOutlookだけをメールアプリとして単体で使いたい人は、これらの無料版Outlookアプリをダウンロードすると良いでしょう。
では、それぞれのダウンロード方法を解説していきます。
Windowsに無料版Outlookをダウンロードする
まず、Windows版の【Outlook for Windows】をMicrosoft Storeからダウンロードする手順を見ていきましょう。
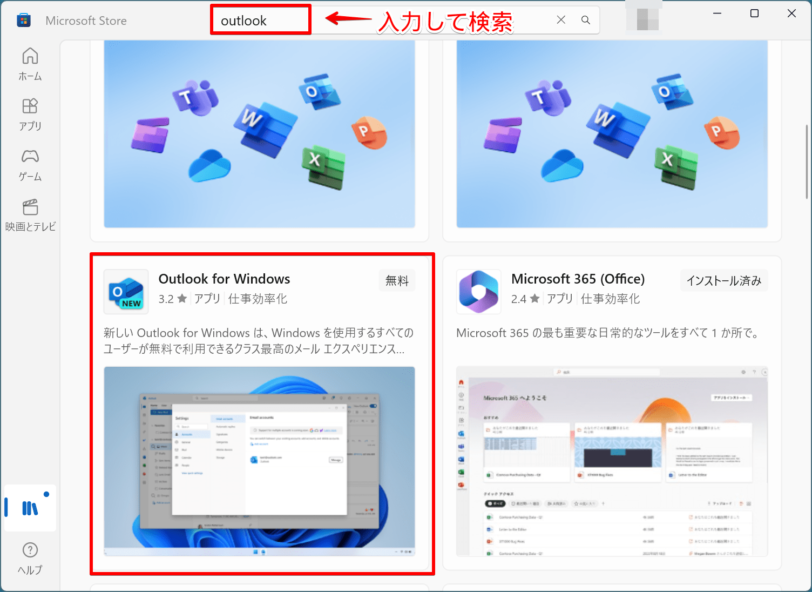
まず、Windowsのアプリケーションから【Microsoft Store】を開きましょう。
上部の検索ボックスに「outlook」と入力してアプリを検索し、検索結果から【Outlook for Windows】を選択してください。
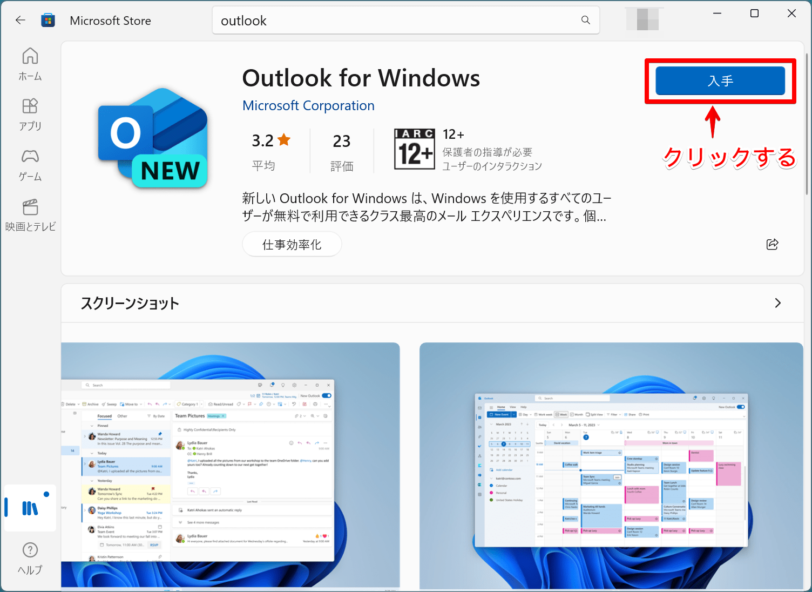
【Outlook for Windows】のページ右上部の「入手」をクリックすると、アプリがデバイスにダウンロードされ、自動的にインストールされます。
Mac版Outlookのダウンロード
Mac版はAppStoreからダウンロードできます。手順も以下の通り同じように行ってください。
- App Storeを開く
- 検索ボックスに「outlook」と入力して検索
- 表示された検索結果から【Microsoft Outlook】を選択する
- 「入手」をクリックしてダウンロードする
Outlookのダウンロードができない時の対処法
OutlookやOfficeアプリをダウンロードする際に、エラーになったりスムーズにできないことがあります。その場合は以下の項目をチェックしてみましょう。
OSをアップデートしてみる
WindowsなどのOSの更新が適切にされていないと、アプリのダウンロードが正常にできないことがあります。
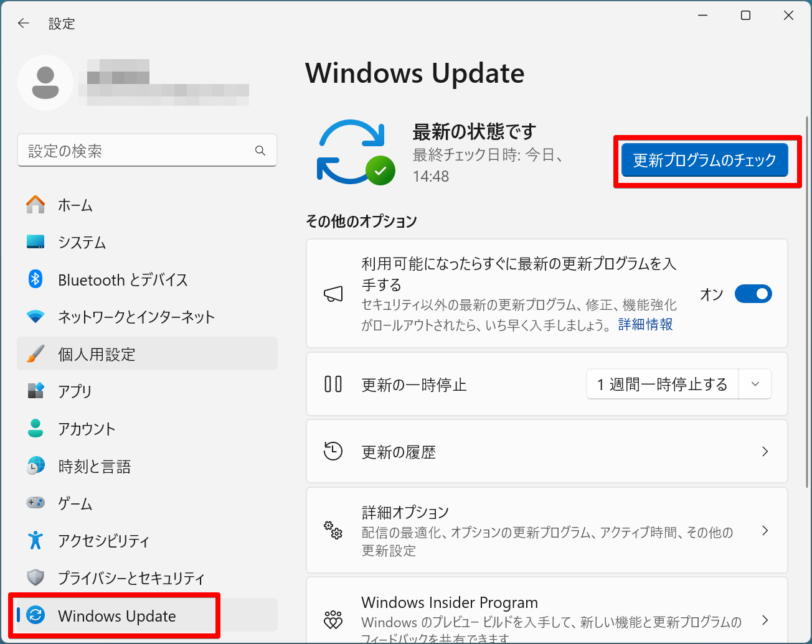
アップデート状況の確認・更新を行うには、Windowsの「設定」を開いて「Windows Update」で「更新プログラムのチェック」を行ってみてください。
空き容量を確認する
本体のメモリーに十分な空き容量があるか確認して、不足している場合には不要なアプリやファイルを削除するなど、メモリを整理してからOutlookのダウンロードを再度行ってみましょう。
ネット接続の確認
インターネット接続に何らかのトラブルがないか、確認してみましょう。モバイルデバイスへのダウンロードは、設定によってWi-Fi環境が必要な場合もあります。
Outlookのアプリダウンロードに関するQ&A
- Outlookのアプリ版とWeb版はどう違うのですか?
-
アプリ版はOutlookをダウンロード・インストールした端末でのみ使用できます。
Web版はどの端末からでもブラウザ上で利用できるので、外出先等でも使えるのが利点です。
- OutlookはAndroidでも使えますか?
-
スマホやタブレットなど、Android版のOutlookアプリをGoogle Playストアからダウンロードして使うことができます。
また、iPhone向けのアプリもあります。
よく使うデバイスにはOutlookアプリをダウンロードしよう!
今回は、OutlookをPCなどのデバイスにダウンロードする方法について解説しました。
Outlookは、メールの管理がしやすいだけでなく、タスクや予定表との連携ができる便利なツールです。
無料版も使えるようになっているので、ぜひ使いやすい最新バージョンをダウンロードしてみてくださいね。
それではポイントのまとめです。
- OutlookアプリとWordやExcelなど他のアプリを併せて利用するなら、Microsoft 365をダウンロードするのがおススメ
- Outlookを単体で使いたいなら、Windows向け・Mac向けの無料版Outlookアプリをダウンロードできる
- ダウンロードができない時は、OS環境やMicrosoftアカウントを確認する
PCやスマホなど、普段よく使うデバイスにOutlookをダウンロード・インストールして同じMicrosoftアカウントで共有すると、メールとカレンダーや連絡先などの機能を連携して、いつでもどこでも使うことができ、とても便利で効率的です。
ビジネスをはじめ、さまざまな場面でぜひ役立ててくださいね。