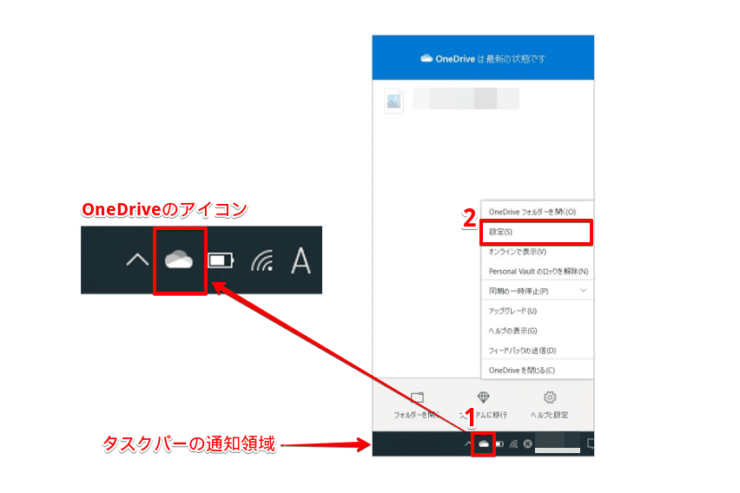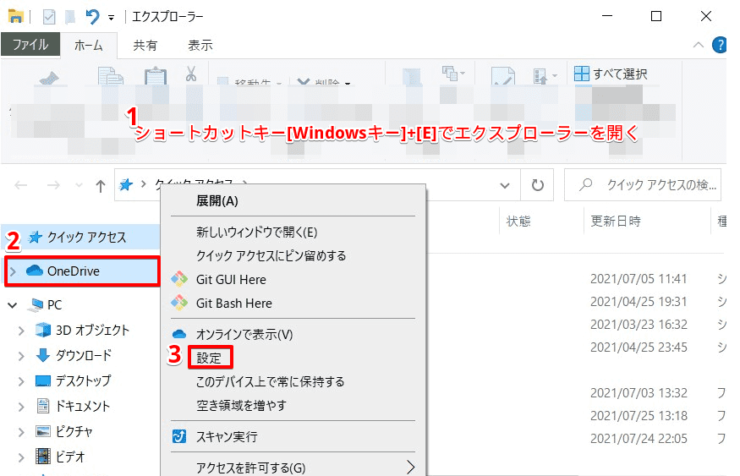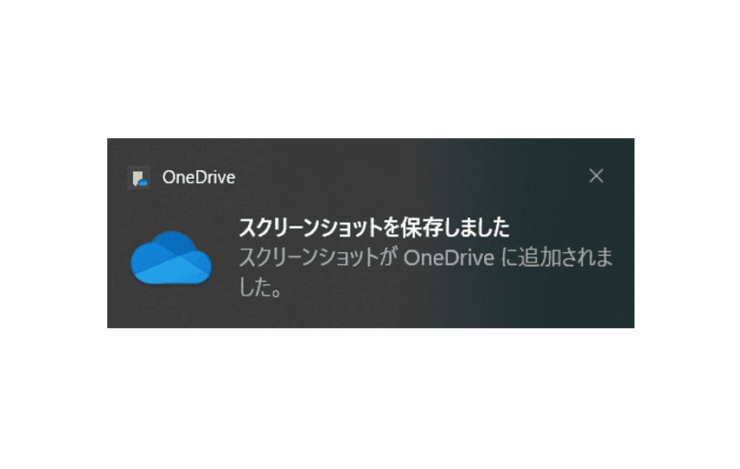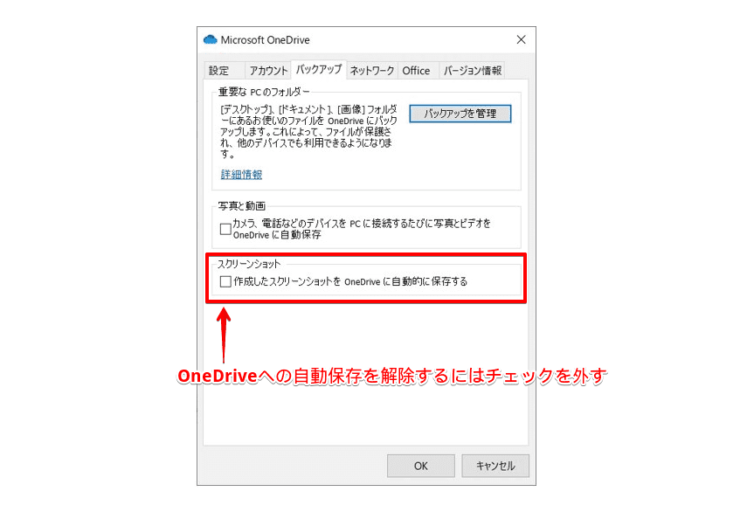windows初心者
Windows10のスクリーンショットをOneDriveに自動保存する方法が知りたいな。複数人で画像を共有する時に便利そうだよね。
そうだね、スクリーンショットをOneDriveに保存しておけば手軽に共有できるよ。これからOneDriveに自動保存する方法について詳しく解説するね。

Dr.オフィス
今回は、Windows10のスクリーンショットをOneDriveに自動保存する方法について解説します。
スクリーンショットを共有する場合、一度自分のPC内に保存して、共有フォルダーに移動させるという作業が発生します。
スクリーンショットを撮る回数が少なかったとしても、毎回行うのは大変ですよね。
この記事を読むと、スクリーンショットを共有できるOneDriveに自動保存する方法を理解できますよ。
【タスクバー通知領域から設定】
- タスクバー通知領域に表示されているOneDriveアイコンを右クリック
(表示されていない場合は、OneDriveを起動する) - [設定]を選択
- [バックアップ]タブー『スクリーンショット』項目の[作成したスクリーンショットを OneDriveに自動的に保存する]にチェックを入れる
- [OK]を選択
【エクスプローラーから設定】
- ショートカットキー[Windowsキー]+[E]でエクスプローラーを起動
- ウィンドウ左側に表示されている[OneDrive]を右クリック
- [設定]を選択
(表示されない場合は、OneDriveを起動する) - [バックアップ]タブー『スクリーンショット』項目の[作成したスクリーンショットを OneDriveに自動的に保存する]にチェックを入れる
- [OK]を選択
※チェックを外すと、OneDriveへの自動保存は解除されます。
PCサポート歴10年以上の私が、Windows10のスクリーンショットをOneDriveに自動保存する方法について、分かりやすく解説するよ!

Dr.オフィス
スクリーンショットを共有する目的がある場合、自動保存の場所をOneDriveに設定しておくと大変便利です。
また、OneDriveは、オンラインストレージのため、インターネット環境が整っていれば、外出先からでもデータの共有や確認を簡単にすることができます。
必要に応じて、スクリーンショットの自動保存先をOneDriveに設定し活用してみましょう。
Windows10のスクリーンショットの概要については、こちら≫【【Windows10】スクリーンショットの定番!厳選5つを紹介!範囲指定で撮る方法も解説で詳しく解説しているので、ぜひ参考にしてみてください。
※本記事の画像は『OS:Windows10』を使用しています。
目次
【Windows10】スクリーンショットをOneDriveに自動保存する方法
OneDriveはMicrosoftが提供するオンラインストレージで、インターネット環境があれば、スクリーンショットなど様々なデータを保存することができます。
オンライン上でデータを保存できるため、ローカルPCのディスク容量を使用することもなく、外出先や複数のユーザーともデータを簡単に共有できるメリットがありますね。
また、スクリーンショットの自動保存先をOneDriveに設定することによって、[PrintScreenキー]、または[Alt]+[PrintScreenキー]を使用した場合、クリップボードへの保存ではなくOneDriveへの保存となります。
ここでは、インターネット環境であること、OneDriveを起動していることを前提に解説していきます。
タスクバー通知領域からOneDriveへの設定
タスクバーの通知領域に表示されている①OneDriveのアイコン(雲のマーク)を右クリックし、②[設定]を選択しましょう。
OneDriveの設定画面が開いたら、①[バックアップ]タブを選択し、『スクリーンショット』項目の②[作成したスクリーンショットを OneDriveに自動的に保存する]にチェックを入れ、[OK]を選択します。
このように、タスクバーの通知領域からOneDriveへ自動保存設定を切り替えることができます。
エクスプローラーからOneDriveへの設定
①ショートカットキー[Windowsキー]+[E]でエクスプローラーを開きます。
エクスプローラーウィンドウ左側に表示されている②[OneDrive]を右クリックし、③[設定]を選択しましょう。
OneDriveの設定画面が開いたら、①[バックアップ]タブを選択し、『スクリーンショット』項目の②[作成したスクリーンショットを OneDriveに自動的に保存する]にチェックを入れ、[OK]を選択します。
このように、エクスプローラーからOneDriveへ自動保存設定を切り替えることができます。
スクリーンショットを撮る
スクリーンショット撮ると、上記のようにメッセージが表示され、OneDriveに保存されたことが確認できます。
スクリーンショットの自動保存先をOneDriveに設定すると、すぐにオンライン上でデータを共有できるから、とても便利だね。

Dr.オフィス
こんなときはOneDriveへの自動保存を解除しよう
OneDriveへ自動保存されることは便利ですが、スクリーンショットを撮るたびにOneDriveにアクセスするため、PCの動きが遅くなったり、通信料が増加したり、PC内保存に比べると多少のタイムラグが発生したりします。
インターネットの通信量やOneDriveの容量が気になる場合には、OneDriveの設定画面を開き、チェックを外して設定を解除しておきましょう。
スクリーンショットを共有するにはOneDriveへ保存しよう!
今回は、Windows10のスクリーンショットをOneDriveに自動保存する方法について解説しました。
スクリーンショットの自動保存先をOneDriveに設定することによって、データの共有や外出先での確認が簡単にできるようになるので大変便利です。
[PrintScreenキー]、または[Alt]+[PrintScreenキー]を使用した場合、OneDriveへ保存されることを覚えておきましょう。
また、便利な一方で、スクリーンショットを撮るたびにOneDriveにアクセスするため、PCの動きが遅くなったり、通信料が増加したりとストレスを感じることもあります。
そのような時は、OneDriveへの自動保存を解除し、臨機応変に活用しましょう。
最後に、Windows10のスクリーンショットをOneDriveに自動保存する簡単ステップについて、おさらいします。
【タスクバー通知領域から設定】
- タスクバー通知領域に表示されているOneDriveアイコンを右クリック
(表示されていない場合は、OneDriveを起動する) - [設定]を選択
- [バックアップ]タブー『スクリーンショット』項目の[作成したスクリーンショットを OneDriveに自動的に保存する]にチェックを入れる
- [OK]を選択
【エクスプローラーから設定】
- ショートカットキー[Windowsキー]+[E]でエクスプローラーを起動
- ウィンドウ左側に表示されている[OneDrive]を右クリック
- [設定]を選択
(表示されない場合は、OneDriveを起動する) - [バックアップ]タブー『スクリーンショット』項目の[作成したスクリーンショットを OneDriveに自動的に保存する]にチェックを入れる
- [OK]を選択
※チェックを外すと、OneDriveへの自動保存は解除されます。
連続で撮るときや、共有したい時には、スクリーンショットをOneDriveに自動保存する設定に変更して、便利に活用しましょう。
Windows10のスクリーンショットの概要については、こちら≫【【Windows10】スクリーンショットの定番!厳選5つを紹介!範囲指定で撮る方法も解説で詳しく解説しているので、ぜひ参考にしてみてください。