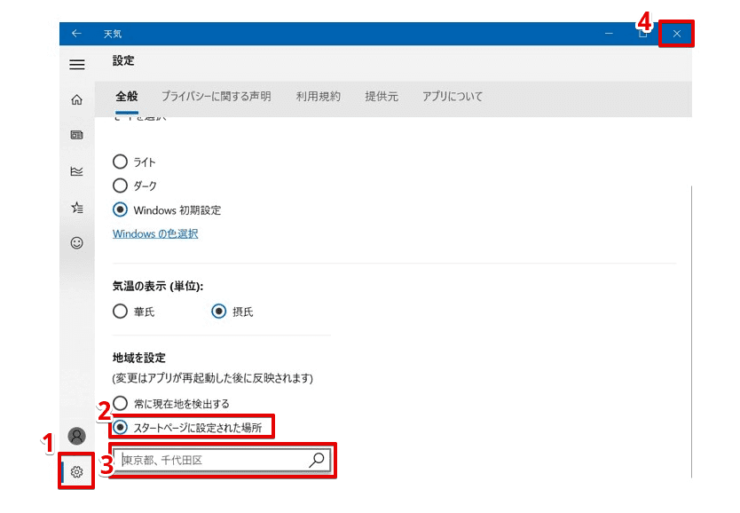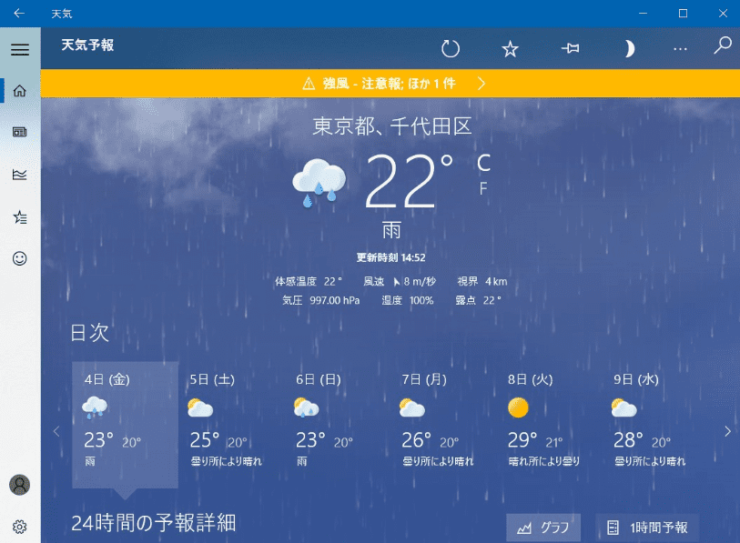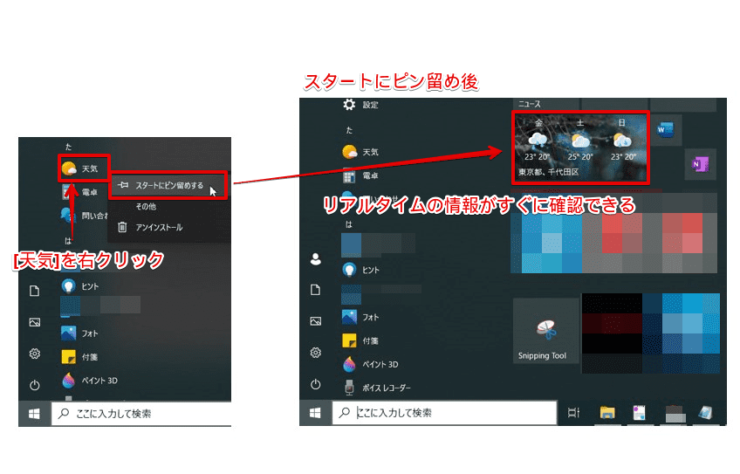windows初心者
Windows10のデスクトップで、『カレンダー』や『付箋』のアプリを使ってみたいな。『天気』予報のアプリもあるってきいたけど、私のPCでも使えるのかな?
もちろん使えるよ。その3つのアプリは、Windows10に標準搭載されているから、これから簡単な使い方を解説するね。

Dr.オフィス
今回は、Windows10のデスクトップ上に表示される『カレンダー』、『付箋』、『天気』アプリについて解説します。
この記事を読むと、PC起動後すぐに確認したいスケジュールやメモ、天気を把握できるようになりますよ。
【カレンダー】
- [スタートメニュー]-[カレンダー]を選択
- 予定を追加する『日付』を選択
- 『予定』『時間』などを入力し、[保存]を選択
【付箋(Stickey Notes)】
- [スタートメニュー]-[付箋(Stickey Notes)]を選択
- ウィンドウの左上の[+]から、メモを新規作成
- 『メモ内容』を入力
【天気】
- [スタートメニュー]-[天気]を選択
- [設定]-[スタートページに設定された場所]にチェック
- 任意の地域を入力し、[×]でウィンドウを一度閉じる
PCサポート歴10年以上の私が、Windows10のデスクトップですぐに使える『カレンダー』、『付箋』、『天気』アプリを分かりやすく簡単に解説するよ!

Dr.オフィス
これらのアプリは基本的にはWindows10に標準搭載されているので、新たにダウンロードせずにすぐに使えます。
Windows10のデスクトップのカスタマイズについては、こちら≫【Windows10】デスクトップをカスタマイズしよう!知っておくと便利な設定を紹介で詳しく解説しているので、ぜひ参考にしてみてください。
※本記事の画像は『OS:Windows10』を使用しています。
目次
【Windows10】デスクトップの『カレンダー』を使ってみよう
Windows10に標準搭載されている『カレンダー』は、簡単にスケジュール管理ができます。
『カレンダー』に予定を入れて、通知を確認してみましょう。
①[スタートメニュー]-②[カレンダー]の順番に選択します。
『カレンダー』の起動が初めての場合と、2回目以降の起動とでは、表示画面が異なります。
①『アカウントの追加』と②『予定表へ移動』については、下記の通りです。
- アカウントの追加
他のクラウドサービス(Outlook.com、Exchange、Google、iCloudなどの)との同期ができる - 予定表へ移動
他のクラウドサービスのアカウントとは同期しない
ここでは、『予定へ移動』を選択、または、2回目以降の起動を前提として解説します。
『カレンダー』が起動したら、下記の通りに設定しましょう。
- 予定を入れたい日付を選択
- ポップアップ画面に予定を入力
- (時間入力が必要な場合)[終日]のチェックを外し時間を入力
- [保存]を選択
『カレンダー』アプリに入力した予定は、タスクバー右端の日付をクリックして表示される『カレンダー』にも連携され、入力した予定の時間になると、通知が表示されます。
このように、『カレンダー』を使うと、デスクトップ上でスケジュール管理ができるようになりますね。
『付箋』を使ってデスクトップにメモを貼ろう
手書きでメモを取るのも悪くありませんが、PCを起動している状態なら、便利な『付箋』アプリを使って、デスクトップに貼り付けてみましょう。
①[スタートメニュー]-②[付箋(Stickey Notes)]の順番に、選択します。
初回起動時には、『Microsoftアカウント』のサインインを求められますが、ここでは、[×]を選択しましょう。
サインインした場合は、作成したメモがクラウド上に保存され、同期が可能となります。
付箋を新規作成するには、①ウィンドウの[+]を選択するか、②付箋自体の[+]を選択します。
付箋に文字を入力します。1文字でも入力すると自動保存されるので、安心ですね。
また、この状態で③[×]を選択し、『付箋』アプリのウィンドウを閉じてしまっても、付箋自体はデスクトップに残ります。
再び、既存の『メモ一覧』を表示したり、選択している付箋を削除したい場合は、④[…]を選択するとそれらのメニューが表示されるので、『付箋』アプリのウィンドウは非表示にしてしまっても問題ありません。
『付箋』アプリを起動している間は常にメモを表示しているので、必ず目にするデスクトップにメモを貼り付けると、忘れ物の防止になりますね。
日をまたいで使うメモの場合は、『付箋』アプリをスタートアップに登録しておくと、サインイン後からデスクトップにメモが表示されるから便利だよ。

Dr.オフィス
スタートアップに登録する方法は、スタートメニューから『付箋』アプリをデスクトップにドラッグし、作成されたショートカットをスタートアップフォルダに保存します。
アプリをスタートアップに登録する詳細については、こちら≫【Windows10】スタートアップの登録は意外と簡単!お気に入りのアプリを追加してみようで詳しく解説しているので、ぜひ参考にしてみてください。
付箋アプリの使い方の詳細については、こちら≫【Windows10】付箋アプリは無料で活用できる!使い方を分かりやすく徹底解説で詳しく解説しているので、ぜひ参考にしてみてください。
指定した地域の『天気』をデスクトップに表示しよう
外出の予定があれば、必ず天気予報を確認しますよね。
デスクトップで、指定した地域の『天気』を素早く確認できるように、表示してみましょう。
①[スタートメニュー]-②[天気]の順番に選択します。
『天気』アプリが起動したら、下記の通りに設定しましょう。
- 画面左下に表示されている歯車マークの[設定]を選択
- 『地域を設定』-[スタートページに設定された場所]にチェック
- 任意の地域を入力
- [×]を選択して閉じる
再度、『天気』アプリを起動すると、指定した地域の天気予報が反映されていることが確認できます。
毎回スタートメニューから『天気』アプリを探すのが手間だという場合は、デスクトップにショートカットを作成しましょう。
また、スタートにピン留めしておくと、デスクトップのタイル上で常に天気予報が表示されるので、リアルタイムの情報がすぐに確認できて、便利ですよ。
デスクトップに予定やメモを表示すると便利!
今回は、Windows10のデスクトップ上に表示される『カレンダー』、『付箋』、『天気』アプリについて解説しました。
複数のアプリケーションを使って作業をしている時でも、途中でデスクトップ画面に戻りながら作業を進めるため、デスクトップに必要な情報があれば、使いやすい環境になりますよね。
最後に、Windows10のデスクトップで使える『カレンダー』『付箋』『天気』アプリの設定簡単ステップを、おさらいします。
【カレンダー】
- [スタートメニュー]-[カレンダー]を選択
- 予定を追加する『日付』を選択
- 『予定』『時間』などを入力し、[保存]を選択
【付箋(Stickey Notes)】
- [スタートメニュー]-[付箋(Stickey Notes)]を選択
- ウィンドウの[+]で付箋の新規作成
- 『メモ内容』を入力
【天気】
- [スタートメニュー]-[天気]を選択
- [設定]-[スタートページに設定された場所]にチェック
- 任意の地域を入力し、[×]でウィンドウを閉じる
スケジュール管理や備忘録など、必要に応じて、『カレンダー』、『付箋』、『天気』アプリを試してみてください。
Windows10のデスクトップのカスタマイズについては、こちら≫【Windows10】デスクトップをカスタマイズしよう!知っておくと便利な設定を紹介で詳しく解説しているので、ぜひ参考にしてみてください。


![[カレンダー]を選択](https://office-doctor.jp/windows/wp-content/uploads/2021/06/desktop-app1-740x485.png)
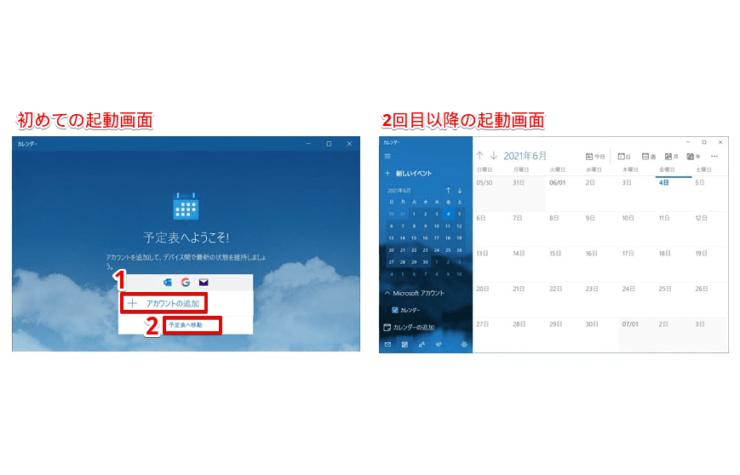
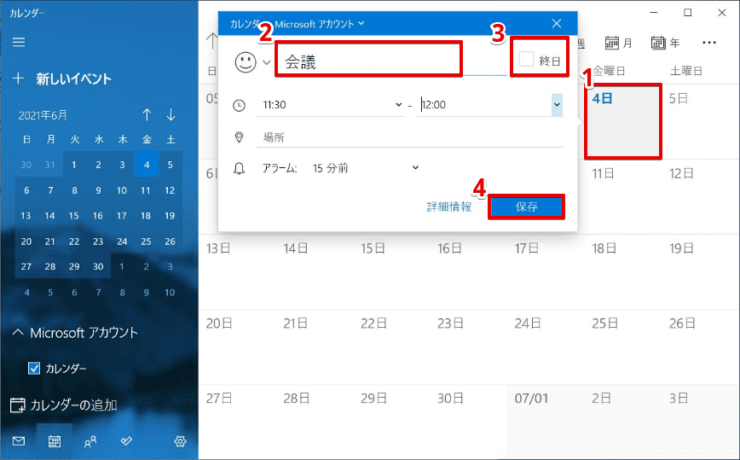
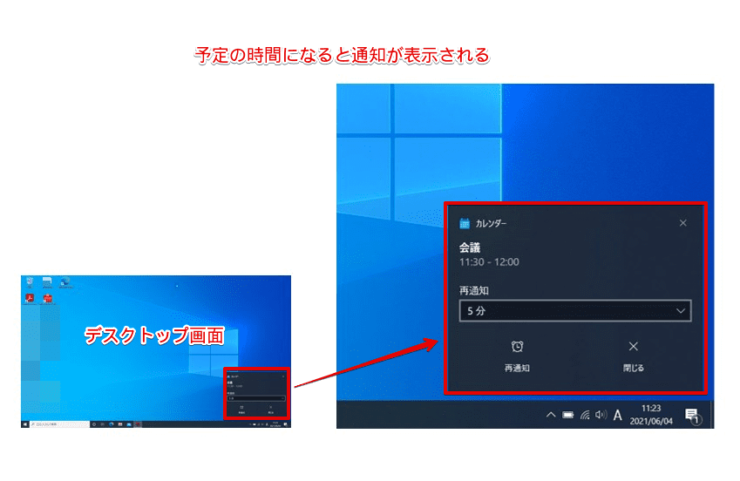
![[付箋]を選択](https://office-doctor.jp/windows/wp-content/uploads/2021/06/desktop-app5-740x500.png)
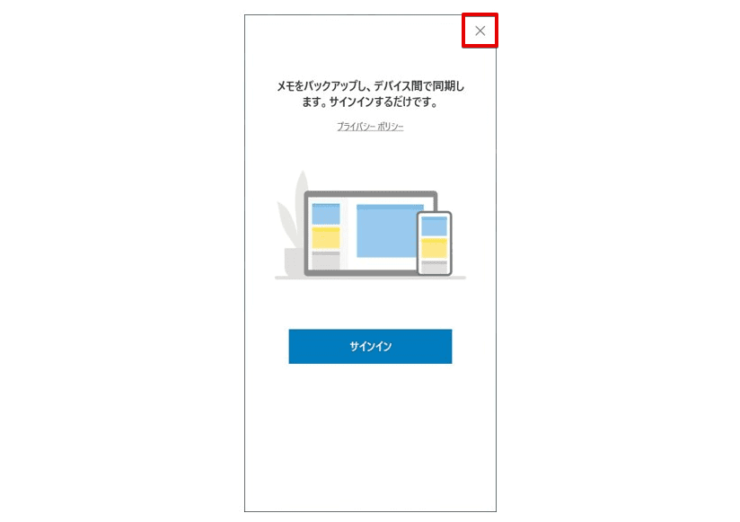
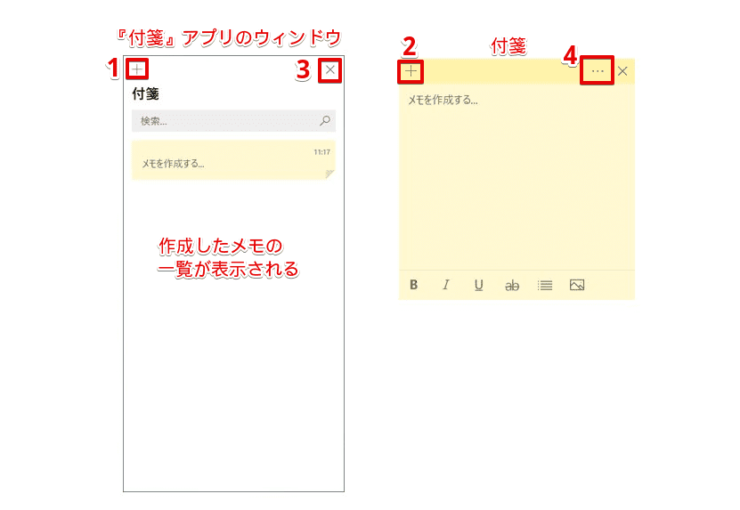
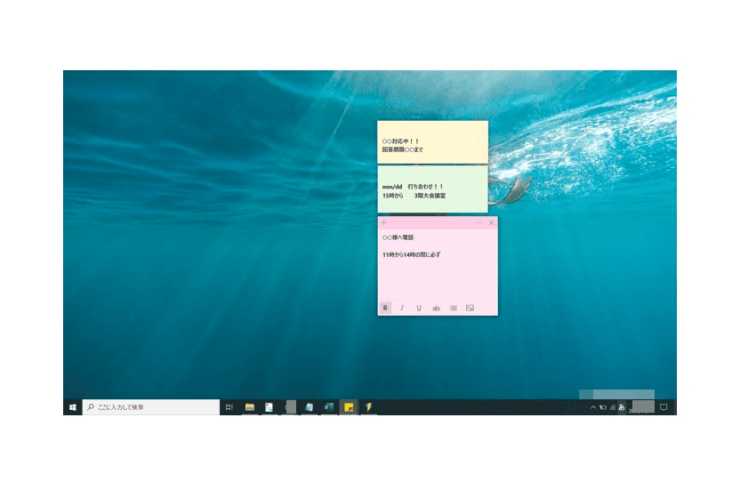


![[天気]を選択](https://office-doctor.jp/windows/wp-content/uploads/2021/06/desktop-app9-740x501.png)