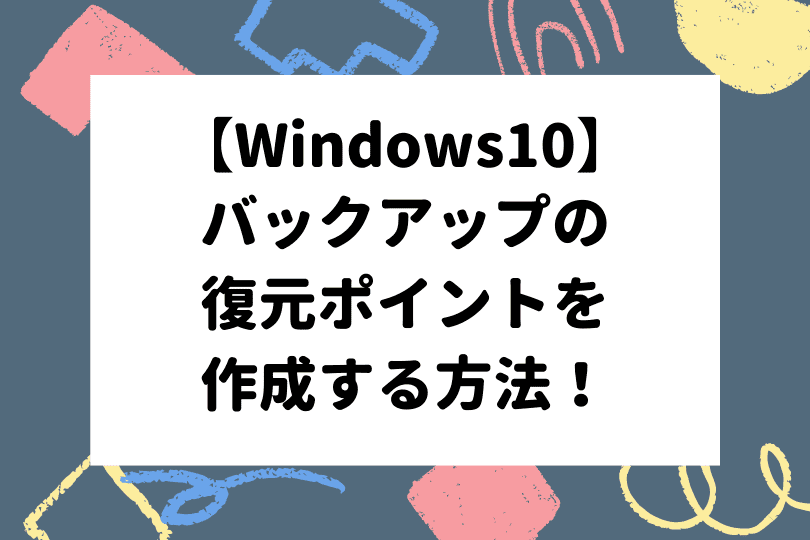windows初心者
Windows10のバックアップを削除する方法を知りたいな。古いバックアップは削除しても問題ないよね?
そうだね、既存PCの状態に問題がなければ、古いバックアップは削除しても問題ないよ。これからバックアップを削除する方法について、詳しく解説するね。

Dr.オフィス
今回は、Windows10のバックアップを削除する方法について、解説します。
Windows10には標準のバックアップツールがありますが、バックアップ先としてのディスク容量がいっぱいになると、バックアップが保存できなくなります。
バックアップをしているつもりが、ディスクの容量不足に気付かず、保存できていなかったとしたら困りますよね。
この記事を読むと、Windows10のバックアップファイルを削除する3つの方法について、理解することができますよ。
- バックアップと復元で作成したバックアップを削除する
- ファイル履歴のバックアップを削除する
- バックアップの復元ポイントを削除する
PCサポート歴10年以上の私が、Windows10のバックアップを削除する方法について、詳しく解説するよ。

Dr.オフィス
バックアップの削除は、ディスクの空き容量を確保する上で重要な作業です。
ディスクの空き容量を把握しながら、不要になったバックアップを削除しましょう。
Windows10のバックアップする方法については、こちら≫【Windows10】バックアップする2種類の方法!これだけ押さえておけば安心!で詳しく解説しているので、ぜひ参考にしてみてください。
※本記事の画像は『OS:Windows10』を使用しています。
目次
【Windows10】バックアップを削除する3つの方法
Windows10には、標準搭載されているバックアップツールがあり、これらのツールで作成した以下のバックアップファイルを削除する方法を解説します。
- 『バックアップと復元(Windows 7)』
- 『ファイル履歴』
- 『復元ポイントを作成』
1.『バックアップと復元(Windows 7)』で作成したバックアップを削除する
システムバックアップは、ドキュメントファイルや表計算ファイルと違って、1ファイルのサイズが大きくなります。
そのため、PC内に複数のバックアップファイルを長期間保存しておくことは、ディスクの空き容量不足の原因になりますよね。
それでは、『バックアップと復元(Windows 7)』で作成したバックアップを削除してみましょう。
- ショートカットキーWindows+IでWindowsの設定画面を開く
- [更新とセキュリティ]を選択
- 『バックアップ』を選択
- 『バックアップと復元に移動(Windows 7)』を選択
『バックアップと復元(Windows 7)』が表示されたら、『バックアップ』項目の、[領域を管理します]を選択しましょう。
『Windows バックアップ ディスク領域の管理』が表示されたら、[バックアップの表示]を選択します。
『削除するバックアップの期間を選択します』が表示されたら、古くて不要なバックアップファイルを選択し、[削除]を選択しましょう。
バックアップの削除から完了までの画面遷移は上記のようになります。
保存しているバックアップ期間の数によって、①表示されるメッセージが異なりますが、②[削除する]を選択すると、バックアップの削除が開始されます。
『バックアップは削除されました。』と表示されたら、③[閉じる]を選択しましょう。
『Windows バックアップ ディスク領域の管理』の画面に戻ったら、削除したバックアップ期間が、完全に削除されていることを確認しましょう。
また、古い『システム イメージ』の保存方法を変更したい場合は、『システム イメージ』項目の、[設定の変更]を選択します。
保存方法を、下記のどちらかに設定することができます。
- 「バックアップ履歴用の領域をWindowsに管理させる(最大 75.18 GB)
(※バックアップドライブの30%を超えない領域を確保し、システムイメージの容量が30%になると、古いシステムイメージは削除される) - 『最新のシステムイメージのみを保持し、バックアップの使用領域を最小にする』
このように、『バックアップと復元(Windows 7)』で作成したバックアップを削除することができます。
2.ファイル履歴のバックアップを削除する
ファイル履歴のバックアップファイルは削除しない限り、初期設定ではバックアップファイルが次々と保存されます。
そのため、古いバックアップファイルは削除しましょう。
- ショートカットキーWindows+IでWindowsの設定画面を開く
- [更新とセキュリティ]を選択
- 『バックアップ』を選択
- 『バックアップと復元に移動(Windows 7)』を選択
『バックアップと復元(Windows 7)』が表示されたら、画面左下の『ファイル履歴』を選択しましょう。
『詳細設定』を選択します。
続いて、『古いバージョンのクリーンアップ』を選択します。
削除するファイル履歴の対象を選択しましょう。
- プルダウンボタンを選択
- 表示されたメニューから、削除するファイル履歴の対象を選択
- [クリーンアップ]を選択
このように、ファイル履歴のバックアップを削除することができます。
3.バックアップの復元ポイントを削除する
復元ポイントを削除することで、ディスクの空き容量を増やすことができます。
- ショートカットキーWindows+Xで、システムコマンドメニューを開く
- [システム]を選択
- [詳細情報]を選択
- [システムの保護]を選択
- [システムの保護]タブを選択
- [構成]を選択
①『システム保護対象(ドライブ名)』が表示されるので間違いがなければ、『ディスク領域の使用量』の項目の、②[削除]を選択しましょう。
『このドライブで、システムに加えた不要な変更を元に戻すことはできなくなります。続行しますか?』というメッセージが表示されたら、①[続行]を選択します。
『復元ポイントは削除されました。』と表示されたら、②[閉じる]を選択しましょう。
このように、バックアップの復元ポイントを削除することができます。
バックアップの取得と削除は、バックアップの取得と同じように、定期的に実行しようね。

Dr.オフィス
バックアップの復元ポイントを作成する方法については、こちら≫【Windows10】バックアップの復元ポイントの作成と復元方法!初心者必見!で詳しく解説しているので、ぜひ参考にしてみてください。
古いバックアップファイルは削除して空き容量を確保しよう!
今回は、Windows10のバックアップファイルを削除する3つの方法について、解説しました。
バックアップを定期的に取得するのは重要ですが、ディスクの空き容量がなくなり、PCが不安定になっては元も子もありません。
また、バックアップを保存できる領域があるかどうか、あらかじめ確認しておくことも重要です。
ディスクの空き容量を把握しながら、不要になったバックアップは削除しましょう。
最後に、Windows10のバックアップを削除する3つの方法について、おさらいします。
- バックアップと復元で作成したバックアップを削除する
- ファイル履歴のバックアップを削除する
- バックアップの復元ポイントを削除する
古いバックアップファイルは削除して、空き容量を確保しておくように心がけましょう。
Windows10のバックアップする方法については、こちら≫【Windows10】バックアップする2種類の方法!これだけ押さえておけば安心!で詳しく解説しているので、ぜひ参考にしてみてください。


![[更新とセキュリティ]を選択](https://office-doctor.jp/windows/wp-content/uploads/2022/07/backup-delete1-740x479.png)
![[バックアップ]-[バックアップと復元に移動(Windows 7)]を選択](https://office-doctor.jp/windows/wp-content/uploads/2022/07/backup-delete2-740x480.png)
![[領域を管理します]を選択](https://office-doctor.jp/windows/wp-content/uploads/2022/07/backup-delete3-740x482.png)
![[バックアップの表示]を選択](https://office-doctor.jp/windows/wp-content/uploads/2022/07/backup-delete4.png)
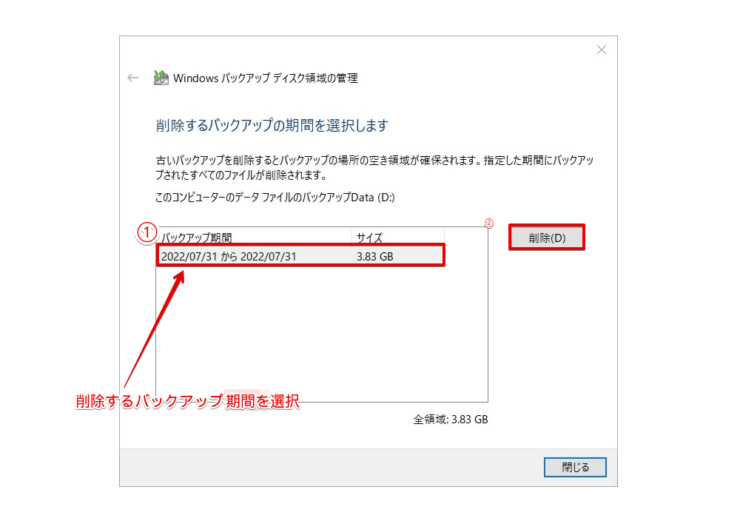
![[削除]を選択すると削除が完了する](https://office-doctor.jp/windows/wp-content/uploads/2022/07/backup-delete6-740x518.png)
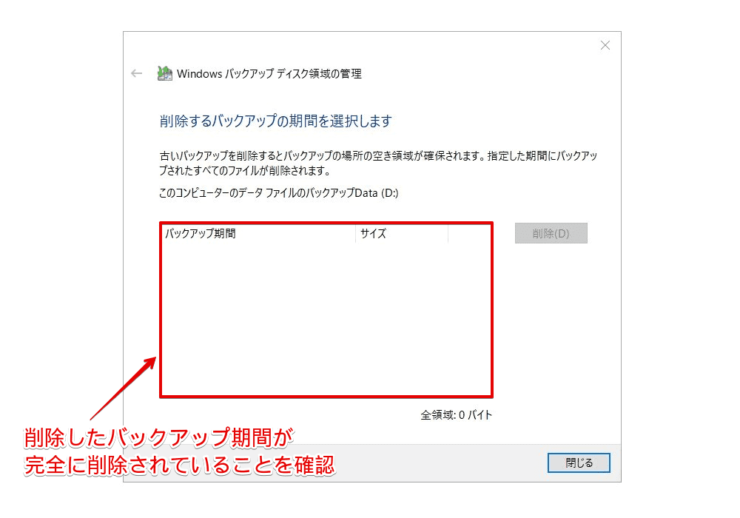

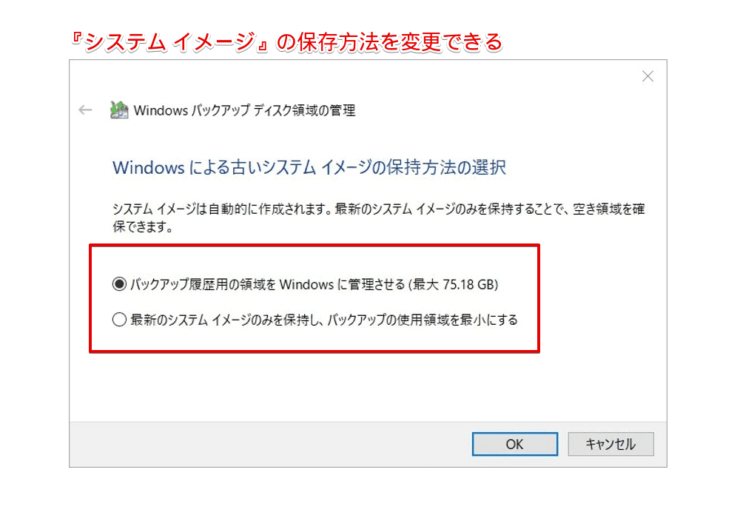
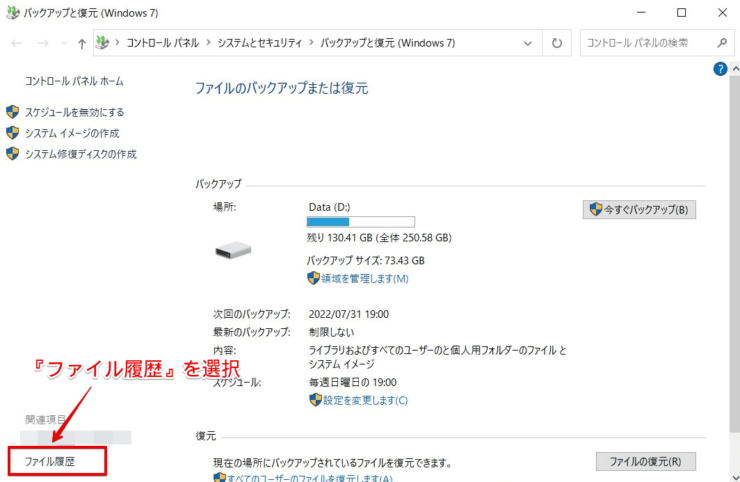
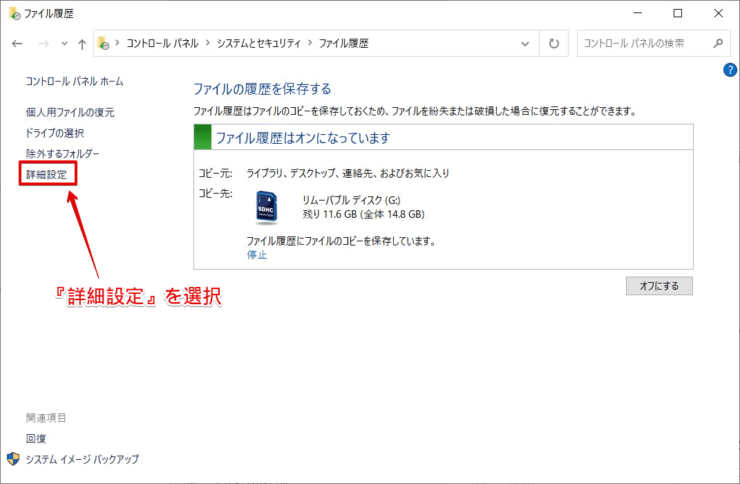
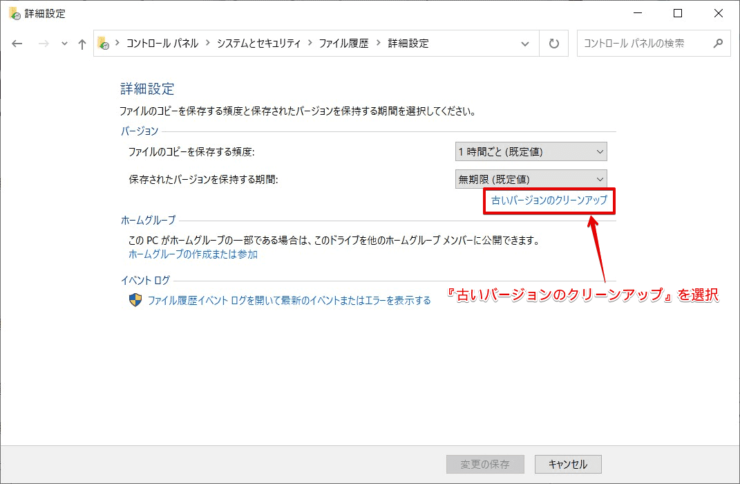
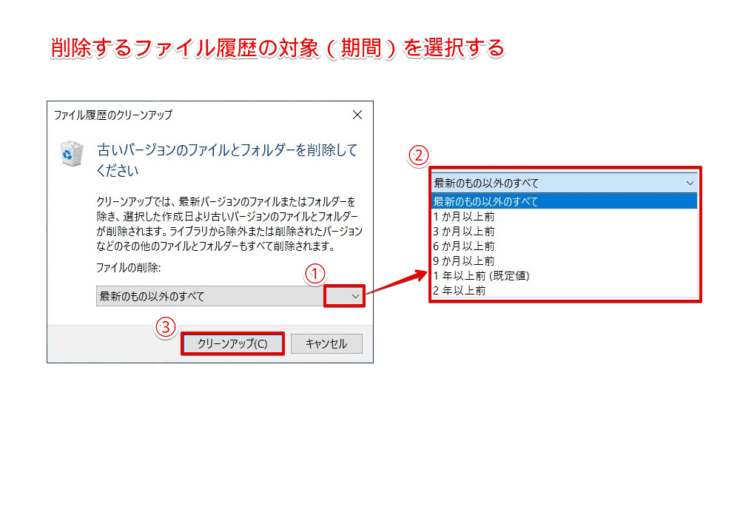
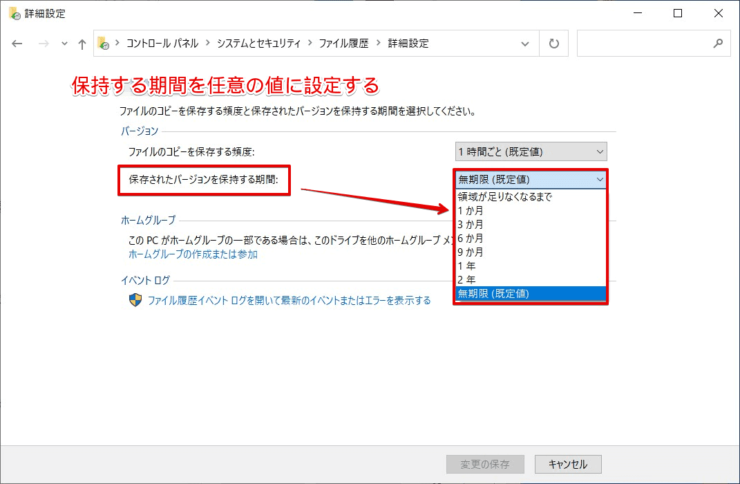
![[システム]を選択](https://office-doctor.jp/windows/wp-content/uploads/2022/07/backup-delete15-740x533.png)
![[詳細情報]-[システムの保護]を選択](https://office-doctor.jp/windows/wp-content/uploads/2022/07/backup-delete16-740x480.png)
![[システムの保護]タブの[構成]を選択](https://office-doctor.jp/windows/wp-content/uploads/2022/07/backup-delete17-740x561.png)
![[削除]を選択すると復元ポイントの削除が開始する](https://office-doctor.jp/windows/wp-content/uploads/2022/07/backup-delete18-740x536.png)
![[続行]を選択すると削除が完了する](https://office-doctor.jp/windows/wp-content/uploads/2022/07/backup-delete19-740x518.png)