
windows初心者
Windows10のスクリーンショットの保存先について知りたいな。撮り方によって保存されていたり、されていなかったり、どうなっているの?
スクリーンショットは、撮り方によって保存形態や保存先が異なるよ。これからスクリーンショットの保存先について詳しく解説するね。

Dr.オフィス
今回は、Windows10のスクリーンショットの保存先について、解説します。
スクリーンショットはディスプレイ画面表示を簡単に保存できる機能ですが、撮り方によって保存形態と保存場所が異なります。
保存先が分からず、スクリーンショットを撮り直したりするのは、面倒な作業ですよね。
この記事を読むと、スクリーンショットの初期設定での保存先と、また保存先の変更方法について、理解できますよ。
- 『クリップボードに保存』されるショートカットキー
・[PrintScreenキー]
・[Alt]+[PrintScreenキー] - 『初期設定のフォルダーに自動保存』されるショートカットキー
・[Windowsキー]+[PrintScreenキー] - 『保存場所を指定』して保存
・『Snipping Tool』アプリ
・『切り取り&スケッチ』アプリ - 『OneDrive』に自動保存
PCサポート歴10年以上の私が、Windows10のスクリーンショットの保存先について、分かりやすく解説するよ!

Dr.オフィス
スクリーンショットの保存先は、初期設定のフォルダーだったり、クリップボードだったりします。
これは、使用するショートカットキーやアプリによって決まっています。
また、スクリーンショットの保存先フォルダーは、任意に変更することができます。
スクリーンショットの撮り方と、その保存先の組み合わせを把握しておきましょう。
Windows10のスクリーンショットの概要については、こちら≫【【Windows10】スクリーンショットの定番!厳選5つを紹介!範囲指定で撮る方法も解説で詳しく解説しているので、ぜひ参考にしてみてください。
※本記事の画像は『OS:Windows10』を使用しています。
目次
【Windows10】スクリーンショットの保存先の場所
スクリーンショットの保存先は、『クリップボード』と『初期設定のフォルダー』の2種類があります。
使用するショートカットキーによって異なりますので、それぞれの保存先についてを解説します。
クリップボードに保存
ショートカットキー[PrintScreenキー]、または[Alt]+[PrintScreenキー]を使って、スクリーンショットを撮ると、クリップボードに保存されます。
クリップボードは、ショートカットキー[Windowsキー]+[V]で表示できるので確認してみましょう。
保存先であるクリップボードの場所さえ分かれば、撮りだめができると思いがちですが、初期設定のままだと複数にスクリーンショットを撮ったとしても、直前のデータしか保存されません。
クリップボードで複数のデータを保存するには、『クリップボード履歴』を『有効』にしておきましょう。
クリップボード履歴を有効にする方法については、『デスクトップ全体のスクリーンショットを撮る』 で詳しく解説しています。
また、クリップボードの履歴は最大25個で、26個目からは削除されます。
削除されたくないスクリーンショットは、ショートカットキー[Windowsキー]+[V]でクリップボードを表示し、①対象画像の右端に表示されている[…]を選択して、②[ピン留めをする]を選択しておきましょう。
または、一旦『ペイント3D』や『Word』、『Excel』などに貼り付け、任意のフォルダーに改めて画像ファイルとして保存することをおすすめします。
初期設定のフォルダーに自動保存
ショートカットキー[Windowsキー]+[PrintScreenキー]を使ってスクリーンショットを撮ると、初期設定のフォルダーに自動保存されます。
スクリーンショットが自動保存される保存先のフォルダーは下記の通りです。
- C:\Users\ユーザ名\Pictures\Screenshots
自動保存される保存先のフォルダーを開いた状態で、複数にスクリーンショットを撮ってみましょう。
ファイル名には『スクリーンショット (1).png』、『スクリーンショット(2).png』、『スクリーンショット (3).png』というように、文字列と連番の組み合わせで自動設定されていることが分かりますね。
クリップボードに保存される場合と違って、画像ファイルとして自動保存されるので、意図的に削除しない限りは、そのまま残すことができます。
スクリーンショットの撮り方と、その保存先の組み合わせを把握しておけば、スムーズに作業ができるね。

Dr.オフィス
スクリーンショットの保存先の変更
ショートカットキー[Windowsキー]+[PrintScreenキー]を使ってスクリーンショットを撮ると、自動保存されますが、この保存先を任意の場所に変更することができます。
それでは、スクリーンショットの保存先を変更してみましょう。
スクリーンショットの保存先として初期設定されている①[C:\Users\ユーザ名\Pictures\Screenshots]を開き、②フォルダーの中で右クリックして、③[プロパティ]を選択します。
スクリーンショットのプロパティが開いたら下記の通りに設定しましょう。
- [場所]タブを選択
- [移動]を選択
- 任意の保存場所を選択
- [適用]を選択
- [OK]を選択
上記のように『元の場所のすべてのファイルを、新しい場所に移動しますか?』とメッセージが表示されるので、[はい]を選択します。
変更先に設定したフォルダーを確認すると、スクリーンショットのファイルが移動していることが確認できますね。
それでは、改めてショートカットキー[Windowsキー]+[PrintScreenキー]を使ってスクリーンショットを撮ってみましょう。
こちらも、変更先に設定したフォルダーに自動保存されることが確認できましたね。
このように、スクリーンショットを自動保存する場所を、任意の場所に変更することができます。
スクリーンショットをOneDriveに自動保存する
スクリーンショットの保存先は、初期設定ではPC内のフォルダーとなっています。
保存したスクリーンショットを出先で確認したり、複数人で共有したい場合に、OneDriveに保存先を変更しておくと、便利に活用できます。
また、不意なハードディスク障害などによりPCのデータが失われるのを避けることができます。
OneDriveにスクリーンショットが保存される詳細については、こちら≫【Windows10】スクリーンショットをOneDriveに保存!これだけで共有も解除もできるで詳しく解説しているので、ぜひ参考にしてみてください。
スクリーンショットの保存先を把握して使いこなそう!
今回は、Windows10のスクリーンショットの保存先について解説しました。
スクリーンショットは撮り方によって、初期設定のフォルダーや任意のフォルダーに自動保存されたり、クリップボードに保存されたりします。
保存場所を把握しておけば、『撮ったはずのスクリーンショットが見つからない』ということも減り、何度も撮り直すという作業は、解消されますね。
また、クリップボードをうまく活用することで、必要なデータだけを保存するということもできます。
使用するショートカットキーやアプリによって、保存場所が異なることを把握しておきましょう。
最後に、Windows10のスクリーンショットの保存先と撮り方の簡単ポイントについて、おさらいします。
- 『クリップボードに保存』されるショートカットキー
・[PrintScreenキー]
・[Alt]+[PrintScreenキー] - 『初期設定のフォルダーに自動保存』されるショートカットキー
・[Windowsキー]+[PrintScreenキー] - 『保存場所を指定』して保存
・『Snipping Tool』アプリ
・『切り取り&スケッチ』アプリ - 『OneDrive』に自動保存
スクリーンショットの保存場所を把握して、スクリーンショットを活用しましょう!
Windows10のスクリーンショットの概要については、こちら≫【【Windows10】スクリーンショットの定番!厳選5つを紹介!範囲指定で撮る方法も解説で詳しく解説しているので、ぜひ参考にしてみてください。


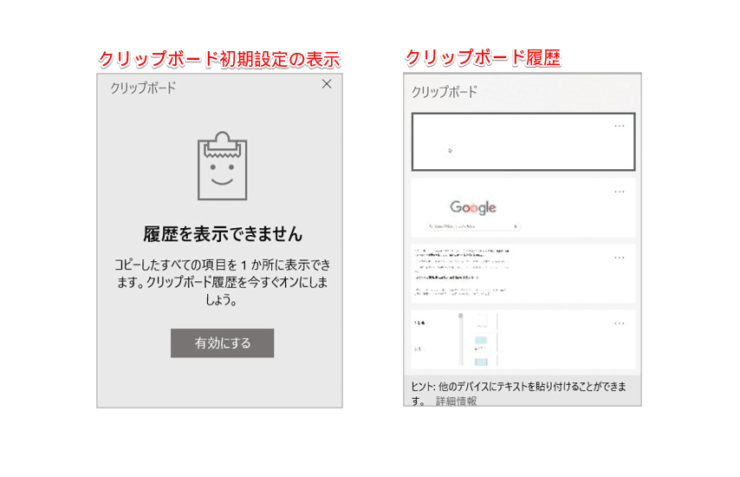
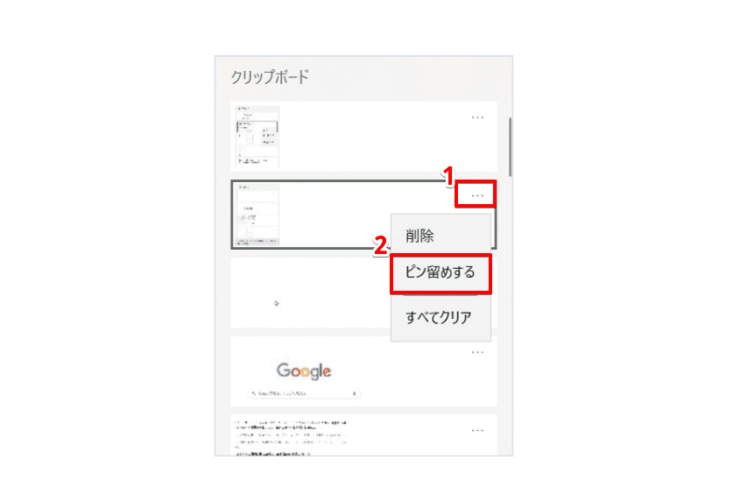
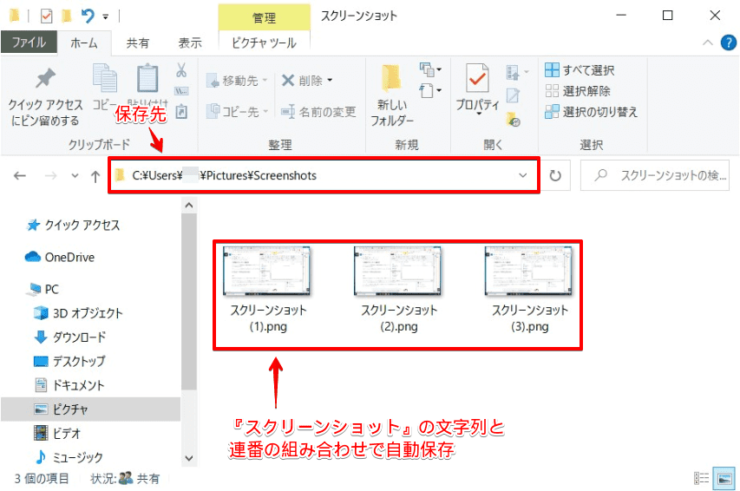
![[プロパティ]を選択](https://office-doctor.jp/windows/wp-content/uploads/2021/08/screenshots-save4-740x480.png)
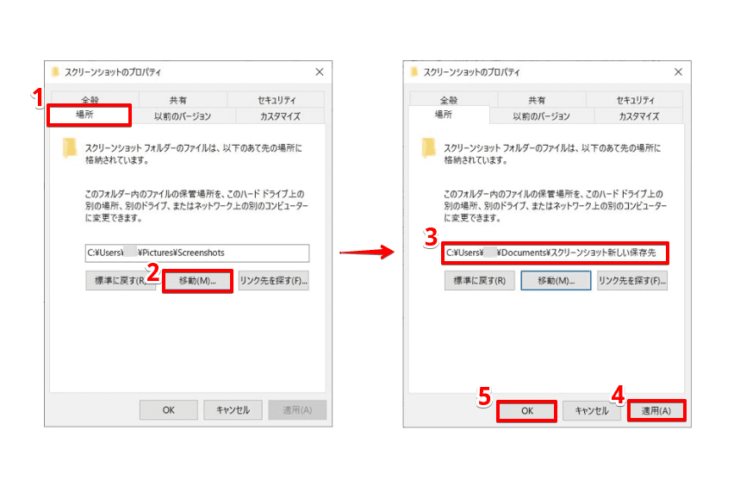
![[フォルダー移動]の確認](https://office-doctor.jp/windows/wp-content/uploads/2021/08/screenshots-save6-740x469.png)
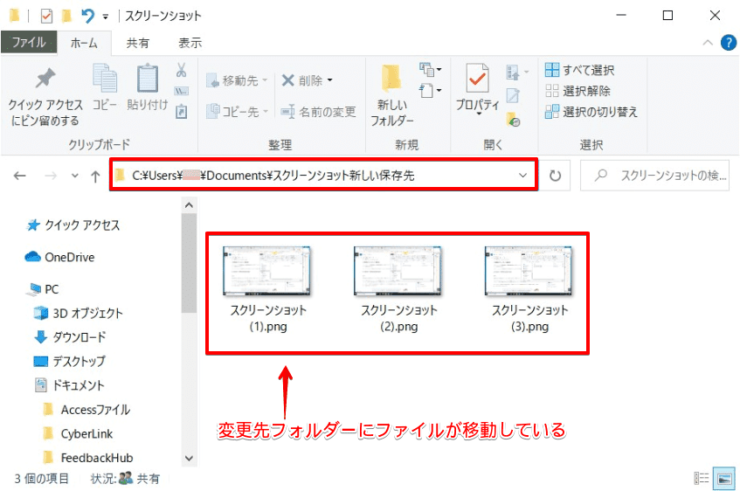
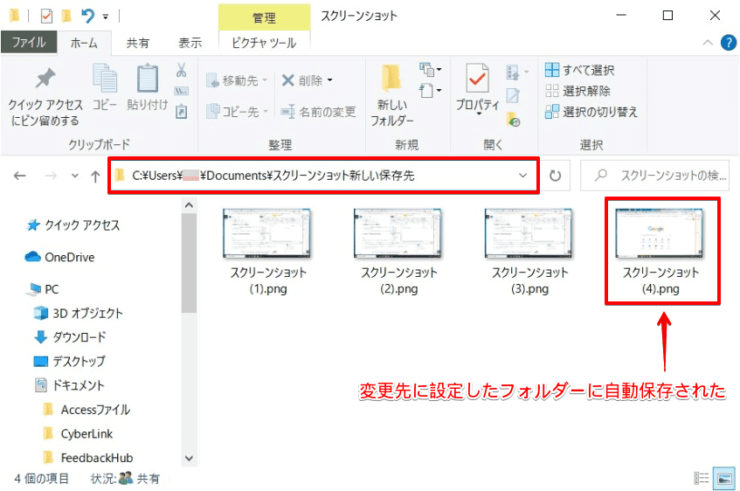


1 件のコメント