
windows初心者
Windows10のユーザー名の確認方法が知りたいな?ログイン時に毎回見てるけど、はっきりとは覚えていないな。
そうだね、いつものPCだと、ログイン時のユーザー名は特に気にしてないかもしれないね。簡単に確認する方法を、これから解説するね。

Dr.オフィス
今回は、Windows10のユーザー名を確認する方法を解説します。
この記事を読むと、必要な時にユーザー名の確認がスムーズにできるようになりますよ。
- ショートカットキー[Windowsキー]+[I(アイ)]で、[Windowsの設定]画面を開く
- [アカウント]を選択
- [ユーザーの情報]を選択
PCサポート歴10年以上の私が、Windows10のユーザー名の確認方法について詳しく解説するよ!

Dr.オフィス
ユーザー名を確認する機会は少ないかもしれませんが、[ユーザーの情報]画面から簡単に確認することができます。
Windows10のユーザーの概要については、こちら≫【Windows10】ユーザーとアカウントをもう1度見直してみよう!初心者は必見で詳しく解説しているので、ぜひ参考にしてみてください。
※本記事の画像は『OS:Windows10』を使用しています。
目次
【Windows10】現在ログインしているユーザー名を確認する方法
それでは、現在ログインしているユーザ名を確認してみましょう。
①ショートカットキー[Windowsキー]+[I(アイ)]で[Windowsの設定]画面を開き、②[アカウント]を選択します。
または、画面左下の[Windowsマーク]→[設定(歯車マーク)]の順に選択し、[アカウント]を選択しても同じ画面が開きます。
次に、[ユーザーの情報]を選択しましょう。
ここに表示されている情報が、現在ログインしているユーザー名の情報になります。
この[ユーザーの情報]で分かることは、①ユーザー名、②アカウントの種類、③権限の種類です。
②アカウントの種類には、メールアドレスが登録されていることから、このユーザーは『Microsoftアカウント』で、権限は『管理者』でログインしていることになりますね。
『Microsoftアカウント』と『ローカルアカウント』については、こちら≫【Windows10】ユーザーアカウントの種類は2つで詳しく解説しているので、参考にしてみてください。
それでは次に、『ローカルアカウント』のユーザー名の場合を確認してみましょう。
[ユーザーの情報]画面を開くまでの操作手順は同じです。
①ユーザー名、②アカウントの種類しか表示されていませんが、このユーザー名は『標準ユーザー』と判断できます。
権限は、『管理者』の場合のみ表示され、『標準ユーザー』の場合は何も表示されないことを覚えておきましょう。
権限については、こちら≫管理者権限と標準ユーザーで詳しく解説しているので、参考にしてみてください。
このように、現在ログインしているユーザー名の確認方法はとても簡単でしたね。
ユーザー名の確認と同時に、『種類』や『権限』も確認できることを覚えておこうね!

Dr.オフィス
ユーザー名に関する情報は簡単に確認できる
今回は、Windows10のログイン時に使用しているユーザー名を確認する方法を解説しました。
1度ログインしてしまうと、PCの変更がない限り、ユーザー名を特に気にすることはないかもしれません。
しかし、PCを管理する上では、使用しているユーザー名やアカウントの種類、権限などの情報は、すぐに確認できるようにしておきましょう。
最後にWindows10のユーザー名を確認する簡単ステップをおさらいします。
- ショートカットキー[Windowsキー]+[I(アイ)]で、[Windowsの設定]画面を開く
- [アカウント]を選択
- [ユーザーの情報]を選択
ユーザー名を確認する機会は少ないかもしれませんが、もし確認が必要になった際には、ぜひ参考にしてみてくださいね。
Windows10のユーザーの概要については、こちら≫【Windows10】ユーザーとアカウントをもう1度見直してみよう!初心者は必見で詳しく解説しているので、ぜひ参考にしてみてください。


![[Windowsの設定]画面にて設定](https://office-doctor.jp/windows/wp-content/uploads/2021/04/user-information1-740x549.png)
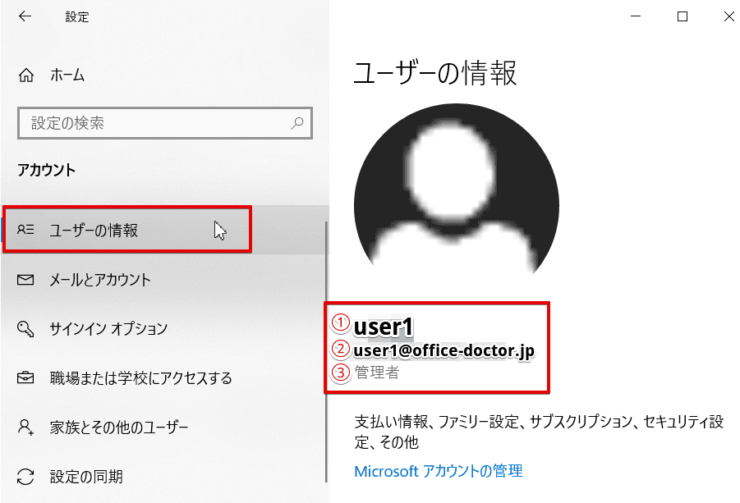
![ローカルアカウントでの[ユーザーの情報]](https://office-doctor.jp/windows/wp-content/uploads/2021/04/user-information3-740x497.png)
