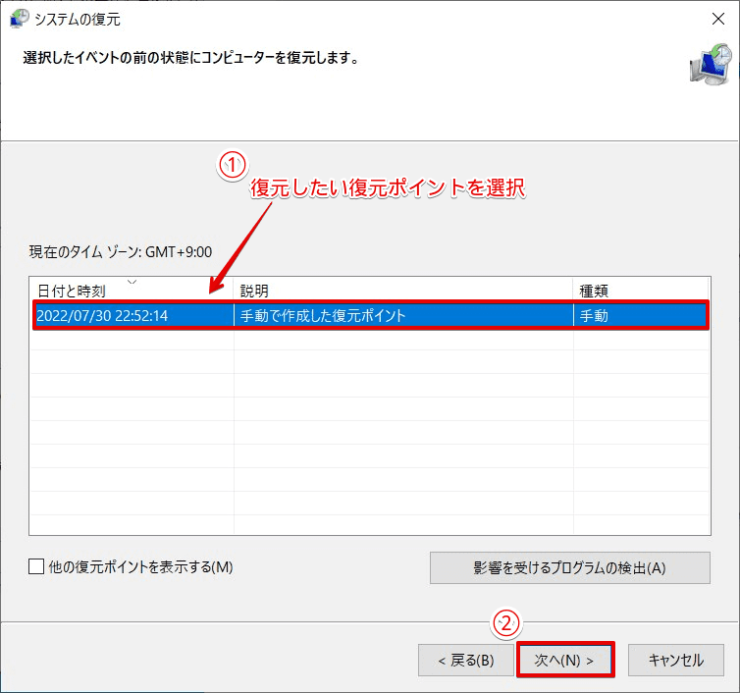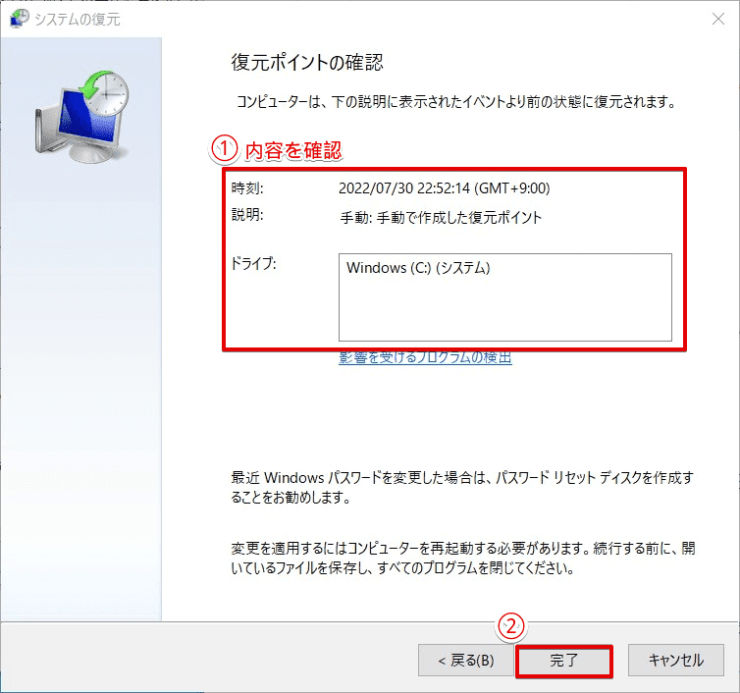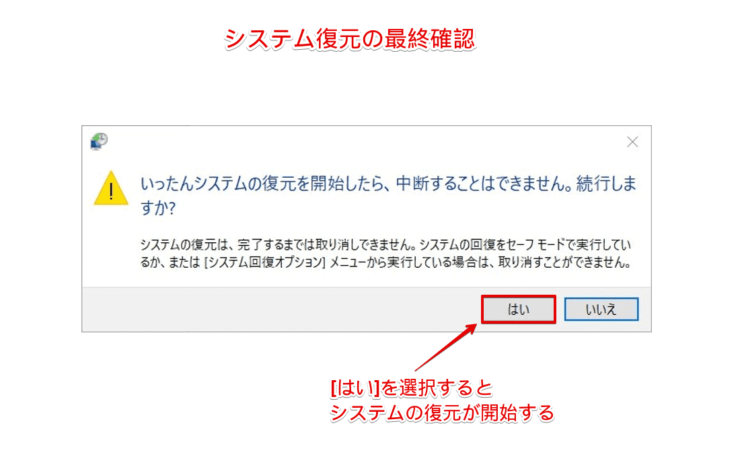windows初心者
Windows10のバックアップの復元ポイントの作成方法を知りたいな。でも、私にでもできるのか心配だな。
バックアップの復元ポイントは、簡単に作成できるよ。復元ポイントを作成しておくと、PCの動作が不安定になったときに役立つから、これから詳しく解説するね。

Dr.オフィス
今回は、Windows10のバックアップの復元ポイントについて、解説します。
システムやハードウェアの構成を大幅に変えた直後に、PCの動作が不安定になってしまったら困りますよね。
しかし、そのような状態になった場合でも、PCの動作が不安定になる前の状態に戻す方法があります。
この記事を読むと、バックアップの復元ポイントの作成と復元方法について、理解することができますよ。
- ショートカットキーWindows+Xを押し、[システム]を選択
- [詳細情報]-[システムの保護]を選択
- [システムの保護]タブの、[作成]を選択
- 任意の説明を入力して[作成]を選択
PCサポート歴10年以上の私が、Windows10のバックアップの復元ポイントを作成する方法について、詳しく解説するよ。

Dr.オフィス
バックアップの復元ポイントを作成しておくと、PCの動作が不安定になった場合に、時間をさかのぼって、PCを以前の状態に戻すことが可能になります。
PCに新しいアプリをインストールしたり、既存のシステム構成を変更したりする前には、バックアップの復元ポイントを作成しておきましょう。
Windows10のバックアップする方法については、こちら≫【Windows10】バックアップする2種類の方法!これだけ押さえておけば安心!で詳しく解説しているので、ぜひ参考にしてみてください。
※本記事の画像は『OS:Windows10』を使用しています。
目次
【Windows10】バックアップの復元ポイントを作成しよう
1.バックアップの復元ポイントとは
復元ポイントとは、システムファイルの過去の状態(正常に動作していた状態)を保存したものです。
新しいアプリ、ドライバー、更新プログラムをインストールした後に、PCの動作が不安定になってしまう場合があります。
あらかじめ復元ポイントを作成しておくことで、それ以前の正常に動作していた状態(時点)に戻すことが可能になります。
2.バックアップの復元ポイントを作成する方法
それでは、バックアップの復元ポイントを作成してみましょう。
- ショートカットキーWindows+Xで、システムコマンドメニューを開く
- [システム]を選択
- [詳細情報]を選択
- [システムの保護]を選択
『システムのプロパティ』が表示されたら、下記の通りに設定します。
- [システムの保護]タブを選択
- ドライブが複数表示されている場合は、Cドライブ(システム)を選択
- [構成]を選択
- 『システムの保護を有効にする』を選択
- [適用]を選択
- [OK]を選択
『システムのプロパティ』に画面が戻ったら、①[システムの保護]タブの、②[作成]を選択します。
『復元ポイントの作成』が表示されたら、①任意の説明を入力し、②[作成]を選択しましょう。
『復元ポイントを作成しています…』というメッセージが表示されるので、しばらく待機します。
『復元ポイントは正常に作成されました。』というメッセージが表示されたら、[閉じる]を選択し、復元ポイントの作成は完了です。
最後に、『システムのプロパティ』画面を閉じましょう。
このように、復元ポイントを作成することができます。
PCの設定を大幅に変更する前には、復元ポイントを作成しておくといいね。

Dr.オフィス
復元ポイントを使用してシステムを復元する方法
作成した復元ポイントを使用して、システムを復元することができます。
復元ポイントを作成した時のように、『システムのプロパティ』を開きましょう。
- [システムの保護]タブを選択
- [システムの復元]を選択
『システムの復元』が表示されたら、[次へ]を選択します。
一覧に復元ポイントが表示されるので、任意の復元ポイントを選択し、[次へ]を選択しましょう。
『復元ポイントの確認』が表示されたら、内容を確認し、[完了]を選択します。
『いったんシステムの復元を開始したら、中断することはできません。続行しますか?』というメッセージが表示されたら、[はい]を選択しましょう。
この先の作業の流れは、下記の通りです。
- 『システムの復元の準備をしています…』というメッセージが表示されたら、システムの復元が開始されるまでしばらく待機する
- システムの復元が完了すると、自動的にPCが再起動する
- PC再起動後、『システムの復元は正常に完了しました。』というメッセージが表示されたら、[閉じる]を選択
- システムの復元が完了
このように、復元ポイントを使用してシステムを復元することができます。
新しいアプリ、ドライバー、更新プログラムをインストールした直後に、PCの動作が不安定と感じたら、システムの復元を検討してみてね。

Dr.オフィス
復元ポイントを作成してPCの不具合に備えよう!
今回は、Windows10のバックアップの復元ポイントについて、解説しました。
システムやハードウェアの構成を大幅に変える時には、あらかじめ復元ポイントを作成しておくことが重要だということが理解できましたね。
バックアップの復元ポイントを作成しておくことで、その後PCが不安定になってしまっても、復元ポイントを作成した時点に戻せることが可能です。
正常な動きをしていたPCに、新しいアプリなどを導入後、以前より動作が不安定になってしまう事例は、少なくありません。
システム構成変更を行う前には、バックアップの復元ポイントを作成しておくことを覚えておきましょう。
最後に、Windows10のバックアップの復元ポイントを作成する簡単ステップについて、おさらいします。
- ショートカットキーWindows+Xを押し、[システム]を選択
- [詳細情報]-[システムの保護]を選択
- [システムの保護]タブの、[作成]を選択
- 任意の説明を入力して[作成]を選択
PCの動作が不安定になる前に、バックアップの復元ポイントを作成しておくと安心ですね。
Windows10のバックアップする方法については、こちら≫【Windows10】バックアップする2種類の方法!これだけ押さえておけば安心!で詳しく解説しているので、ぜひ参考にしてみてください。



![[システム]を選択](https://office-doctor.jp/windows/wp-content/uploads/2022/07/backup-restorepoint2-740x533.png)
![[詳細情報]-[システムの保護]を選択](https://office-doctor.jp/windows/wp-content/uploads/2022/07/backup-restorepoint3-740x480.png)
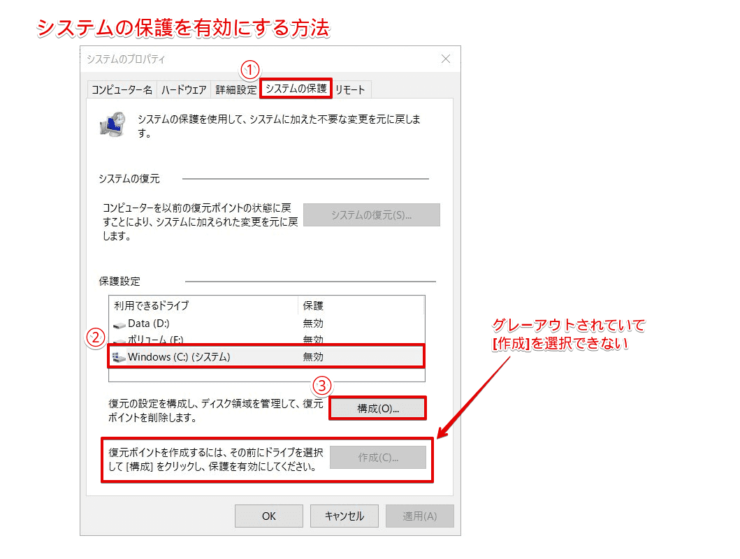
![[システムの保護を有効にする]を選択](https://office-doctor.jp/windows/wp-content/uploads/2022/07/backup-restorepoint5-740x508.png)
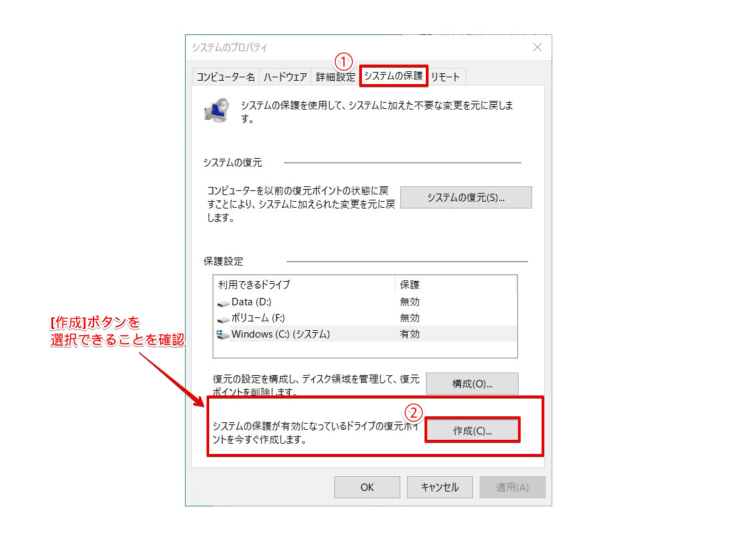
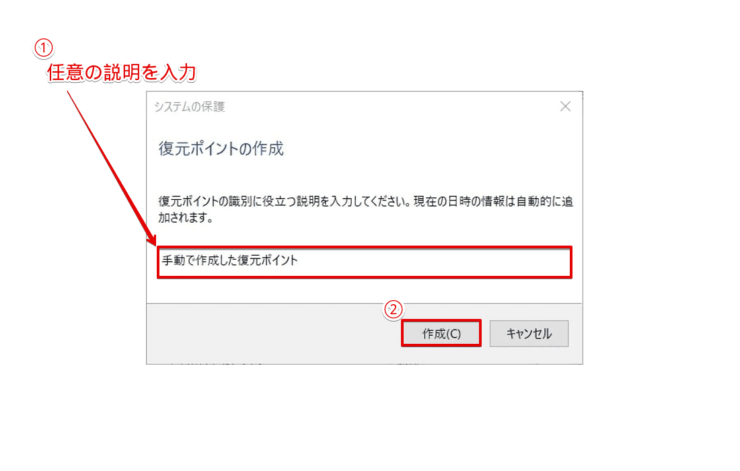
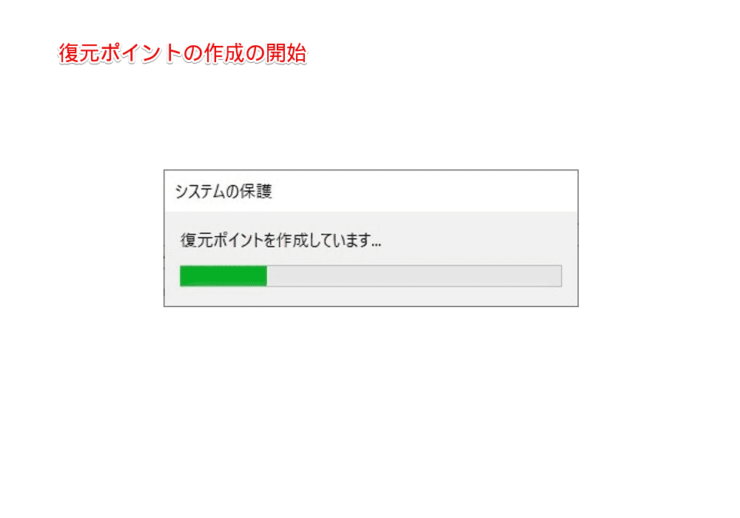
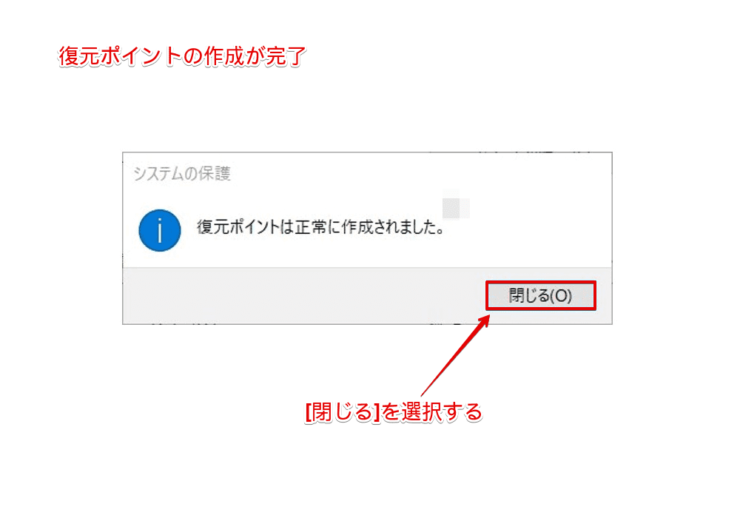
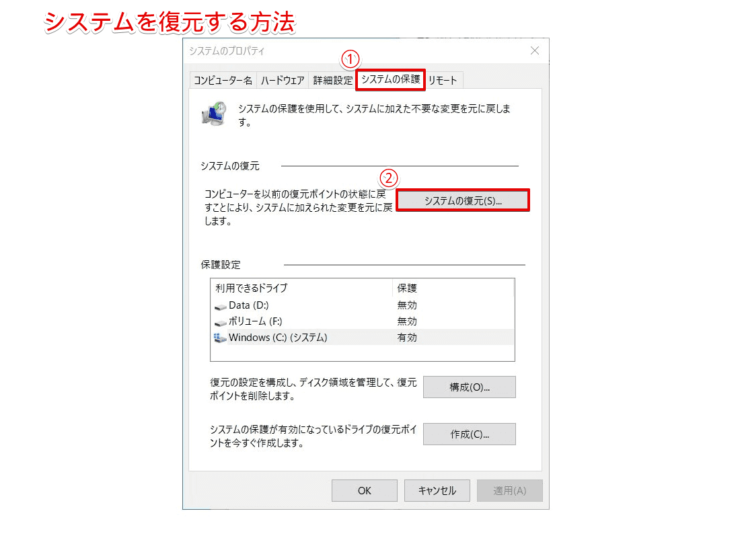
![[次へ]を選択](https://office-doctor.jp/windows/wp-content/uploads/2022/07/backup-restorepoint11-740x693.png)