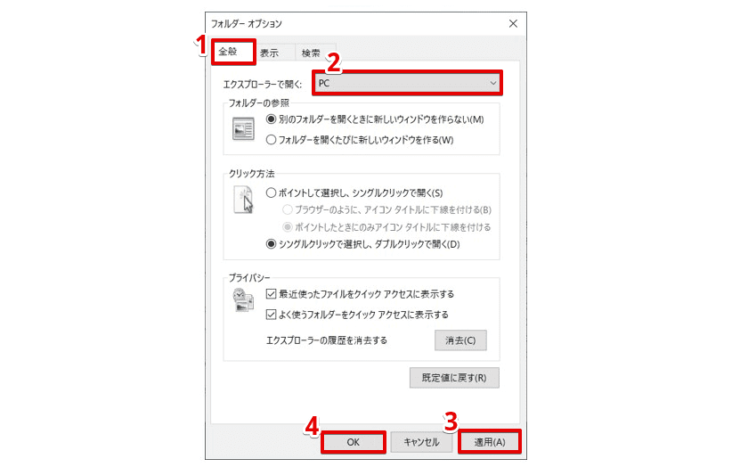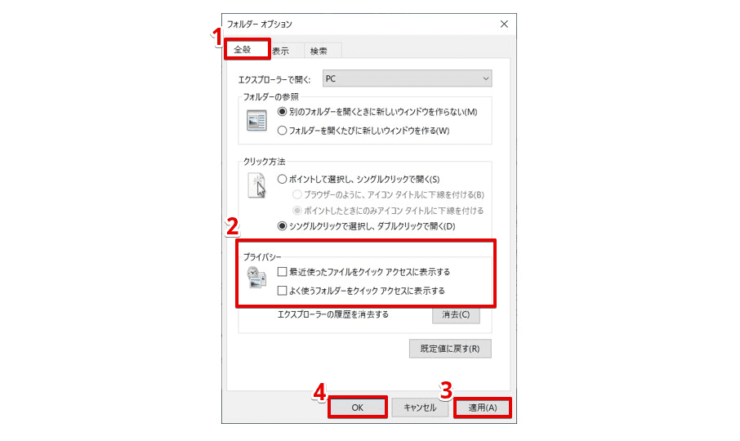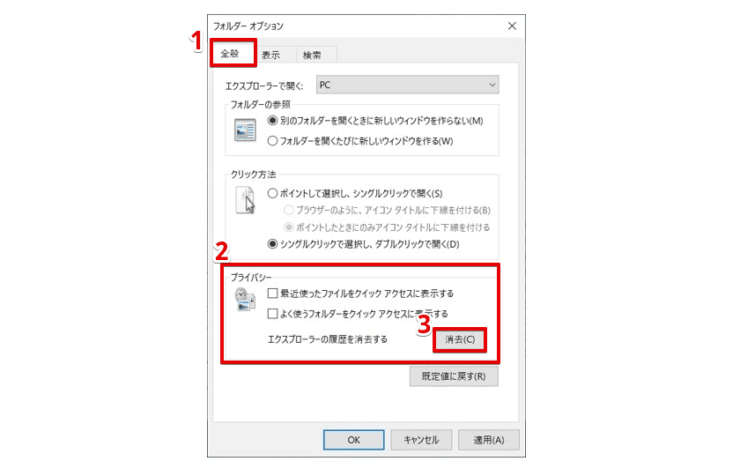windows初心者
Windwos10のエクスプローラーが遅かったり、固まったりして作業が中断してしまうんだよね。何か対処方法は、ないのかな?
もちろんあるよ。これからエクスプローラーが遅くなった時に、最初に確認したい3つの対処方法を解説するね。

Dr.オフィス
今回は、Windows10のエクスプローラーの動作が遅くなった時の対処方法について、解説します。
ディスクの空き容量が逼迫しているわけではないのに、エクスプローラーが遅い、固まる(フリーズ)、落ちるなどの症状が起きる場合があります。
この記事を読むと、エクスプローラーの動作が遅い場合に、解消する方法を理解することができますよ。
【エクスプローラーの表示先をPCに変更】
- エクスプローラー[表示]タブ-[オプション]を選択
- [全般]タブ-[エクスプローラーで開く]-[PC]を選択
【エクスプローラーのクイックアクセスを停止】
- エクスプローラー[表示]タブ-[オプション]を選択
- [全般]タブの『プライバシー』にある下記2項目のチェックを外す
[最近使ったファイルをクイックアクセスに表示する]
[よく使うフォルダーをクイックアクセスに表示する]
【エクスプローラーの履歴を削除】
- エクスプローラー[表示]タブ-[オプション]を選択
- [全般]タブ-『プライバシー』の[消去]ボタンを選択
PCサポート歴10年以上の私が、Windows10のエクスプローラーが遅い場合の対処方法について、分かりやすく解説するよ!

Dr.オフィス
エクスプローラーが遅い場合の原因は、初期設定のまま使用している機能などが、実は原因だったりします。
これから解説する設定項目は、簡単に確認ができるので、不要な設定は見直してみましょう。
Windows10のエクスプローラーの概要については、こちら≫【Windows10】エクスプローラの使い方!基本操作からすぐに役立つ便利技を紹介で詳しく解説しているので、ぜひ参考にしてみてください。
※本記事の画像は『OS:Windows10』を使用しています。
目次
【Windows10】エクスプローラーが遅い場合の対処方法3つ
エクスプローラーでファイル操作を行っている際に、動作が遅かったり頻繁に落ちたり、固まってフリーズする場合、原因として様々なことが考えられます。
その中でも、最初に確認したい3つの設定箇所について、順に解説していきます。
また、頻繁ではなく、一時的にエクスプローラーが応答しなくなった場合の対処方法については、こちら≫【Windows10】エクスプローラーの再起動方法!応答しない場合に試してみようで詳しく解説しています。
1.エクスプローラーの表示先をPCにする
エクスプローラーを起動すると、『クイックアクセス』が表示されるように、初期設定されています。
『クイックアクセス』は、よく使うフォルダーやファイルを開きやすくする機能でとても便利ですが、エクスプローラーの起動を遅くする原因の1つでもあります。
そこで、エクスプローラー起動時に開く表示先を、『クイックアクセス』から『PC』に変更しましょう。
ショートカットキー[Windowsキー]+[E]でエクスプローラーを起動し、リボンに表示されている①[表示]タブ-②[オプション]選択します。
①[全般]タブ-②『エクスプローラーで開く』を[PC]に変更し、③[適用]-④[OK]の順に選択しましょう。
これで、エクスプローラー起動時に『クイックアクセス』ではなく『PC』フォルダーが表示されるようになります。
2.エクスプローラーの『クイックアクセス』を停止
エクスプローラー起動時に『クイックアクセス』を開かない設定にしても、機能としては使える状態にあります。
クイックアクセスは、最近使ったファイルやよく使うフォルダーを自動的に追加登録する設定があり、エクスプローラーの起動を遅くする原因になります。
そこで、最近使ったファイルやよく使うフォルダーを表示する必要がない場合は、エクスプローラーの『クイックアクセス』を停止しましょう。
先程と同様に、ショートカットキー[Windowsキー]+[E]でエクスプローラーを起動し、リボンに表示されている[表示]タブ-[オプション]選択します。
①[全般]タブの②『プライバシー』にある下記2項目のチェックを外しましょう。
- [最近使ったファイルをクイックアクセスに表示する]
- [よく使うフォルダーをクイックアクセスに表示する]
チェックを外したら、③[適用]-④[OK]の順に選択し、完了となります。
エクスプローラーを起動すると、ナビゲーションウィンドウのクイックアクセスに、意図的にピン留めしたフォルダーやファイル以外は、表示されなくなりましたね。
3.エクスプローラーの履歴を削除
エクスプローラーの履歴は、エクスプローラー内で蓄積されています。
この履歴を削除することで、エクスプローラーの遅い症状が改善する場合があります。
こちらも同様に、ショートカットキー[Windowsキー]+[E]でエクスプローラーを起動し、リボンに表示されている[表示]タブ-[オプション]を選択しましょう。
①[全般]タブー②『プライバシー』の③『エクスプローラーの履歴を消去する』の[消去]ボタンを選択すると、エクスプローラーの履歴が削除されます。
簡単に削除できましたね。
この3つの対処方法は、1連の操作で完結できるので、症状が改善するか、まず試してみることをおすすめするよ。

Dr.オフィス
エクスプローラーが遅い場合は根本的な原因を確認しよう!
今回は、Windows10のエクスプローラーの動作が遅くなった時の対処方法3つを、紹介しました。
エクスプローラーの再起動などで一時的に改善する場合もありますが、頻繁に動作が遅い、固まる(フリーズ)、落ちるという場合には、エクスプローラーの設定を変更したり、履歴を削除することで症状が改善される場合があります。
ディスクの空き容量が十分に確保されているにも関わらず、エクスプローラーの動作が遅くなった場合は、まず身近なところから確認してみましょう。
最後に、Windows10のエクスプローラーの動作が遅い場合の対処方法3つについて、おさらいします。
【エクスプローラーの表示先をPCに変更】
- エクスプローラー[表示]タブ-[オプション]を選択
- [全般]タブ-[エクスプローラーで開く]-[PC]を選択
【エクスプローラーのクイックアクセスを停止】
- エクスプローラー[表示]タブ-[オプション]を選択
- [全般]タブの『プライバシー』にある下記の2項目のチェックを外す
[最近使ったファイルをクイックアクセスに表示する]
[よく使うフォルダーをクイックアクセスに表示する]
【エクスプローラーの履歴を削除】
- エクスプローラー[表示]タブ-[オプション]を選択
- [全般]タブ-『プライバシー』の[消去]ボタンを選択
エクスプローラーが遅くて作業に支障がでる場合には、ぜひ参考にしてみてくださいね。
Windows10のエクスプローラーの概要については、こちら≫【Windows10】エクスプローラの使い方!基本操作からすぐに役立つ便利技を紹介で詳しく解説しているので、ぜひ参考にしてみてください。



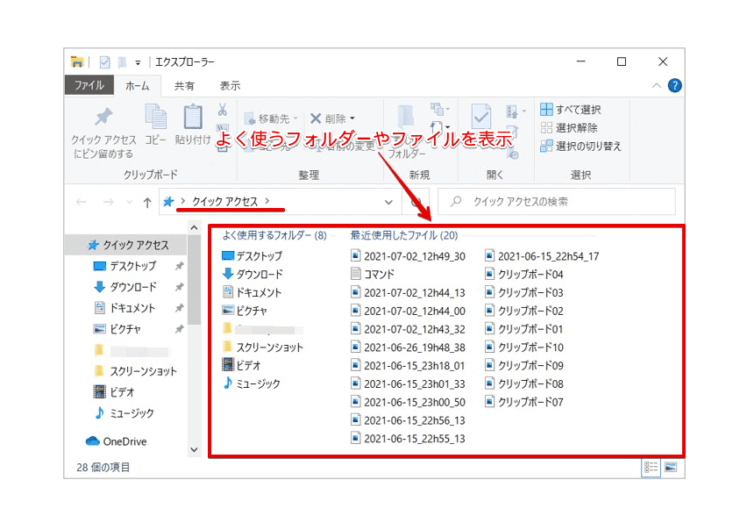
![[表示]タブ-[オプション]を選択](https://office-doctor.jp/windows/wp-content/uploads/2021/07/explorer-notresponding2-740x507.png)