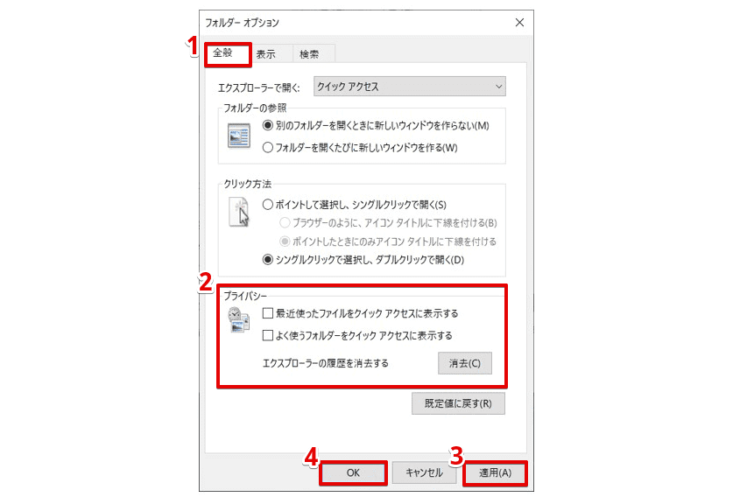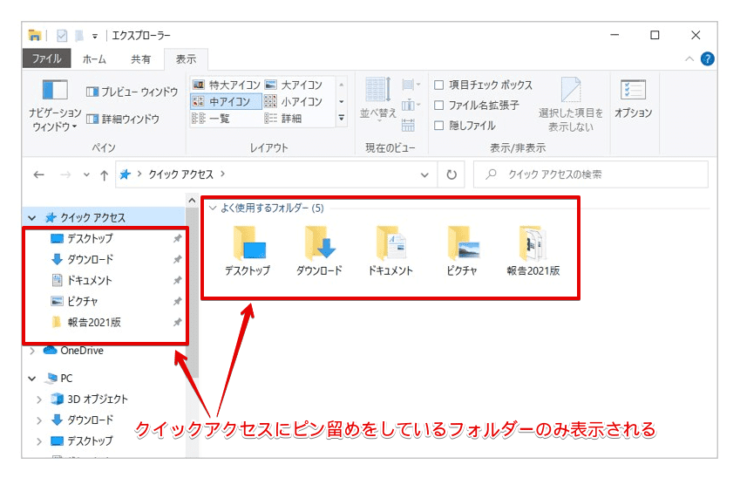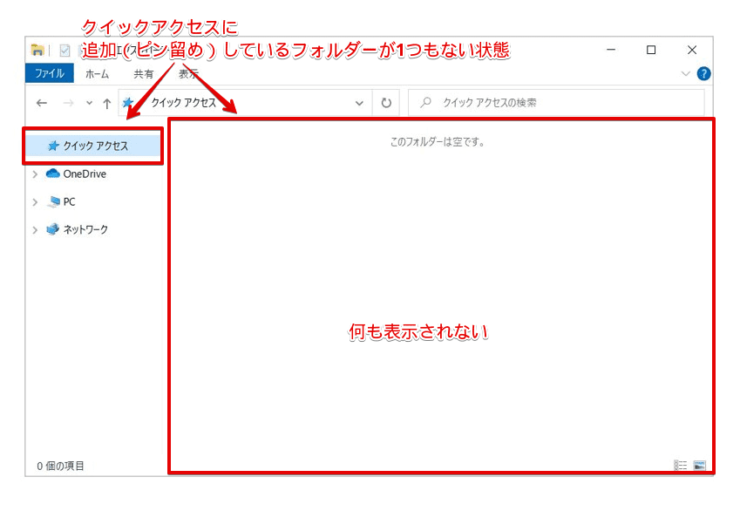windows初心者
エクスプローラー画面にある、クイックアクセスはどうやって使えばいいの?便利だと聞いたのだけれど・・・。
エクスプローラーのクイックアクセスは、フォルダーをピン留めすることで、素早くアクセスすることができる機能だよ。これから使い方を詳しく説明するね。

Dr.オフィス
今回は、Windows10のエクスプローラーのクイックアクセスについて解説します。
エクスプローラーのクイックアクセスは、初期設定されています。
そのため、普段から気にすることなく、クイックアクセスを使用している場合が多いかもしれません。
この記事を読むと、エクスプローラーのクイックアクセスの設定方法について、理解することができます。
【クイックアクセスへの追加】
- 『追加するフォルダ』を右クリック
- [クイックアクセスにピン留めする]を選択
【クイックアクセスからの削除】
- クイックアクセスに表示されている『削除するフォルダー』を右クリック
- [クイックアクセスからピン留めを外す]を選択
PCサポート歴10年以上の私が、Windows10のクイックアクセスについて、便利な使い方を解説するよ!

Dr.オフィス
エクスプローラーに表示されるクイックアクセスの機能を活用して、簡単に目的のファイルやフォルダーにアクセスできます。
頻繁に使用するフォルダーをクイックアクセスに追加すると、参照・保存場所を探す手間が省けて便利ですよ。
Windows10のエクスプローラーの概要については、こちら≫【Windows10】エクスプローラの使い方!基本操作からすぐに役立つ便利技を紹介で詳しく解説しているので、ぜひ参考にしてみてください。
※本記事の画像は『OS:Windows10』を使用しています。
目次
【Windows10エクスプローラー】クイックアクセスにフォルダーを追加する
エクスプローラーのクイックアクセスは、頻繁に使用するフォルダや最近使用したファイルなどに、素早く簡単にアクセスするための場所です。
エクスプローラーを起動すると、クイックアクセスが最初に表示されるように、初期設定されています。
それでは、ショートカットキー[Windowsキー]+[E]でエクスプローラーを起動し、クイックアクセスにフォルダーを追加してみましょう。
エクスプローラーが開いたら、クイックアクセスに追加したい①フォルダーを右クリックし、②[クイックアクセスにピン留めする]を選択します。
エクスプローラーのクイックアクセスに、ピン留めしたフォルダーが表示されましたね。
これで、クイックアクセスへの追加は完了です。
目的のフォルダーを開きたい時には、エクスプローラーのクイックアクセスの一覧から、素早くアクセスできるようになります。
クイックアクセスからフォルダーを削除する
作業する時期や内容などによって、頻繁に使用するフォルダーも変化していきます。
クイックアクセスに追加したフォルダーを使用しなくなった場合は、クイックアクセスから削除しましょう。
クイックアクセスから削除したい①フォルダーを右クリックし、②[クイックアクセスからピン留めを外す]を選択します。
エクスプローラーのクイックアクセスから、ピン留めされていた対象フォルダーが、削除されたことを確認しましょう。
これで、クイックアクセスからフォルダーを削除する方法は完了です。
エクスプローラーのクイックアクセスからの削除は、フォルダー自体が削除されるわけではないから、安心して作業してね。

Dr.オフィス
クイックアクセスの表示と非表示
クイックアクセスにはピン留めしていないフォルダーが、エクスプローラーを起動すると、下記のようにグループ化されて表示されていませんか。
- よく使用するフォルダー
- 最近使用したファイル
これは、クイックアクセスの機能で、ピン留め以外にも頻繁にアクセスするファイルやフォルダーを自動的に登録して、エクスプローラーに表示します。
素早く目的のファイルに到達できるのは便利ですが、その一方で他人に見られたくない時もありますよね。
そのような時は、クイックアクセスの表示と非表示を切り替えてみましょう。
ショートカットキー[Windowsキー]+[E]でエクスプローラーを起動し、リボンに表示されている①[表示]タブ-②[オプション]選択します。
①[全般]タブの②『プライバシー』にある下記2項目から、該当する項目のチェックを外して、③[適用]-④[OK]の順に選択すると完了となります。
- [最近使ったファイルをクイックアクセスに表示する]
- [よく使うフォルダーをクイックアクセスに表示する]
クイックアクセスに追加(ピン留め)しているフォルダーの表示は、『よく使用するフォルダー』に残り、『最近使ったファイル』については、非表示になりましたね。
また、クイックアクセスの表示を戻したい場合は、チェックを入れると戻すことができるので便利です。
補足になりますが、クイックアクセスに追加(ピン留め)しているフォルダーが1つもない場合は、エクスプローラーには何も表示されません。
そうすると、少し不便になりますので、エクスプローラー起動時の表示先を『PC』にしておきましょう。
クイックアクセスを非表示にする設定と、エクスプローラー起動時の表示先を『PC』に変更する設定は、エクスプローラーの動作が遅い場合の対処方法になるので、合わせて覚えておくと便利ですよ。
エクスプローラーの動作が遅い場合の対処方法については、【Windows10】エクスプローラーが遅い!固まる!最初に確認したい3つの箇所を紹介で、詳しく解説しているので、確認してみてください。
エクスプローラーのクイックアクセスは、使い方を理解し、必要に応じて活用すると、とても便利な機能だよ。

Dr.オフィス
エクスプローラーのクイックアクセスを活用して作業効率をあげよう!
今回は、Windows10のエクスプローラーのクイックアクセスについて、解説しました。
エクスプローラーのクイックアクセスは、クイックアクセスにフォルダーを追加(ピン留め)することで、素早く目的のファイルに到達でき、ストレスなく、作業効率が上がりますね。
また、クイックアクセスに追加する方法以外にも、頻繁にアクセスするファイルやフォルダーについては、エクスプローラーに表示されます。
クイックアクセスの表示、非表示については、フォルダーオプションの設定で簡単に切り替えることがきるので、使い分けてみましょう。
最後に、Windows10のエクスプローラーのクイックアクセスを追加、削除する簡単ステップについて、おさらいします。
【クイックアクセスへの追加】
- 『追加するフォルダー』を右クリック
- [クイックアクセスにピン留めする]を選択
【クイックアクセスからの削除】
- クイックアクセスに表示されている『削除するフォルダー』を右クリック
- [クイックアクセスからピン留めを外す]を選択
エクスプローラのクイックアクセスを設定する場合は、ぜひ参考にしてみてくださいね。
Windows10のエクスプローラーの概要については、こちら≫【Windows10】エクスプローラの使い方!基本操作からすぐに役立つ便利技を紹介で詳しく解説しているので、ぜひ参考にしてみてください。


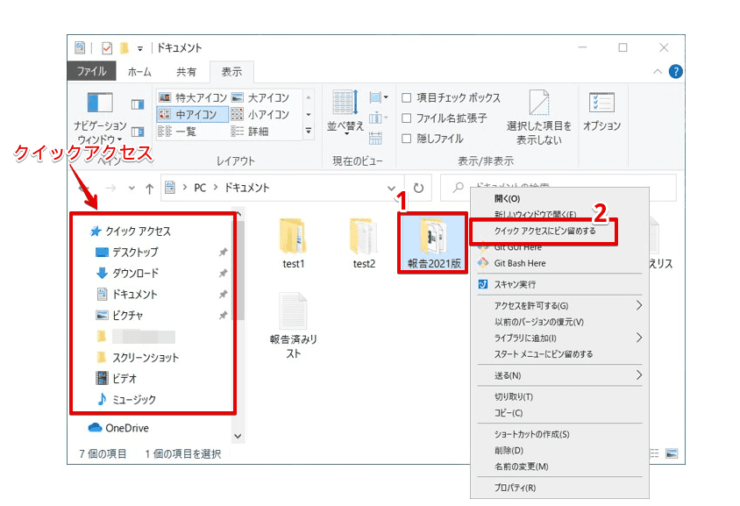
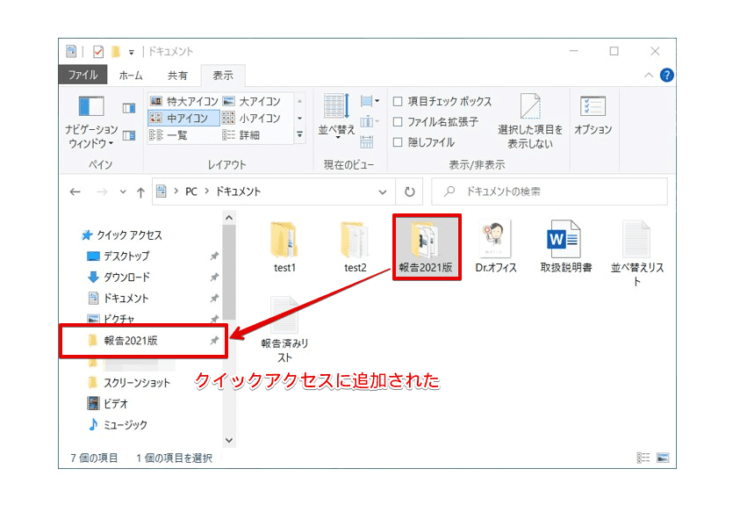
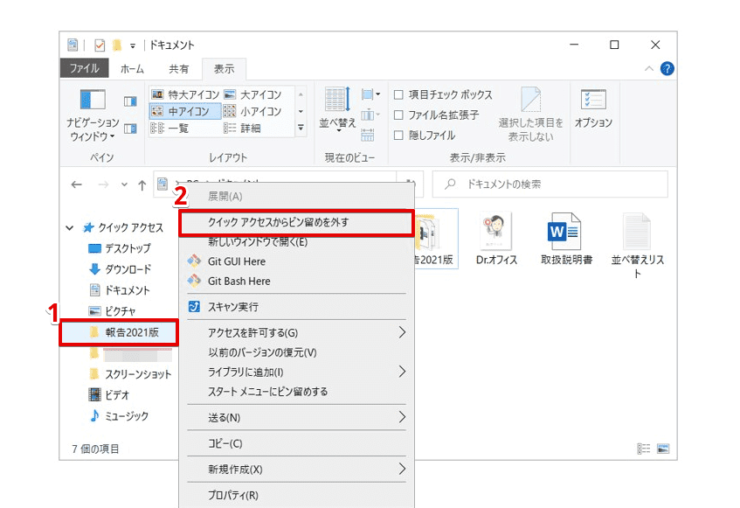
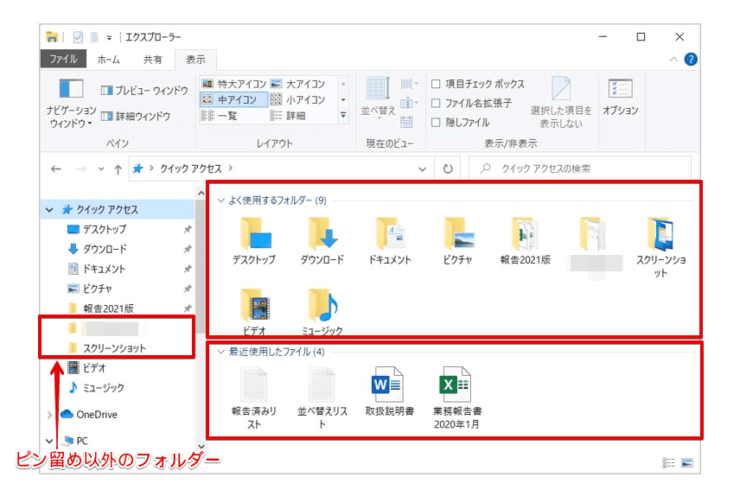
![[表示]タブ-[オプション]を選択](https://office-doctor.jp/windows/wp-content/uploads/2021/07/explorer-quickaccess5-740x502.png)