
windows初心者
Windows10のエクスプローラーで、ファイルとフォルダーの操作をしたいけど、どうしたらいいのかな?
エクスプローラーで、ファイルとフォルダーを操作することは簡単だよ。これから基本的な操作を解説するね。

Dr.オフィス
今回は、Windows10のエクスプローラーで、ファイルやフォルダーを操作する方法を解説します。
エクスプローラーは、ファイルやフォルダーを管理するためのプログラムです。
ユーザーが、ファイルやフォルダーを操作、管理するためには、エクスプローラーを使いこなすことが大事です。
この記事を読むと、エクスプローラーでファイルやフォルダーを操作する、基本的な方法が理解できますよ。
【ファイルとフォルダーを作成】
- ショートカットキー[Windowsキー]+[E]で、エクスプローラーを起動
- [ホーム]-[新しいアイテム]-任意の種類のファイルを選択
【ファイルとフォルダーの移動、コピー】
- ショートカットキー[Windowsキー]+[E]で、エクスプローラーを起動
- 任意のファイル、またはフォルダーを選択
- (移動の場合)[ホーム]-[移動先]-任意の移動先を選択
(コピーの場合)[ホーム]-[コピー先]-任意のコピー先を選択
【ファイルとフォルダーを削除】
- ショートカットキー[Windowsキー]+[E]で、エクスプローラーを起動
- 任意のファイル、またはフォルダーを選択
- [ホーム]-[削除]を選択
ここでは、リボンからの操作方法を紹介していますが、他2種類の方法についても詳しく解説していきます。
PCサポート歴10年以上の私が、Windows10のエクスプローラーの簡単基本操作を詳しく解説するよ!

Dr.オフィス
ファイルやフォルダーは、エクスプローラーで移動したり、コピーしたり、削除することができます。
また、ファイルやフォルダーを新規に作成することもできます。
エクスプローラーの基本操作となるので、正しく理解しましょう。
Windows10のエクスプローラーの概要については、こちら≫【Windows10】エクスプローラの使い方!基本操作からすぐに役立つ便利技を紹介で詳しく解説しているので、ぜひ参考にしてみてください。
※本記事の画像は『OS:Windows10』を使用しています。
目次
【Windows10】エクスプローラーの3つの基本操作
エクスプローラーのリボン、右クリック、ショートカットキーを使った3つの基本操作を、下記の順番で解説していきます。
- ファイルとフォルダーを作成
- ファイルとフォルダーの移動・コピー
- ファイルとフォルダーを削除
1.ファイルとフォルダーを作成
リボンから
エクスプローラーのウィンドウ上部分(リボン)から操作する方法です。
ショートカットキー[Windowsキー]+[E]で、エクスプローラーを起動しましょう。
①[ホーム]-②[新しいアイテム]-③『任意の種類のファイル/フォルダー』を選択します。
ここでは、『Microsoft Excelワークシート』を選択します。
『ファイル名』の拡張子より前部分(グレーに反転している箇所)に、任意の文字列を入力します。
右クリック
エクスプローラー上で、右クリックして操作する方法です。
エクスプローラーの空いている所を①右クリック-②[新規作成]-③『任意の種類のファイル/フォルダー』を選択しましょう。
ここでは『Microsoft Word文書』を選択します。
『ファイル名』の拡張子より前部分(グレーに反転している箇所)に、任意の文字列を入力します。
ショートカットキーから
エクスプローラーをアクティブウィンドウ(操作対象、操作できる状態)にして、ショートカットキーで操作する方法です。
ショートカットキーで作成できるのは、フォルダーのみとなります。
エクスプローラーの空いている所で、ショートカットキー[Ctrl]+[Shift]+[N]を押します。
新しく作成されたフォルダー(グレーに反転している箇所)に、『フォルダ名』を入力します。
2.ファイルとフォルダーの移動・コピー
リボンから
移動先、コピー先のフォルダーを予め作成しておきましょう。
ショートカットキー[Windowsキー]+[E]で、エクスプローラーを起動します。
【移動の場合】
①任意のファイル、またはフォルダーを選択し、②[ホーム]-③[移動先]を選択すると、フォルダ一覧が表示されるので、任意の移動先を選択しましょう。
【コピーの場合】
①任意のファイル、またはフォルダーを選択し、②[ホーム]-③[コピー先]を選択すると、フォルダ一覧が表示されるので、任意のコピー先を選択します。
さらに、①[移動先]、[コピー先]の下の②[場所の選択]を選択すると、③フォルダの場所がツリー表示されます。
ツリー表示からフォルダを選択し、④[移動]、[コピー]を選択して完了です。
[場所の選択]を選択後、[フォルダー(F):]に直接ファイルパスを入力することもできるよ。

Dr.オフィス
右クリック
対象ファイル、またはフォルダーを選択し、右クリックします。
移動の場合は、[切り取り]を選択し、コピーの場合は、[コピー]を選択します。
移動先、コピー先のフォルダーを開きます。
開いたフォルダーの空いているところで、①右クリックし、②[貼り付け]を選択しましょう。
ショートカットキーから
対象ファイル、またはフォルダーを選択します。
移動の場合は、ショートカットキー[Ctrl] + [X]で切り取りましょう。
コピーの場合は、ショートカットキー[Ctrl] + [C] でコピーします。
移動先、コピー先のフォルダーを開き、そのままショートカットキー [Ctrl] + [V]を押すと、貼り付け完了となります。
3.ファイルとフォルダーを削除
リボンから
ショートカットキー[Windowsキー]+[E]で、エクスプローラーを起動しましょう。
①任意のファイル、またはフォルダーを選択します。
②[ホーム]-③[削除]-任意の削除方法(ごみ箱へ移動/完全に削除)を選択しましょう。
右クリック
対象ファイル、またはフォルダーを選択し、①右クリックします。
②[削除]を選択すると、簡単に削除できます。
ショートカットキーから
対象ファイル、またはフォルダーを選択します。
削除の場合は、[Delete]を押すだけです。
すぐに削除されるので、対象ファイルを間違えないようにしましょう。
ファイルを『完全に削除』をしない限りは、一旦ごみ箱に移動するから、誤って削除してしまった場合のために覚えておこうね!

Dr.オフィス
エクスプローラーの操作でファイル管理が自由自在!
今回は、Windows10のエクスプローラーで、ファイルやフォルダーを操作する方法を解説しました。
エクスプローラーを操作することで、ファイルやフォルダーを管理できるということが分かりましたね。
『ファイルの新規作成、コピー、削除なら、ExcelやWordを開いた状態でできる』と思ったかもしれませんが、エクスプローラーで操作すると、手間がかからず簡単に操作できる場合があります。
また、エクスプローラーはアプリを限定することなく、全体のファイルや種類を把握できるので便利ですよ。
最後に、windows10のエクスプローラーで、ファイルやフォルダーを操作する簡単ステップを、おさらいします。
【ファイルとフォルダーを作成】
- ショートカットキー[Windowsキー]+[E]で、エクスプローラーを起動
- [ホーム]-[新しいアイテム]-任意の種類のファイルを選択
【ファイルとフォルダーの移動、コピー】
- ショートカットキー[Windowsキー]+[E]で、エクスプローラーを起動
- 任意のファイル、またはフォルダーを選択
- (移動の場合)[ホーム]-[移動先]-任意の移動先を選択
(コピーの場合)[ホーム]-[コピー先]-任意のコピー先を選択
【ファイルとフォルダーを削除】
- ショートカットキー[Windowsキー]+[E]で、エクスプローラーを起動
- 任意のファイル、またはフォルダーを選択
- [ホーム]-[削除]を選択
ここでは、リボンからの操作方法を紹介していますが、他2種類の方法についても詳しく解説しています。
Windows10を初めて使用する場合、エクスプローラーの操作は基本となります。
まずは、基本操作をしっかり覚えておきましょう。
Windows10のエクスプローラーの概要については、こちら≫【Windows10】エクスプローラの使い方!基本操作からすぐに役立つ便利技を紹介で詳しく解説しているので、ぜひ参考にしてみてください。


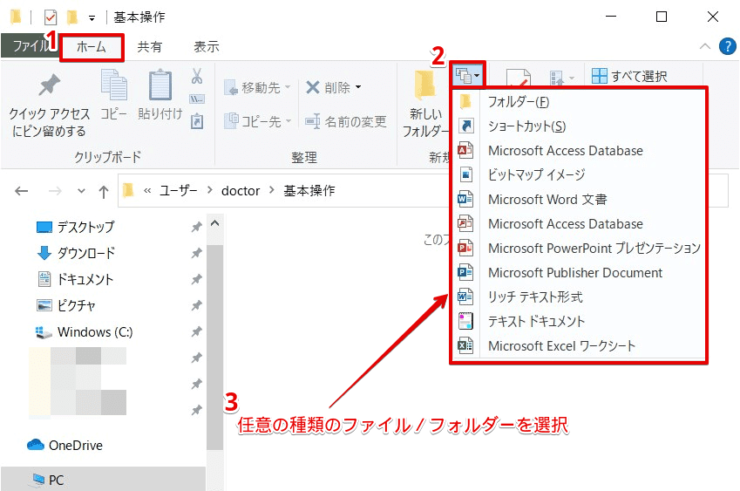
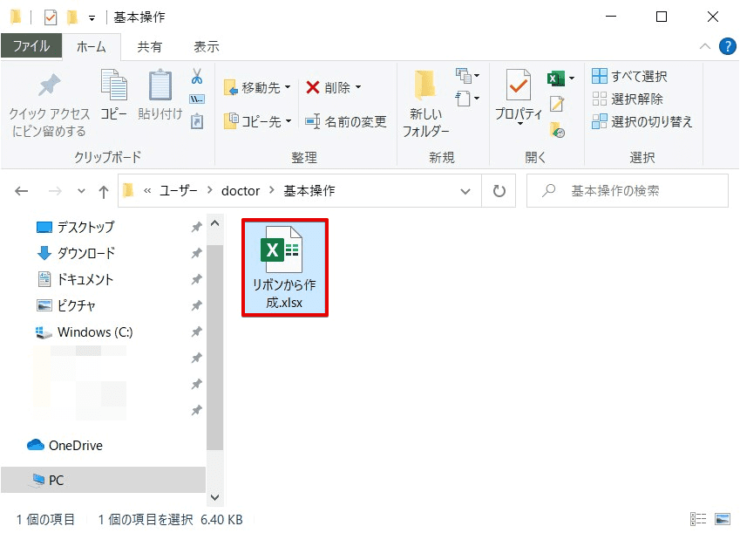
![メニューから[新規作成]を選択](https://office-doctor.jp/windows/wp-content/uploads/2021/06/exprorer-basicoperation3-740x523.png)
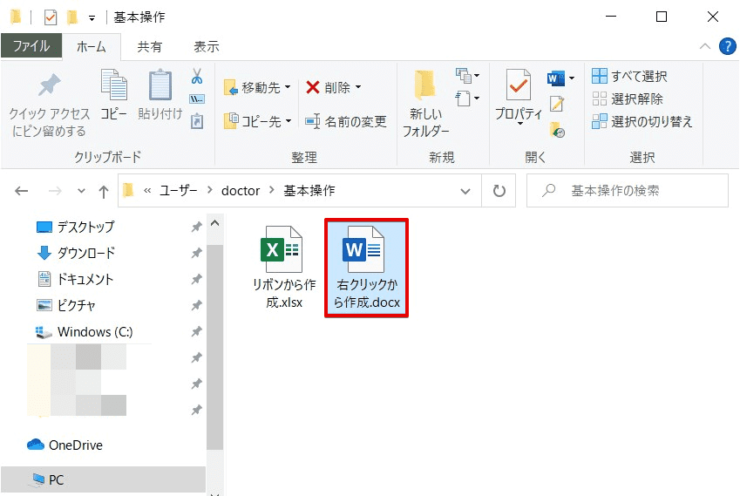
![ショートカットキー[Ctrl]+[Shift]+[N]](https://office-doctor.jp/windows/wp-content/uploads/2021/06/exprorer-basicoperation5-740x490.png)
![[移動先]を選択](https://office-doctor.jp/windows/wp-content/uploads/2021/06/exprorer-basicoperation6-740x488.png)
![[コピー先]を選択](https://office-doctor.jp/windows/wp-content/uploads/2021/06/exprorer-basicoperation7-740x490.png)
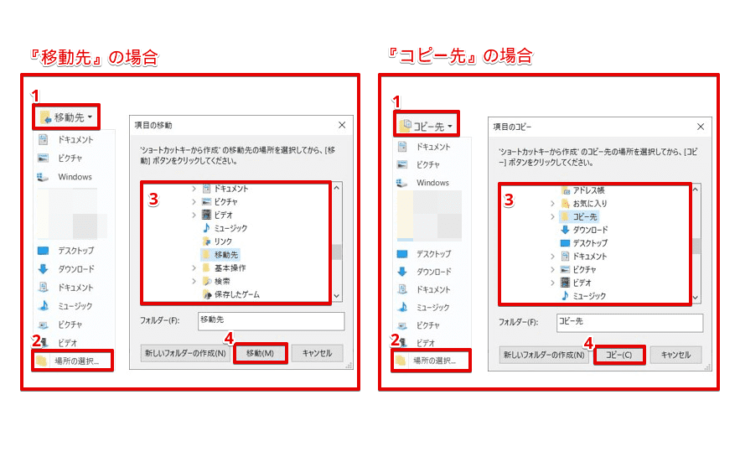
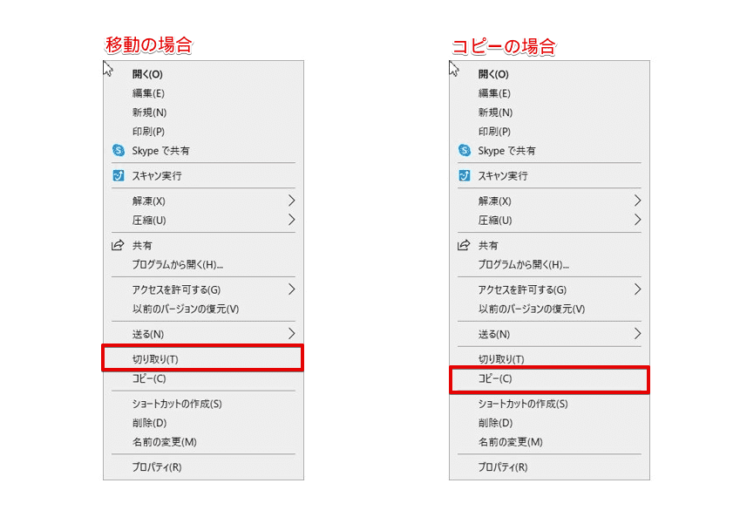
![移動先、コピー先で[貼り付け]を選択](https://office-doctor.jp/windows/wp-content/uploads/2021/06/exprorer-basicoperation10-740x493.png)
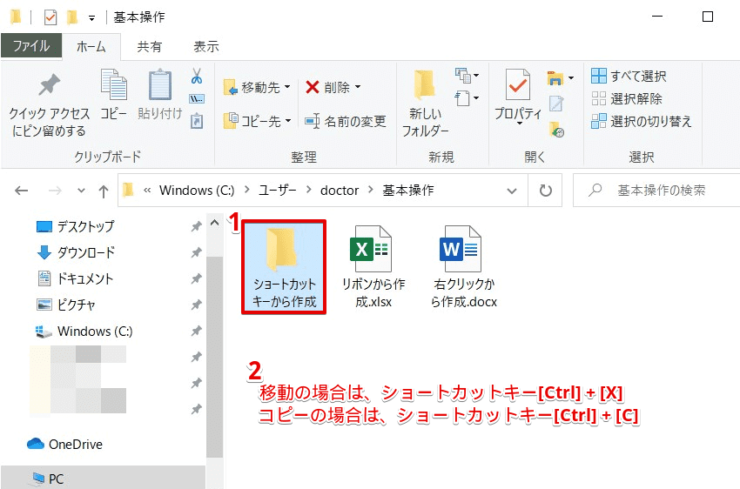
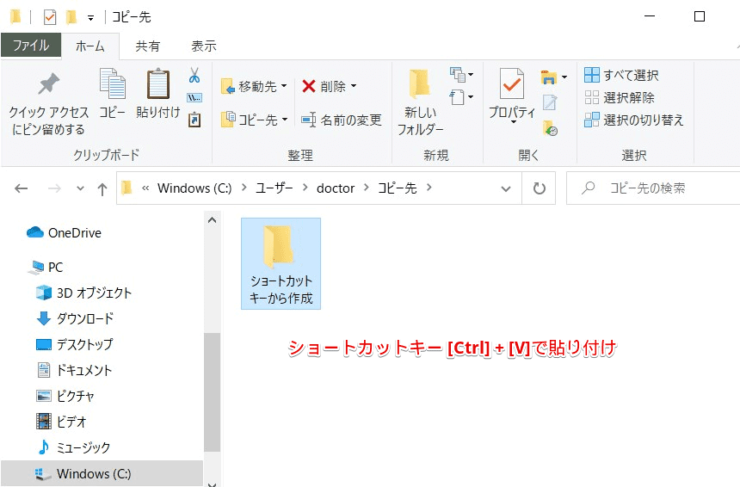
![[削除]を選択](https://office-doctor.jp/windows/wp-content/uploads/2021/06/exprorer-basicoperation13-2-740x487.png)
![メニューから[削除]を選択](https://office-doctor.jp/windows/wp-content/uploads/2021/06/exprorer-basicoperation14-740x492.png)
