
windows初心者
Windows10のエクスプローラーでファイルを検索する方法が知りたいな。目視で探すのが大変な時があるんだよね。
そうだね、階層が深くなってファイルの量が増えてくると、目視で探すのは大変だよね。エクスプローラーでファイルを検索する方法は簡単だから、これから解説するね。

Dr.オフィス
今回は、Windows10のエクスプローラーで、ファイルやフォルダーを検索する方法を解説します。
以前に作成したファイルや、使用頻度の低いファイルの保存場所は、すぐには思い出せないものです。
そのような時には、エクスプローラーで簡単に、対象ファイルを検索しましょう。
この記事を読むと、目視でファイルを探していたときよりも確実に、ファイルやフォルダーを簡単に見つけることができます。
- ショートカットキー[Windowsキー]+[E]で、エクスプローラーを起動
- 『検索ボックス』に、検索したいファイルの『キーワード(文字列)』を入力
- (さらに条件を絞る場合)[検索]タブ-任意の設定を選択
PCサポート歴10年以上の私が、Windows10のエクスプローラーで、ファイルやフォルダー検索する方法について、高度な検索も含めて詳しく解説するよ!

Dr.オフィス
探したいファイルがある場合、エクスプローラーの検索ボックスから簡単に検索することができます。
また、検索ボックスには、完全一致のファイル名を入力する必要はないので、気軽に使ってみましょう。
Windows10のエクスプローラーの概要については、こちら≫【Windows10】エクスプローラの使い方!基本操作からすぐに役立つ便利技を紹介で詳しく解説しているので、ぜひ参考にしてみてください。
※本記事の画像は『OS:Windows10』を使用しています。
目次
【Windows10】エクスプローラーでファイル検索しよう
Windows10のエクスプローラーの検索ボックスにキーワード(文字列)を入力すると、フォルダー内のファイルやフォルダーを簡単に検索することができます。
ここでは、『ドキュメント』フォルダー配下から、『報告めも.txt』ファイルを探す場合を例にして解説します。
それでは、ショートカットキー[Windowsキー]+[E]で、エクスプローラーを起動しましょう。
エクスプローラーが開いたら、下記の通りに設定します。
- ファイルを検索する『対象フォルダー』を選択
- 検索ボックスに、検索したいファイルの『キーワード(文字列)』を入力
- 『→』を選択して確定(EnterキーでもOK)
検索したいファイルの『キーワード(文字列)』を含むファイルやフォルダーの①検索結果が、一覧表示されましたね。
検索結果に表示されたファイル②『報告めも.txt』をダブルクリックすると、ファイルを開くことができます。
また、ファイルの保存場所を確認したい場合は、①対象のファイルを選択し、②[ファイルの場所を開く]を選択すると、ファイルの保存場所のフォルダーが開くので、確認してみましょう。
エクスプローラーの[検索]タブは、一度検索ボックスから検索を実行すると、表示されるよ。

Dr.オフィス
検索条件を絞ってファイルを検索しよう
エクスプローラーの検索は、探したいファイルやフォルダーの文字列を指定するだけではなく、更新した日付やファイルの種類、サイズを指定するなど、条件を絞ることができます。
条件を絞って検索することで、検索結果から探したいファイルをより特定しやすくなるので、大量のファイルやフォルダーから絞り込む場合に便利ですね。
更新日の日付から検索
ファイルやフォルダーの更新日で絞り込むことができます。
エクスプローラーのリボンの①[検索]-②[更新日]を選択しましょう。
[更新日]は、③『今日、昨日、今週、先週、今月、先月、今年、昨年』などの条件を選択できます。
その他にも、直接日付を選択することもできます。
列項目に表示されている『更新日時』の①『v』を選択すると、②カレンダーが表示されるので、日付を選択しましょう。
分類から検索
ファイルやフォルダーの種類で絞り込むことができます。
エクスプローラーのリボンの[検索]-[分類]を選択しましょう。
[分類]は、『ドキュメント』『フォルダー』『メモ』『ピクチャ』などの条件を選択できます。
サイズから検索
ファイルサイズで絞り込むことができます。
エクスプローラーのリボンの[検索]-[サイズ]を選択しましょう。
[サイズ]は、『小さい(16KB-1MB)』『中程度(1-128MB)』『大きい(128MB-1GB)』などの条件を選択できます。
その他のプロパティから検索
ファイルやフォルダーのプロパティ情報で絞り込むことができます。
エクスプローラーのリボンの[検索]-[その他のプロパティ]を選択しましょう。
[その他のプロパティ]は、『種類』『名前』『フォルダーのパス』『タグ』などの条件を選択できます。
例えば、『6月』の文字列を含むファイルを検索するには、[その他のプロパティ]-①『名前』を選択し、検索ボックスの[名前:]の後ろ部分に、②『6月』を入力して検索します。
条件が複数の検索
複数の文字列などを検索したい場合、条件式を入力して検索してみましょう。
例えば、『報告』と『めも』の2語を含むファイルやフォルダーを検索したい場合には、検索ボックスに『報告 AND めも』を入力します。
基本的な条件式を、下記の一覧にまとめました。
| 条件式 | 入力例 | 検索対象 |
|---|---|---|
| AND | a AND b | aとbの両方を含むファイル |
| OR | a OR b | a、またはbのいずれかを含むファイル |
| NOT | a NOT b | aを含み、bは含まないファイル |
| “” | “ab c” | 『ab c』を正確に含むファイル 例:ab c123.txt、xyab c.txtが検索結果に表示される |
| () | (ab cd) | 『ab』『cd』の順番で両方を含むファイル 例:abxycd.txtは検索結果に表示されるが、cdxyab.txtは表示されない |
ファイルやフォルダーが大量にある場合には、検索結果からさらに検索条件を絞って検索すると、探しやすいね。

Dr.オフィス
【Windows10】エクスプローラーで検索条件を使って簡単にファイルを見つけ出そう!
今回は、Windows10のエクスプローラーで、ファイルやフォルダーを検索する方法を解説しました。
エクスプローラーの検索ボックスを使うと、少数の文字列からでも目的のファイルを探すことができましたね。
また、1回目の検索で対象ファイルを特定できなかった場合には、更に検索条件を絞ることができるので便利です。
記憶が曖昧な時は、迷わずエクスプローラーの検索ボックスを使ってみましょう。
最後に、Windows10のエクスプローラーで、ファイルやフォルダーを検索する簡単ステップを、おさらいします。
- ショートカットキー[Windowsキー]+[E]で、エクスプローラーを起動
- 『検索ボックス』に、検索したいファイルの『キーワード(文字列)』を入力
- (さらに条件を絞る場合)[検索]タブ-任意の設定を選択
エクスプローラーの検索ボックスを使うと、目視で探すストレスから解放されますね。
Windows10のエクスプローラーの概要については、こちら≫【Windows10】エクスプローラの使い方!基本操作からすぐに役立つ便利技を紹介で詳しく解説しているので、ぜひ参考にしてみてください。


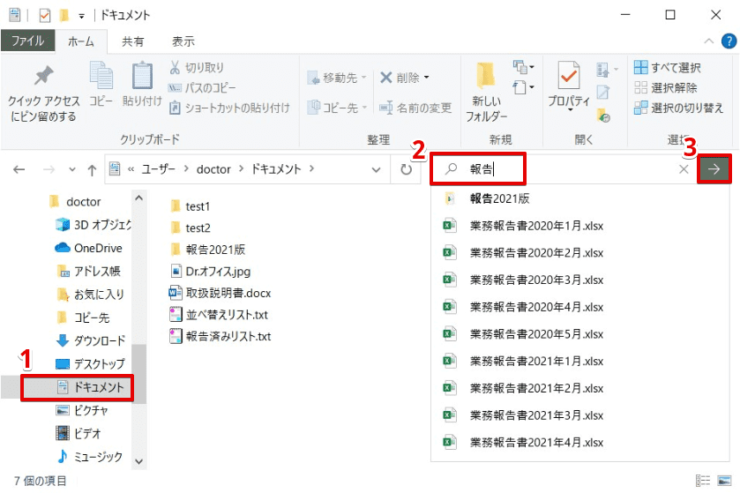
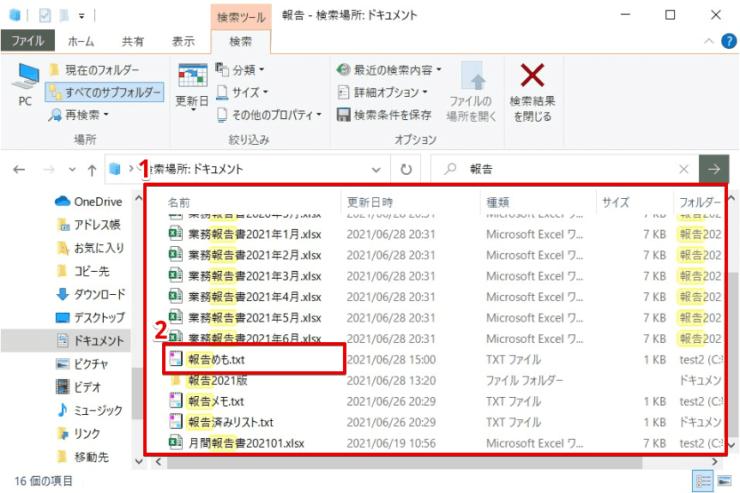
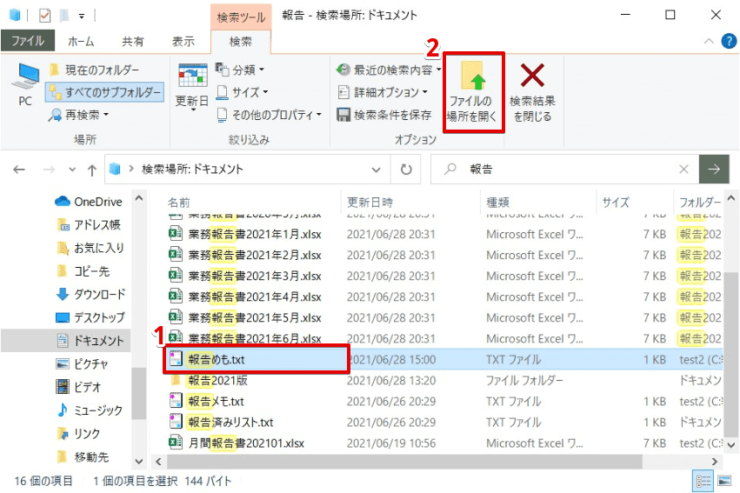
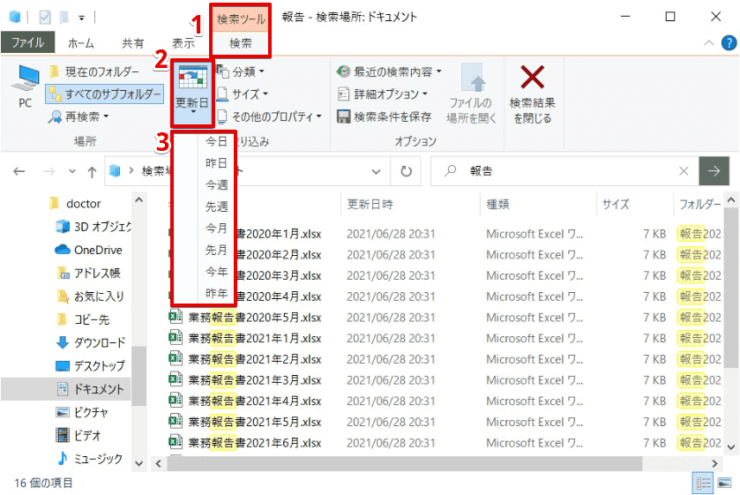
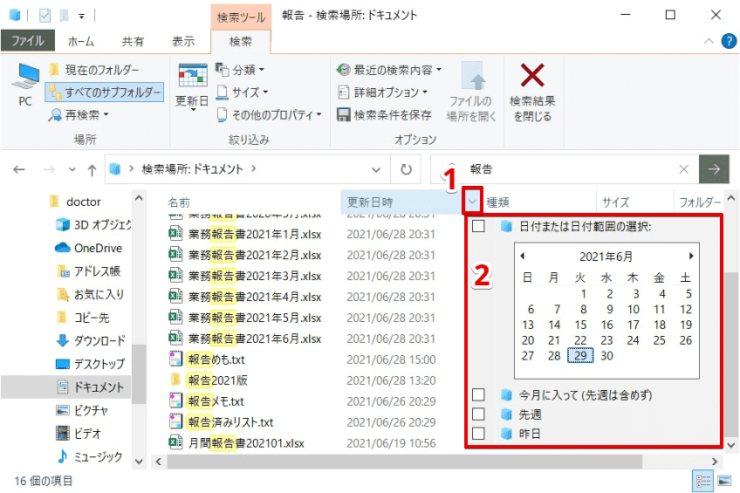
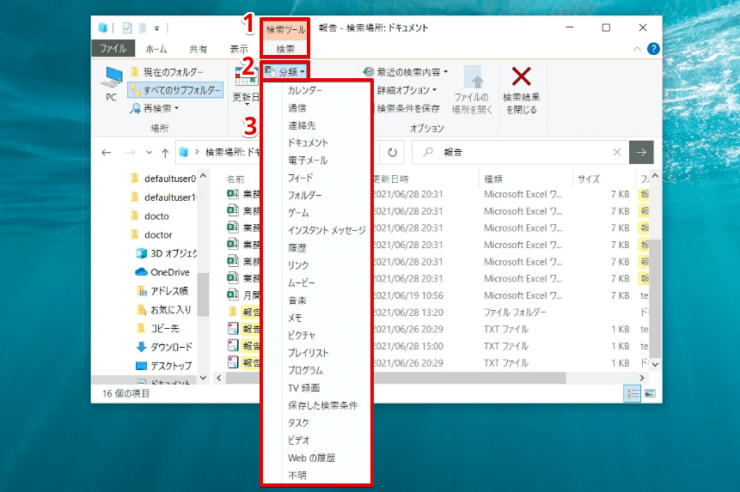
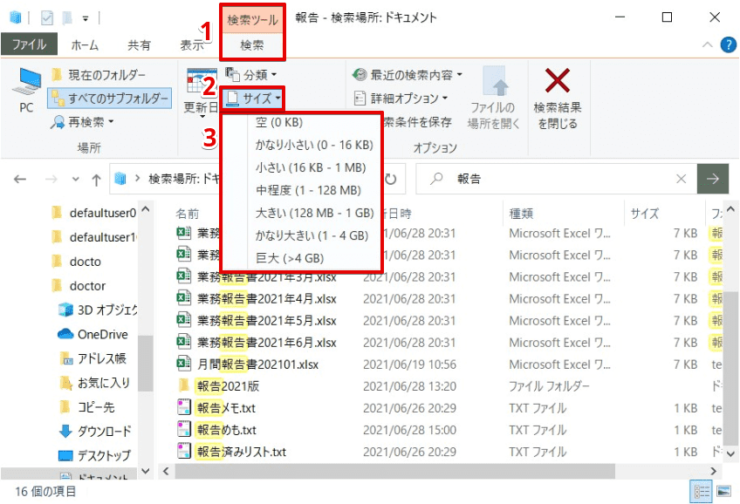
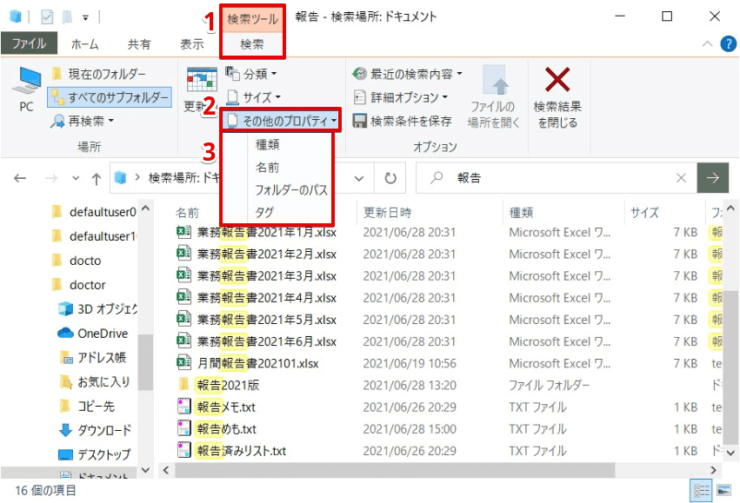
![[名前:6月]を追加して検索](https://office-doctor.jp/windows/wp-content/uploads/2021/06/exprorer-search9-740x455.png)
![[報告 AND めも]で検索](https://office-doctor.jp/windows/wp-content/uploads/2021/06/exprorer-search10-740x510.png)

1 件のコメント