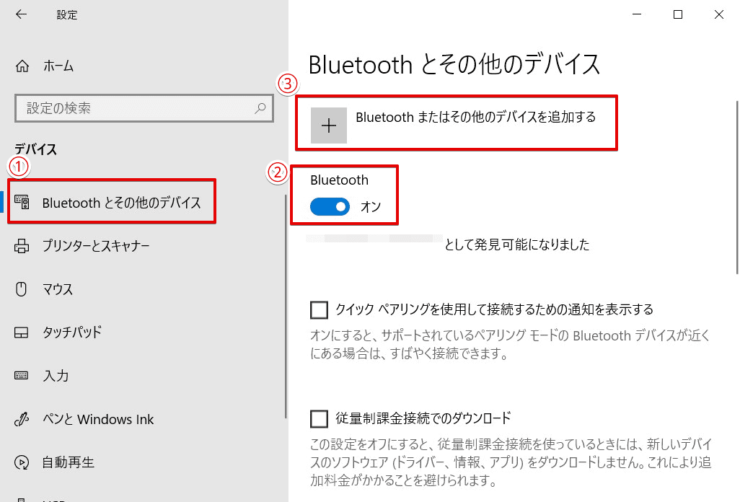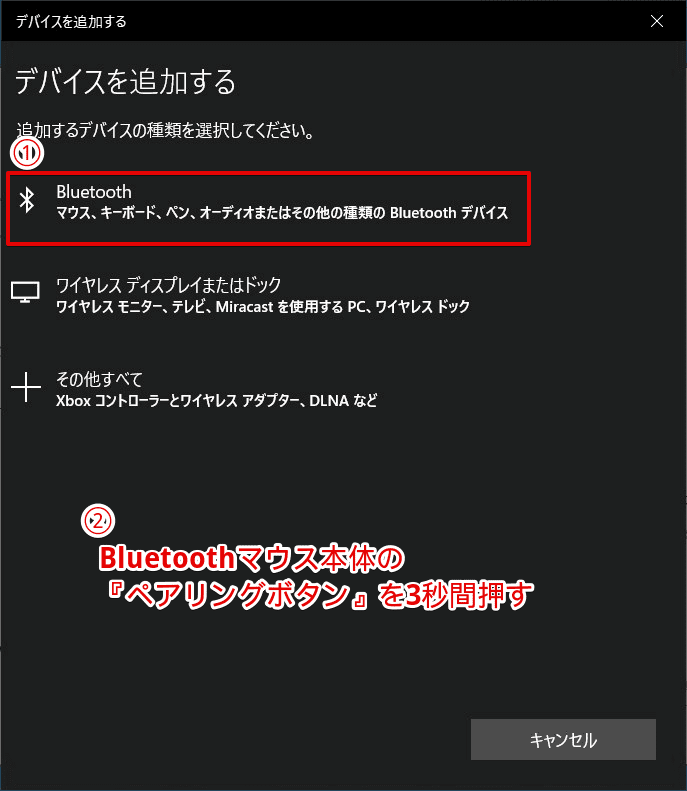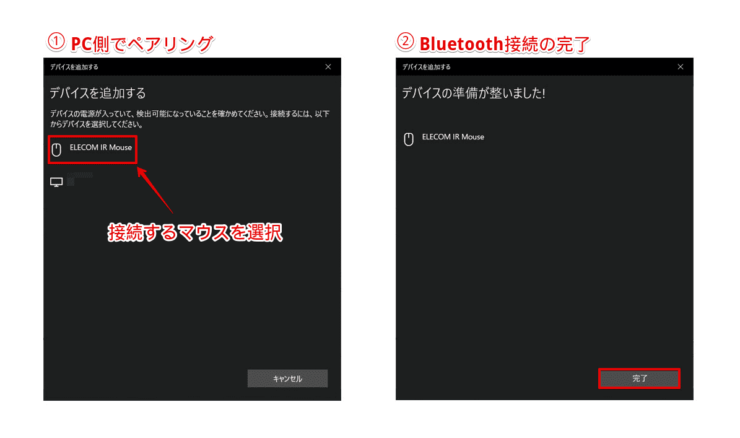windows初心者
Windows10でワイヤレスマウスを接続する方法を教えて!マウスにUSBケーブルが付いてないから、どうしたらいいか分からないの。
ワイヤレスマウスの接続は簡単だよ。いくつかポイントがあるからこれから解説するね。

Dr.オフィス
今回は、Windows10でワイヤレスマウス(無線マウス)を接続する方法について解説します。
以前は、有線接続(USBケーブル)でのマウス接続が当たり前でしたが、昨今はワイヤレスマウス(無線マウス)接続が主流になってきています。
初めてUSBケーブルの付いていないマウスを手にしたら、どのようにPCと接続するのか、戸惑ってしまいますよね。
この記事を読むと、ワイヤレスマウス(無線マウス)の接続方法についてを理解できますよ。
- ワイヤレスマウス(無線マウス)には、2.4GHzワイヤレス接続とBluetooth接続の2種類がある
- 2.4GHzワイヤレス接続は、PCにUSBレシーバーを挿して無線接続する
- Bluetooth接続は、PCとペアリング作業が必要
PCサポート歴10年以上の私が、ワイヤレスマウス2種類の接続方法について、分かりやすく解説するよ。

Dr.オフィス
ワイヤレスマウスは、2.4GHzワイヤレス接続とBluetooth接続と大きく2つに分けられます。
接続方法は異なりますが、2つのワイヤレスマウスの接続方法は簡単です。
まずは、接続しようとしているマウスが、2.4GHzワイヤレスなのかBluetoothなのかを確認しましょう。
Windows10のマウス設定の概要については、こちら≫【Windows10】マウスの設定を解説!意外と知らない速度の変更!初心者必見で詳しく解説しているので、ぜひ参考にしてみてください。
※本記事の画像は『OS:Windows10』を使用しています。
目次
【Windows10】ワイヤレスマウス(無線マウス)を接続してみよう
マウスには有線接続と無線接続があります。
ここでは、無線接続するワイヤレスマウスの、2.4GHzワイヤレス(USBレシーバー)接続方法とBluetooth接続方法を順番に解説します。
無線マウス①2.4GHzワイヤレスの接続方法
2.4GHzワイヤレス接続は、PCのUSB端子にレシーバー(受信機)を差し込み、電波でマウスと接続します。
接続する前に、マウスの裏側の各部名称と付属品を確認しましょう。
- LEDセンサー
- 電源のON/OFスイッチ
- 電池ボックス
- USBレシーバー
2.4GHzワイヤレスでマウスを接続する手順は、下記の通りです。
- マウスに付属している『USBレシーバー』をPC側のUSB端子に挿し込む
- マウスに使用可能な電池を入れる
- マウスの『電源』をONにする
最後に、マウスを動かし、画面上でマウスポインターが動いていることを確認しましょう。
付属の『USBレシーバー』をPC側のUSB端子に挿し込むと、マウスのドライバは、自動でインストールされるから簡単だね。

Dr.オフィス
無線マウス②Bluetoothの接続方法
Bluetoothは無線通信技術の1つで、PCにBluetoothが内蔵されていれば簡単に接続できるため、USBスロットは使用しません。
2.4GHzワイヤレス接続(USBレシーバー)は、PCのUSB端子にレシーバー(受信機)を差し込むだけでしたが、Bluetooth接続するには、PC側で『ペアリング』の設定が必要です。
接続する前に、マウスの裏側の各部名称を確認しましょう。
- LEDセンサー
- 電源のON/OFスイッチ
- 電池ボックス
- ペアリングボタン
それでは、PCとマウスをペアリングしてみましょう。
マウスに使用可能な電池を入れ、マウスの『電源』をONにします。
マウスの『電源』がONになったことを確認したら、下記の通りに設定しましょう。
- ショートカットキーWindows+IでWindowsの設定画面を開く
- [デバイス]を選択
[デバイス]の設定画面が表示されたら、下記の通りに設定します。
- [Bluetoothとその他のデバイス]を選択
- 『Bluetooth』を[オン]に切り替える
- 『Bluetoothまたはその他のデバイスを追加する』を選択
表示画面が変わったら、①『Bluetooth』を選択して、②Bluetoothマウス本体の『ペアリングボタン』を3秒間押し、ペアリングモードに切り替えましょう。
①PC側でペアリング可能なデバイスの検出が終了すると、デバイス名が表示されます。
接続するデバイス名(マウス)を選択すると、②『デバイスの準備が整いました!』の表示に変わるので、[完了]を選択します。
最後に、マウスを動かし、画面上でマウスポインターが動いていることを確認しましょう。
USBポートがなくても使えるから、タブレット、薄型パソコンには便利だね。

Dr.オフィス
ワイヤレスマウス(無線マウス)のメリット・デメリット
ワイヤレスマウス(無線マウス)のメリット・デメリットを簡単な表にまとめました。
| メリット | デメリット |
|---|---|
| ケーブルがないため、PC周りがスッキする | 電池交換やバッテリー充電の手間がある |
| PC本体から離れた場所でも使える (最大で10mの距離から操作できる) | 動作が不安定になることがある |
| Bluetooth接続のマウスの場合、USBポートを占有することなく使える | 電池やバッテリーなどが必要になるため、マウス本体が有線マウスより重くなる |
上記のようにメリット・デメリットがあります。
有線マウス、無線マウスのどちらの接続方法が適しているかを確認し、自分に合ったマウスを選びましょう。
ワイヤレスマウス(無線マウス)は手軽に使用できる!
今回は、Windows10でワイヤレスマウス(無線マウス)を接続する方法について、解説しました。
ワイヤレスマウス(無線マウス)の接続方法は2種類ありましたが、どちらもとても簡単でしたね。
一般的に販売されているワイヤレスマウス(無線マウス)のドライバは、自動でインストールされるものが多いため、マウスをPCに接続すればすぐに使用できます。
マウスが2.4GHzワイヤレス接続の場合は、PCにUSBレシーバーを挿して接続し、Bluetooth接続の場合は、PCとペアリングすることを覚えておきましょう。
最後に、Windows10でワイヤレスマウス(無線マウス)を接続する簡単ポイントについて、おさらいします。
- 無縁(ワイヤレス)マウスには、2.4GHzワイヤレス接続とBluetooth接続の2種類がある
- 2.4GHzワイヤレス接続は、PCにUSBレシーバーを挿して無線接続する
- Bluetooth接続は、PCとペアリング作業が必要
ワイヤレスマウス(無線マウス)はUSBケーブルが不要なので、ケーブルが絡むこともなく、パソコン周りがスッキリしますね。
Windows10のマウス設定の概要については、こちら≫【Windows10】マウスの設定を解説!意外と知らない速度の変更!初心者必見で詳しく解説しているので、ぜひ参考にしてみてください。




![[デバイス]を選択](https://office-doctor.jp/windows/wp-content/uploads/2021/12/mouse-wireless3-740x499.png)