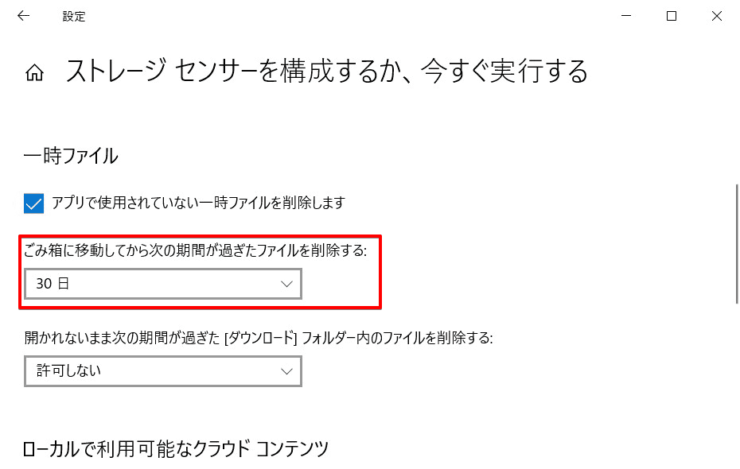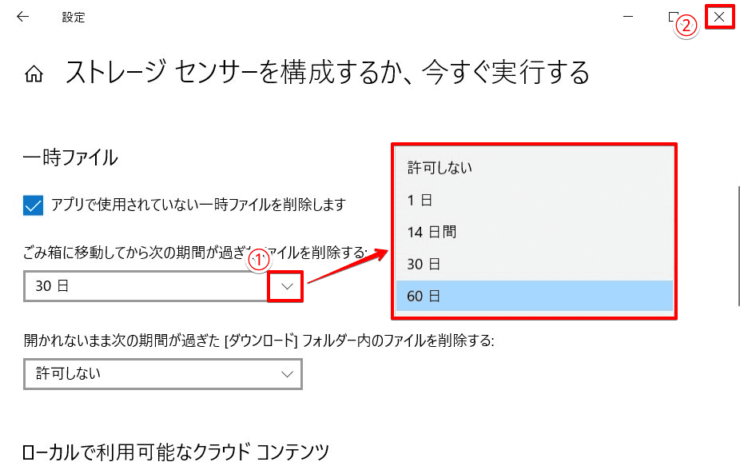windows初心者
Windows10のゴミ箱の中身が勝手に消えるのはどうしてなの?ゴミ箱を空にした記憶はないのだけど。。。
それは、ゴミ箱の自動削除する設定が関係しているよ。この自動削除の設定は変更ができるから、これから解説するね。

Dr.オフィス
今回は、Windows10のゴミ箱の中身が勝手に消える原因と対処方法について、解説します。
ゴミ箱を確認した時に、『想定していたファイル数より少ない』とか『同じ時期に削除したはずのAとBのファイルのうち、Aが残っていないのはなぜ?』というような経験はありませんか。
ゴミ箱のファイルを元に戻そうとした際に、目的のファイルが勝手に消えていたら困りますよね。
この記事を読むと、ゴミ箱から削除ファイルが勝手に消えている場合の、原因と対処方法を理解することができますよ。
- ショートカットキーWindows+IでWindowsの設定画面を開き、[システム]を選択
- [記憶域]-[ストレージ センサーを構成するか、今すぐ実行する]を選択
- 『一時ファイル』項目の『ごみ箱に移動してから次の期間が過ぎたファイルを削除する』の設定を確認
PCサポート歴10年以上の私が、Windows10のゴミ箱の中身が勝手に消えてしまう時の設定を確認する方法について、詳しく解説するよ。

Dr.オフィス
ゴミ箱に移動したファイルは、一定の期間が過ぎると自動削除するように初期設定されています。
期間については変更が可能で、自動削除されるのは困るという場合には、設定を無効にすることもできます。
Windows10のゴミ箱の概要については、こちら≫【Windows10】ゴミ箱を表示する方法!基本操作から意外と知らない設定も紹介で詳しく解説しているので、ぜひ参考にしてみてください。
※本記事の画像は『OS:Windows10』を使用しています。
目次
【Windows10】ゴミ箱の自動削除の設定を確認しよう
ゴミ箱のファイルが勝手に消えてしまう場合は、ゴミ箱の自動削除の設定が原因だと考えられます。
ゴミ箱は、自動削除する期間が設定でき、『許可しない、1日、14日、30日、60日』から選択することができます。
『許可しない』を選択すると、自動削除の設定を無効にすることもできますよ。
それでは、ゴミ箱の自動削除の設定を確認してみましょう。
①ショートカットキーWindows+IでWindowsの設定画面を開き、②[システム]を選択します。
①[記憶域]を選択し、②[ストレージ センサーを構成するか、今すぐ実行する]を選択しましょう。
『一時ファイル』項目の『ごみ箱に移動してから次の期間が過ぎたファイルを削除する』を確認します。
初期設定では、[30日]に指定されています。
①[∨]を選択し、自動削除までの期間を任意に選択しましょう。
自動削除は必要ないという場合には、[許可しない]を指定しても全く問題ありません。
[許可しない]を指定した場合には、定期的にゴミ箱の中身を手動で削除しましょう。
ゴミ箱を手動で削除する方法については、『山盛りになったゴミ箱を空にする方法』で詳しく解説しています。
設定が完了したら、②右上の[×]で設定画面を閉じましょう。
このように、ゴミ箱の自動削除する設定の確認と変更をすることができます。
ゴミ箱の自動削除の設定をしておくと、ディスクの空き容量を確保するのに役立つよ!

Dr.オフィス
ゴミ箱から勝手に消える原因は自動削除の設定だった!
今回は、Windows10のゴミ箱の中身が勝手に消える原因と対処方法について、解説しました。
ゴミ箱のファイルが勝手に消えるのは、自動削除の設定が原因だということが分かりましたね。
初期設定では、ゴミ箱にファイルを移動してから30日後に自動削除されます。
期間については変更ができ、自動削除を無効にすることもできるので、自分に合った設定に変更してみましょう。
ゴミ箱の整理をつい後回しにして、削除ファイルを大量に放置してしまうという場合には、ぜひ自動削除を活用してみてください。
最後に、Windows10のゴミ箱の自動削除の設定を確認する簡単ステップについて、おさらいします。
- ショートカットキーWindows+IでWindowsの設定画面を開き、[システム]を選択
- [記憶域]-[ストレージ センサーを構成するか、今すぐ実行する]を選択
- 『一時ファイル』項目の『ごみ箱に移動してから次の期間が過ぎたファイルを削除する』の設定を確認
ゴミ箱のファイルが勝手に消えていたら、ゴミ箱の自動削除の設定を確認しましょう。
Windows10のゴミ箱の概要については、こちら≫【Windows10】ゴミ箱を表示する方法!基本操作から意外と知らない設定も紹介で詳しく解説しているので、ぜひ参考にしてみてください。


![[システム]を選択](https://office-doctor.jp/windows/wp-content/uploads/2021/10/recyclebin-deleted1-740x469.png)
![[記憶域]メニューにて設定](https://office-doctor.jp/windows/wp-content/uploads/2021/10/recyclebin-deleted2-740x469.png)