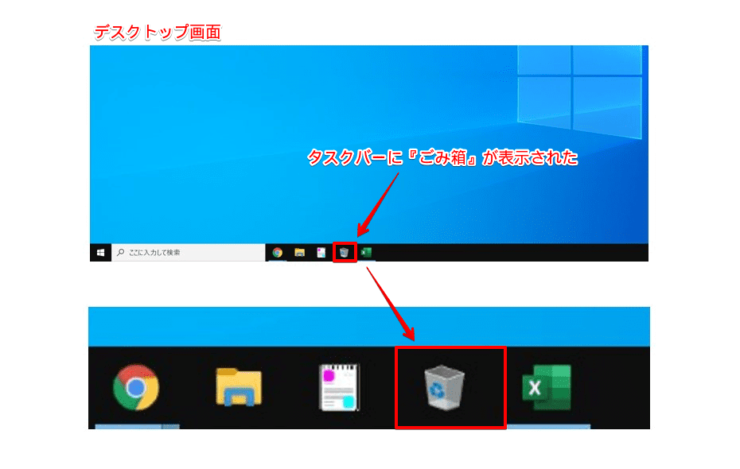windows初心者
Windows10のゴミ箱をエクスプローラーやタスクバーに表示できるの?
もちろんできるよ。ゴミ箱をエクスプローラーやタスクバーに表示すると、『デスクトップに一旦戻って、ゴミ箱を操作する』という手間が省けるよ。これから表示する方法を解説するね。

Dr.オフィス
今回は、Windows10のゴミ箱をエクスプローラーやタスクバーに表示する方法について解説します。
PCでの作業中にゴミ箱を確認しようとした場合、一旦デスクトップに戻って『ごみ箱』を開きますよね。
ゴミ箱を確認する頻度は少ないかもしれませんが、『一旦デスクトップに戻る』という作業は、複数のウィンドウを開いていると、意外と面倒です。
そのような時は、ゴミ箱をエクスプローラーやタスクバーに表示すると便利です。
この記事を読むと、エクスプローラーやタスクバーにゴミ箱を表示する方法について理解できますよ。
- ショートカットキーWindows+Eでエクスプローラーを開き、[表示]タブ-[オプション]を選択
- 『フォルダーオプション』の[表示]タブを選択し、[すべてのフォルダーを表示]にチェックを入れて、[適用]-[OK]の順に選択
- エクスプローラーのナビゲーションウィンドウに『ごみ箱』が表示されたことを確認
PCサポート歴10年以上の私が、Windows10でゴミ箱をエクスプローラーやタスクバーに表示する方法について、くわしく解説するよ!

Dr.オフィス
『ごみ箱』をエクスプローラーやタスクバーに表示しておくと、『一旦デスクトップに戻る』という作業を省くことができます。
『ごみ箱』も1つのフォルダーのように扱えるので、目につきやすいところに表示させておくと便利ですよ。
Windows10のゴミ箱の概要については、こちら≫【Windows10】ゴミ箱を表示する方法!基本操作から意外と知らない設定も紹介で詳しく解説しているので、ぜひ参考にしてみてください。
※本記事の画像は『OS:Windows10』を使用しています。
目次
【Windows10】ゴミ箱をエクスプローラーやタスクバーに表示しよう!
ゴミ箱はデスクトップ以外に、エクスプローラーやタスクバーにも表示することができます。
デスクトップに戻って『ごみ箱』を操作する機会が多い場合は、エクスプローラーやタスクバーにゴミ箱を表示させておくと、作業中にすぐに使えて便利です。
それでは、それぞれの表示方法を順番に見ていきましょう。
エクスプローラーに『ごみ箱』を表示
①ショートカットキーWindows+Eでエクスプローラーを開き、②[表示]タブ-③[オプション]を選択します。
『フォルダーオプション』のダイアログボックスが表示されたら、①[表示]タブを選択し、②[すべてのフォルダーを表示]にチェックを入れて、③[適用]-④[OK]の順に選択しましょう。
スクロールバーを下方向に移動させるとナビゲーションウィンドウに『ごみ箱』が表示されましたね。
タスクバーに『ごみ箱』を表示
①デスクトップで右クリックし、②[新規作成]-③[ショートカット]の順に選択します。
『ショートカットの作成』画面が表示されたら、①『項目の場所を入力してください』のボックスに下記を入力し、②[次へ]を選択しましょう。
%SystemRoot%\explorer.exe shell:RecycleBinFolder
ショートカットに任意の名前を付けます。
ここでは、①『ごみ箱』と入力し、②[完了]を選択します。
作成した『ごみ箱』のショートカットがデスクトップに表示されたら、 ②『ごみ箱』 を右クリックし、②[プロパティ]を選択しましょう。
①[ショートカット]タブの②[アイコン変更]を選択します。
[参照]を選択しましょう。
① [ファイル名]に下記を入力して、②[開く]を選択します。
%SystemRoot%\system32\imageres.dll
スクロールバーを右方向に移動させ、①『ごみ箱』のアイコンを選択し、②[OK]を選択しましょう。
③[適用]-④[OK]の順に選択し、『ごみ箱のプロパティ』のダイアログボックスを閉じます。
完成した『ごみ箱』のショートカットを①右クリックし、②[タスクバーにピン留めする]を選択しましょう。
タスクバーに『ごみ箱』が表示されましたね。
ゴミ箱をデスクトップに表示する方法については、『【Windows10】ゴミ箱を表示・非表示にする方法』で詳しく解説しているので、参考にしてみてください。
デスクトップ上の『ごみ箱』もいいけれど、必要に応じてエクスプローラーやタスクーバーにも表示させておくと、便利に使えるよ。

Dr.オフィス
ゴミ箱の表示場所で使いやすさが変わる!
今回は、Windows10のゴミ箱をエクスプローラーやタスクバーに表示する方法について、解説しました。
エクスプローラーにゴミ箱を表示しておくと、ファイル操作中に、誤ってファイルを削除してしまっても、デスクトップに戻らなくても復元作業などを進めることができます。
タスクバーの場合では、ウィンドウが複数に開いていても最小化せずに、ゴミ箱を操作することができるので、作業手間が省けますね。
最後に、Windows10のゴミ箱をエクスプローラーに表示する簡単ステップについて、おさらいします。
- ショートカットキーWindows+Eでエクスプローラーを開き、[表示]タブ-[オプション]を選択
- 『フォルダーオプション』の[表示]タブを選択し、[すべてのフォルダーを表示]にチェックを入れて、[適用]-[OK]の順に選択
- エクスプローラーのナビゲーションウィンドウに『ごみ箱』が表示されたことを確認
使いやすい場所にゴミ箱を表示させて、ファイルやフォルダー操作を効率よくしましょう。
Windows10のゴミ箱の概要については、こちら≫【Windows10】ゴミ箱を表示する方法!基本操作から意外と知らない設定も紹介で詳しく解説しているので、ぜひ参考にしてみてください。


![[オプション]を選択](https://office-doctor.jp/windows/wp-content/uploads/2021/10/recyclebin-display1-740x469.png)
![[すべてのフォルダーを表示]にチェックを入れる](https://office-doctor.jp/windows/wp-content/uploads/2021/10/recyclebin-display2-740x592.png)
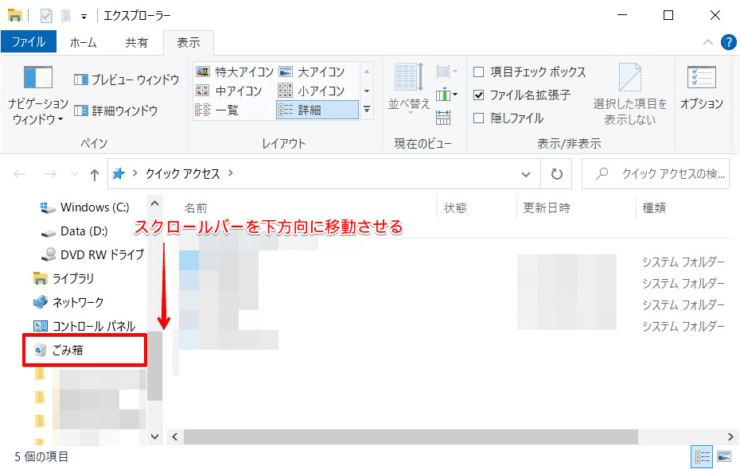
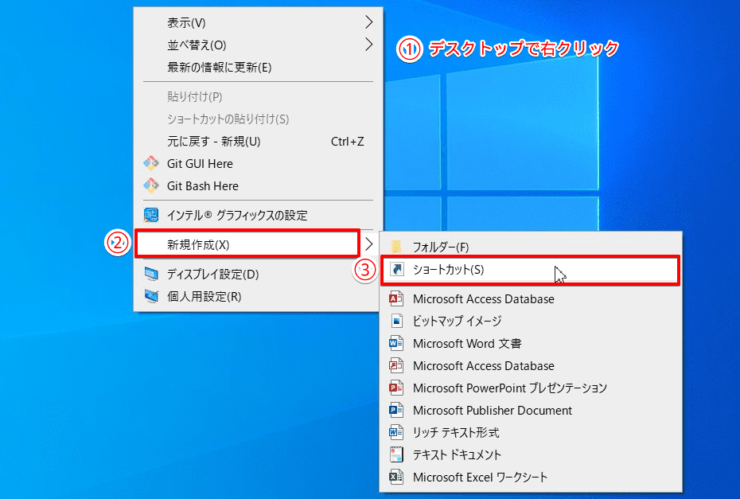
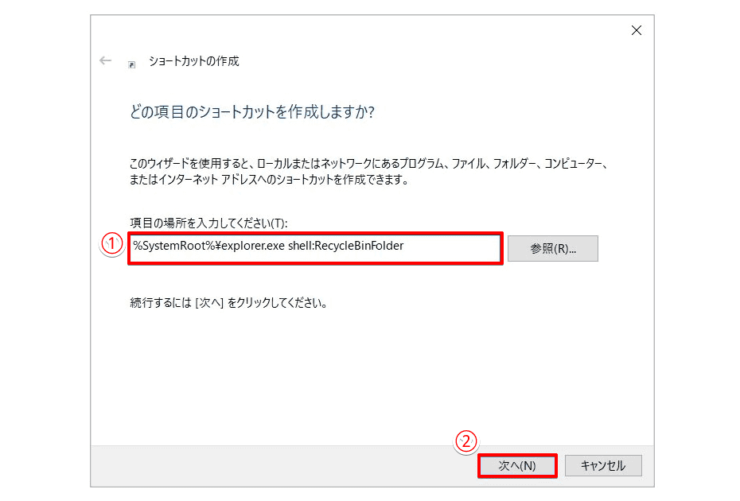
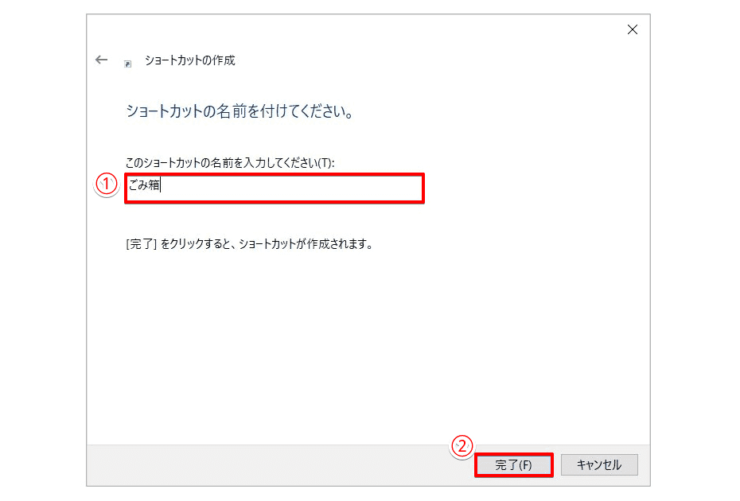
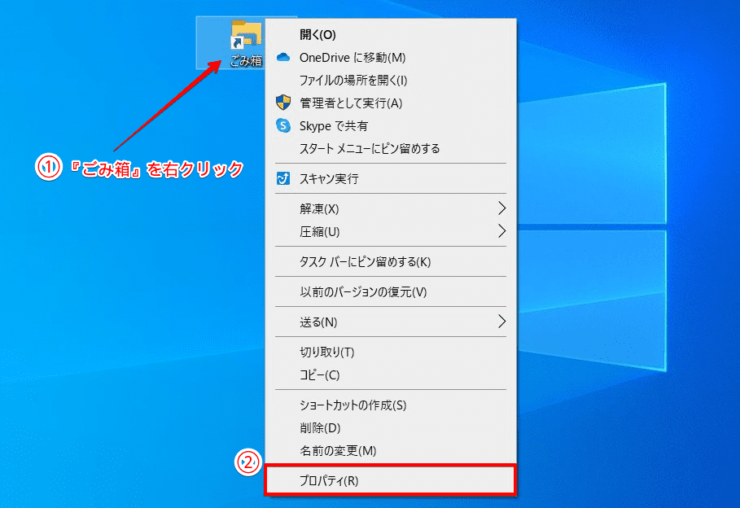
![[アイコンの変更]を選択](https://office-doctor.jp/windows/wp-content/uploads/2021/10/recyclebin-display8-740x622.png)
![[参照]を選択](https://office-doctor.jp/windows/wp-content/uploads/2021/10/recyclebin-display9-740x625.png)
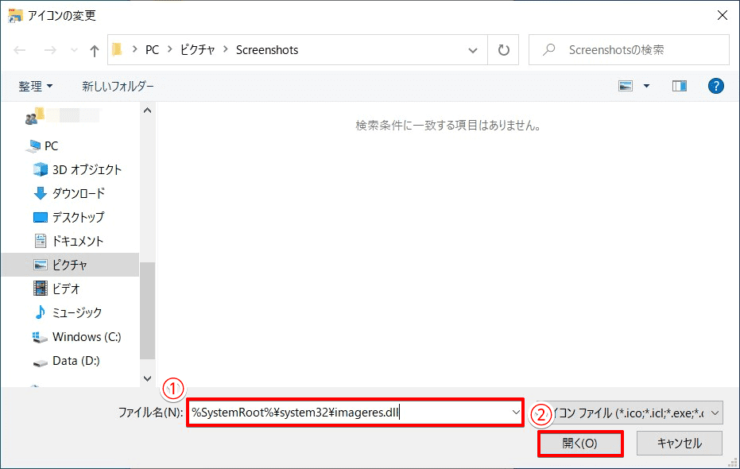
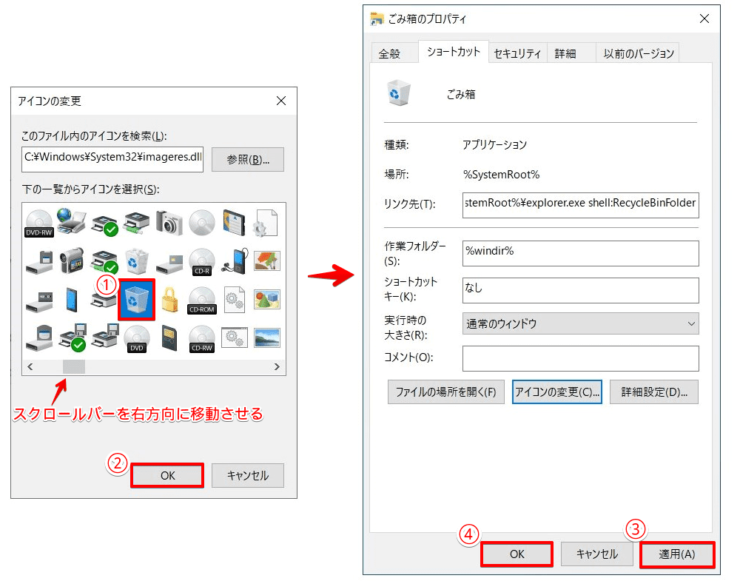
![[タスクバーにピン留めする]を選択](https://office-doctor.jp/windows/wp-content/uploads/2021/10/recyclebin-display12-740x497.png)